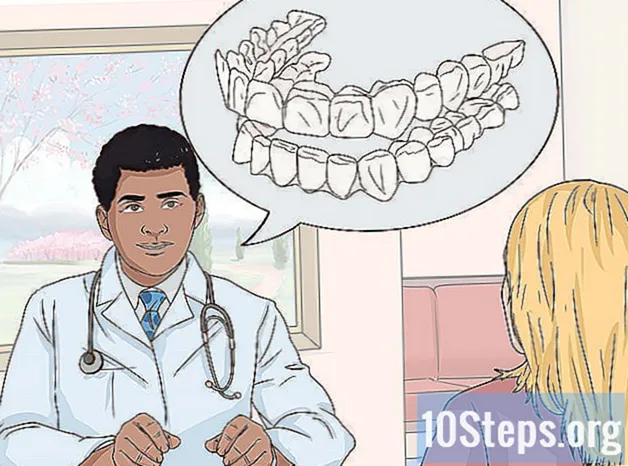Sisältö
on wiki, mikä tarkoittaa, että monet artikkelit ovat useiden kirjoittajien kirjoittamia. Tämän artikkelin luomiseksi 21 ihmistä, joista jotkut olivat nimettömiä, osallistuivat sen julkaisuun ja sen parantamiseen ajan myötä.Visual Basic 6.0 on kehitysympäristö visuaalisten sovellusten toteuttamiseksi peruskielellä. Vaikka Microsoft ei enää tue sitä usean vuoden ajan, Visual Basic 6.0 toimii edelleen monissa järjestelmissä ympäri maailmaa, ja tällä kielellä on kehitetty tuhansia sovelluksia, ja monet ovat edelleen käytössä ympäri maailmaa. Visual Basic 6.0 on viimeisin toteutus virallinen alkuperäisestä Microsoft Basicista (GWBasic, Qbasic ja QuickBasic), uusimmista versioista, kuten Visual Basic.Netistä, jolla on enemmän tai vähemmän vähän raportteja vanhan hyvän perusohjelman kanssa, joista koko sukupolvi tietokoneasiantuntijoita aloitti uransa.
vaiheet
-

Avaa Visual Basic 6.0 ja luo projekti vakiosovellus. Tämän tyyppinen projekti, nimeltään Vakio Exe Ympäristöprojektien valintasivulla pystyt toteuttamaan monia hyödyllisiä työkaluja ja komentoja kehittämään suoritettavia ohjelmia, jotka voivat olla melko monimutkaisia.- Voit myös valita tyyppiprojektin VB Enterprise Edition Jos ohjelmistosi sallii, se tarjoaa sinulle entistä suuremman määrän kehitystyökaluja paljon tehokkaampien sovellusten kehittämiseen. Tavallinen suoritettava sovellusprojekti riittää aloittamiseen.
-

Katso projektin luomisnäyttö. Näet ruudun keskellä harmaan ikkunan, joka on peitetty pisteillä, jotka on sijoitettu säännöllisin väliajoin. Tämä on muoto tai kangas luodaksesi ohjelman visuaalisen käyttöliittymän. Juuri tähän kankaaseen voit sijoittaa ohjelman käyttöliittymän erilaiset visuaaliset elementit, kuten ohjauspainikkeet ja kuvalaatikot tai e nimetä vain kaksi.- Näytön vasemmalla puolella on Toolkit. Tämä sisältää erilaisia ennalta määritettyjä elementtejä, tai ohjaimet perusasetus, jota voidaan soveltaa kaikkiin Visual Basicin avulla kehitettäviin ohjelmiin. Sinun täytyy vain vetää haluamasi kankaalle kankaalle, jolla työskentelet sen toteuttamiseksi.
- VB-ympäristön oikeassa alakulmassa näet pienoiskuvan, joka näyttää kankaan ja sen säätimien nykyisen asettelun näytöllä. Tämä pikkukuva antaa sinulle kuvan siitä, kuinka ohjelman visuaalinen käyttöliittymä näytetään ruudulla, kun se on valmis. Se päivitetään, kun ohjelman eri säätimet lisätään, poistetaan tai siirretään.
- Voit nähdä puolivälissä näytön oikeassa reunassa kiinteistönhoitaja jotka liitetään kankaalle sijoittamiin säätimiin. Jos haluat puuttua ohjaimen ominaisuuksiin, sinun on ensin valittava se kankaalle tai projektin tutkijaan. Voit muuttaa säätimen ominaisuuksia milloin tahansa kehitettävän ohjelman tarpeiden mukaan. Jos yhtään elementtiä ei ole valittu, näytetään ominaisuudet, jotka koskevat kangasta. Ohjaimien ominaisuuksia voidaan myös muuttaa suorittamisen aikana itse ohjelmassa. Sanotaan, että tämä on muutos dynaaminen kontrolli.
- Projektinhallinta, joka sijaitsee näytön oikeassa yläkulmassa, näyttää luettelon kaikista projektiisi sisältyvistä säätimistä. Jos napsautat jotakin näistä säätimistä luettelossa, näet sen ominaisuudet näkyvän ominaisuushallinnassa. Valittu ohjain ilmenee kankaalla visuaalisesti koon kahvat sen ympärillä olevan pistetyn suorakulmion kulmissa.
- Jos jotakin kehitysrajapinnan elementtiä ei näytetä, voit milloin tahansa pakottaa sen näkymään napsauttamalla painiketta katselu päävalikosta.
-

Vedä a etiketti kankaalle. Nimetty ohjaus etiketti tai etiketti on osa näytön vasemmalla puolella olevaa työkaluruutua. Napsauta sen symbolia työkaluruudussa ja vedä sitä kankaalle, kunnes näet sen. Tällä säätimellä on yleensä vain käyttäjän tehtävä tieto tiedosta, mikä on e (tai muun) ikkuna, joka vierekkäin on. Etsi ominaisuusikkunassa omaisuus nimeltä kuvateksti tai otsikkoja aseta e Kirjoita ensimmäinen numero.- Tätä ominaisuutta voidaan muokata tämän ohjauksen omaisuudenhoitajalla.
-

Luo e-laatikko ensimmäisen tarran oikealle puolelle. Poista näytössä oleva yleinen e poistamalla nimeltään kentän sisältö tämän hallinnan kiinteistöpäällikössä. Tätä säädintä käytetään syöttämään ensimmäinen numero, jolla aritmeettinen toimenpide suoritetaan. Varmista, että sitä ei ole Vain luku sen kiinteistöpäällikössä. -
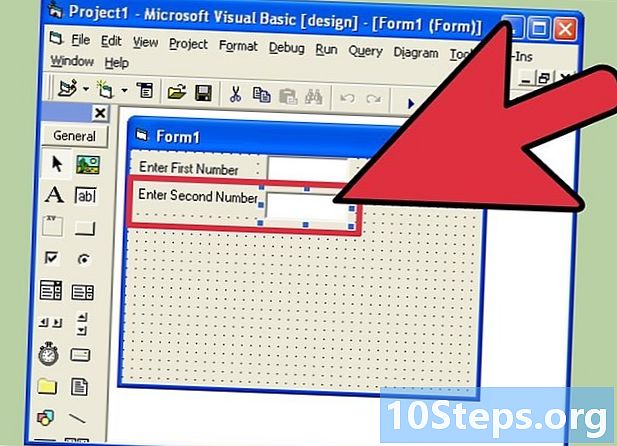
Luo toinen tarra. Etiketissä se Kirjoita toinen numero omaisuudenhoitajaan ja luo sitten toinen ikkuna e oikealta. Samat edellä esitetyt havainnot koskevat tätä valvontaa. -

Tuo neljä komentopainiketta kankaallesi. Sijoita ne siten, että ne ovat kohdistettujen kahden aiemmin luodun tarran alle. Muuta heidän nimikkeitä (ominaisuuksia) Property Managerilla kuvateksti) sisään lisätä, vähentää, lisääntyä ja jakautua vastaavasti. -

Luo uusi tarra neljän painikkeen alle. Sijoita se neljän ohjauspainikkeen alle ja luet sen tulos. Lisää ruutu e hänen oikealle. Tätä ruutua käytetään aritmeettisen operaation tuloksen näyttämiseen, ja se voidaan jättää sisään Vain luku sen kiinteistöpäällikössä. Olet nyt suorittanut ohjelman visuaalisen käyttöliittymän. Varmista, että tarkistat kaikkien kankaalla olevien säätimien tasalaatuisen asettelun, ennen kuin siirryt eteenpäin. -

Aloita koodin luominen sovelluksellesi. Napsauta Project Explorer -sovelluksessa kangasta ja valitse vasemmanpuoleisin painike. Tämä avaa Visual Basic -koodieditori-ikkunan.- Napsauta avattavaa luetteloa koodieditori-ikkunan vasemmassa yläkulmassa. Napsauta sitten kaikkia komentoja, jotka näytetään peräkkäin, niin että koko koodi tulee näkyviin editorissa.
-

Ilmoita ohjelman muuttujat. Muuttujat ovat tärkeitä elementtejä ohjelmoinnissa ja edustavat muistiosoitteita, joihin arvot tallennetaan tilapäinen käytettävä ohjelman suorituksen aikana. Kirjoita tämä seuraavalle riville:Auringon A, B, tupla R- edustaa arvoa, jonka käyttäjä kirjoittaa ensimmäiseen e-kenttään, B joka tulee olemaan toinen, ja R on muuttuja, johon aritmeettisen operaation tulos vaikuttaa.
-

Kirjoita menetelmä sovellettava tilaukseen lisätä. menetelmä tai rutiini koostuu ohjelmapalasta, joka suoritetaan, kun käyttäjä napsauttaa nimeämääsi painiketta lisätä. Huomaa, että tämän painikkeen tunnus ohjelmalle on Command1, ja sille määritettävä koodi on:Yksityinen alikomento1_Click ()
A = Val (1.)
B = Val (2.)
R = A + B
3. = R
End Sub
-

Kirjoita tilausta vastaava menetelmä vähentää. Tämän painikkeen tunnus on Command2 ohjelmalle ja sille määritettävä koodi on:Yksityinen alikomento2_Click ()
A = Val (1.)
B = Val (2.)
R = A - B
3. = R
End Sub
-

Kirjoita tilausta vastaava menetelmä lisääntyä. Tämän painikkeen tunnus on Command3 ohjelmalle ja sille määritettävä koodi on:Yksityinen alikomento3_Click ()
A = Val (1.)
B = Val (2.)
R = A * B
3. = R
End Sub
-

Kirjoita tilausta vastaava menetelmä jakautua. Tämän painikkeen tunnus on Command4 ohjelmalle ja sille määritettävä koodi on:Yksityinen alikomento4_Click ()
A = Val (1.)
B = Val (2.)
R = A / B
3. = R
End Sub
-

Suorita ohjelma Visual Basic -ympäristöstä. Napsauta painiketta suorittaa tai kosketus F5 näppäimistöltä.- Suorita kaikkien komentojen testit muokkaamalla numeroiden arvoja tarkistaaksesi sovelluksesi hyvän toiminnan.
-

Tallenna projekti ja kangas. Käännä ohjelma ja tallenna se laajennuksella .exe tietokoneellasi ja käytä sitä tarvittaessa.