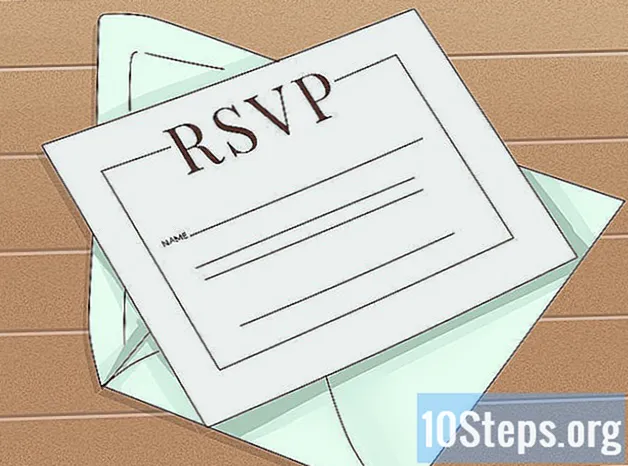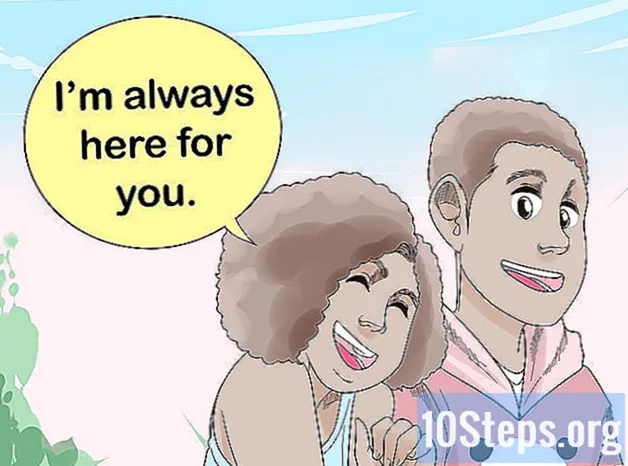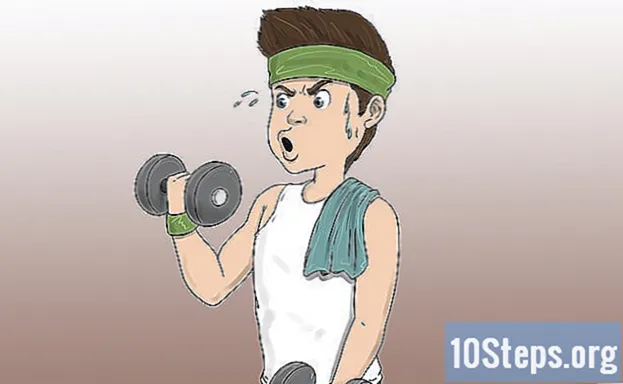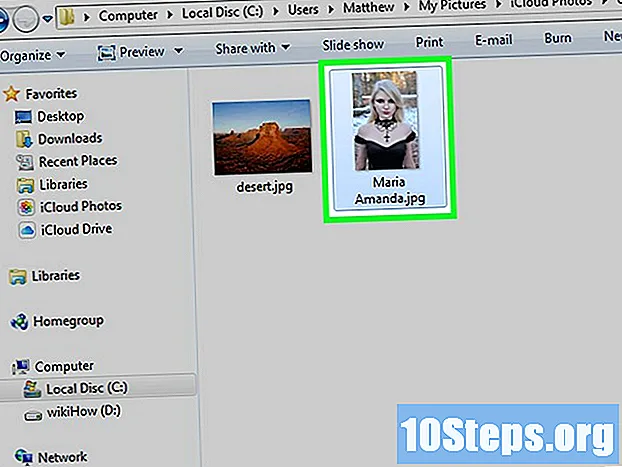
Sisältö
ICloud-tilin avulla voit pitää Apple-laitteesi synkronoituna ja kytkettynä, mutta voit käyttää sitä myös tiedostojesi käyttämiseen Windows-tietokoneella. ICloud-verkkosivustolla tai Windows-sovelluksella voit käyttää iCloud-valokuvia ja tietoja mistä tahansa tietokoneesta.
Askeleet
Tapa 1/2: iCloud-verkkosivuston käyttö
Kirjoita sivusto.Apple-tunnuksellasi. Sivuston kautta on mahdollista käyttää "iCloud-kirjastoa" mistä tahansa tietokoneesta.

Napsauta "Valokuvat" -vaihtoehtoa. Tällöin kuvakirjasto ladataan. Kaiken kaiken lataaminen voi viedä hetken, etenkin ensimmäisen kerran.
Selaa kuvakirjastosi valokuvia. Löydät valokuvia kaikista laitteistasi iCloudilla. Ehkä juuri otettu valokuva ilmestyy vasta sen jälkeen, kun se on ladattu sivustolle (kestää yleensä muutaman minuutin).
- "Hetket" -välilehti näyttää viimeisimmät valokuvat lähettämispäivämäärän mukaan.
- "Albumi" -välilehti näyttää laitteessa olevat eri albumit.

Napsauta kuvaa nähdäksesi sen koko näytössä. Kun teet niin, selain avautuu.- Napsauta "<" ja ">" -painikkeita siirtyäksesi valokuvasta toiseen.
Poista kuva napsauttamalla roskakorikuvaketta. Tällainen kuvake näkyy vain, kun valokuva on auki; näet sen oikeassa yläkulmassa. Valokuvan poistaminen poistaa sen kaikista palvelun kanssa synkronoiduista laitteista.

Jos haluat valita useamman kuin yhden kuvan kerrallaan, napsauta "Valitse valokuvat" -painiketta. Painike näkyy oikeassa yläkulmassa aina, kun albumi on auki. Kun tämä on tehty, voit valita useita kuvia kerralla ja päättää, haluatko ladata vai poistaa ne.
Lataa valitut valokuvat napsauttamalla "Lataa". Ne ladataan selaimen lataamien tiedostojen sijaintiin (yleensä "Lataukset" -kansio).
Napsauta Poista-painiketta poistaaksesi valitut valokuvat. Kaikki valitut valokuvat poistetaan kaikista synkronoiduista laitteista
Napsauta "Lisää" -painiketta lisätäksesi valitut kuvat tiettyyn albumiin. Voit valita tiedostoja mistä tahansa olemassa olevasta albumista tai luoda uuden (mahdollisuus luoda uusi on avautuvassa valikossa).
Tapa 2/2: iCloudin käyttö Windowsissa
Lataa iCloud-asennusohjelma Windowsille. Asennuksen jälkeen iCloud-valokuvat synkronoidaan tietokoneesi erityiseen kansioon. Tämän avulla voit käyttää niitä helpommin kuin mitä tahansa muuta tietokoneesi tiedostoa.
- Lataa asennusohjelma osoitteesta.
Suorita se ja hyväksy käyttöehdot. Kun olet lukenut ja hyväksynyt lisenssin, iCloud for Windows asennetaan.
- Löydät asennustiedoston käytetyn Internet-selaimen ladatut tiedostot -kansiosta, yleensä "Lataukset" -kansioon.
Odota, että iCloud for Windows on asennettu. Tämän toimenpiteen tulisi kestää vain hetki.
Avaa iCloud for Windows ja käytä sitä Apple-tunnuksella. Sinun on annettava käyttöoikeustietosi ensimmäisen ohjelman yhteydessä.
- Voit avata iCloudin nopeasti painamalla näppäintä. ⊞ Voita ja kirjoittamalla "iCloud".
Valitse Valokuvat-valintaruutu. Tämä saa iCloudin synkronoimaan "Photo Library" Windowsin kanssa. ICloud-valokuville luodaan erityinen kansio, jonka avulla voit käyttää niitä helposti Windowsin Resurssienhallinnassa.
- Voit myös valita toisen tyyppisen iCloud-sisällön, jonka haluat synkronoida Windowsin kanssa.
Tallenna muutokset napsauttamalla "Käytä". ICloud luo "iCloud Photos" -kansion tietokoneellesi ja alkaa ladata niitä iCloud "Photo Library" -kansioon siihen kansioon. Tämä prosessi voi viedä aikaa valokuvien lukumäärästä ja koosta riippuen.
Etsi "iCloud Photos" -kansio. Voit käyttää sitä helposti Windowsin Resurssienhallinnassa painamalla näppäimiä ⊞ Voita+JA. Etsi "iCloud Photos" -kansio sivupalkin "Suosikit" -osiosta tai "Tietokone / tämä tietokone" -ikkunasta.
Lisää valokuvia iCloud-valokuvakirjastoon nähdäksesi ne muilla laitteilla. Kaikki Windows-tietokoneen "iCloud Photos" -kansioon lisätyt valokuvat ladataan iCloudin "Photo Library" -kuvakirjastoon, ja niitä voidaan käyttää kaikilla palveluun kytketyillä laitteilla. Valokuvien näkyminen muissa laitteissa saattaa viedä muutaman minuutin.
Poista valokuvat iCloud Photos -kansiosta poistaaksesi ne kaikista muista liitetyistä laitteista. Kaikki "iCloud Photos" -kansiosta poistetut valokuvat poistetaan pysyvästi iCloud "Photo Library" -sovelluksesta kaikista kytketyistä laitteista.