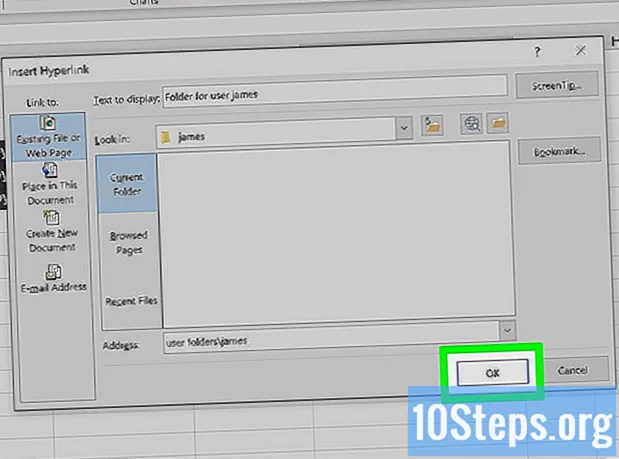
Sisältö
Microsoft Excel on taulukkolaskentaohjelma, jonka avulla käyttäjä voi järjestää, ylläpitää ja analysoida erityyppisiä tietoja. Voit lisätä linkkejä verkkosivustoille, muihin asiakirjoihin ja jopa muihin soluihin ja laskentataulukoihin samaan tiedostoon - mikä on hyödyllistä viitattaessa muihin tietolähteisiin.
Askeleet
Tapa 1/4: Lisää linkki sijaintiin laskentataulukossa
Valitse solu, johon haluat luoda linkin. Mikä tahansa laskentataulukon solu toimii.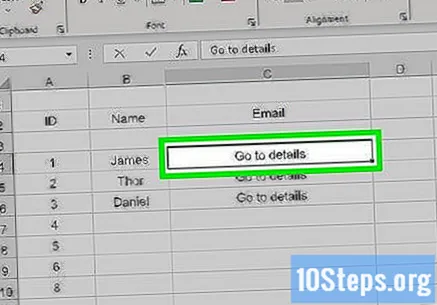
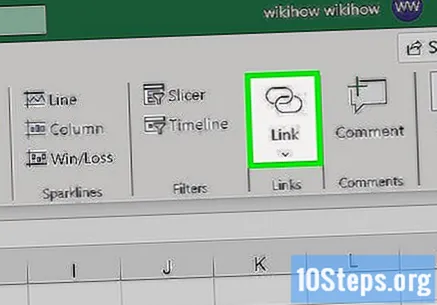
Siirry Lisää-välilehteen ja napsauta "Hyperlinkki’. Avaat uuden ikkunan.
Napsauta vasemmanpuoleisessa valikossa vaihtoehtoa "Aseta tämä asiakirja". Siten pystyt liittämään linkin mihin tahansa laskentataulukon soluun.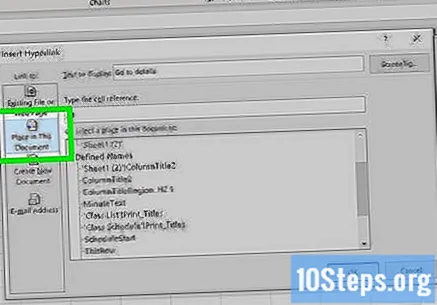
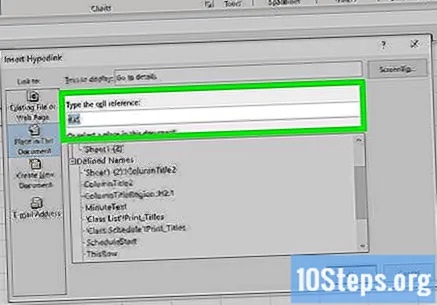
Syötä solun numero, johon linkki pääsee. Voit tehdä tämän muutamalla eri tavalla:- Syötä solun sijainti valitsemalla se "Soluviittaus" -luettelosta. Syötä sitten tietty kenttä, kuten "C23", kohtaan "Syötä soluviite".
- Voit valita määritetyt solut tai alueet Määritetyt nimet -luettelosta. Siinä tapauksessa sijaintia ei voida syöttää.
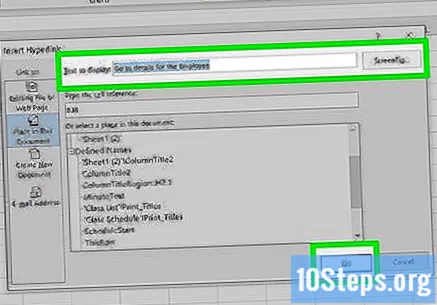
Muuta näytettyä tekstiä (valinnainen). Yleensä linkin teksti on sama kuin siihen liittyvä solu. Voit muuttaa tätä osaa “Teksti näytettäväksi” -kentässä.- Napsauta "Näytön vinkki ..." -painiketta vaihtaaksesi tekstiä, joka näkyy, kun käyttäjä vie hiiren linkin päälle.
Tapa 2/4: Linkin lisääminen verkkosivustolle
Kopioi verkkosivuston osoite, johon linkki vie sinut. Voit luoda linkkejä mille tahansa verkkosivulle. Voit tehdä tämän kopioimalla URL-osoitteen selaimeen tai napsauttamalla sitä hiiren kakkospainikkeella ja valitsemalla Kopioi osoite (tai jotain sellaista, selaimesta riippuen).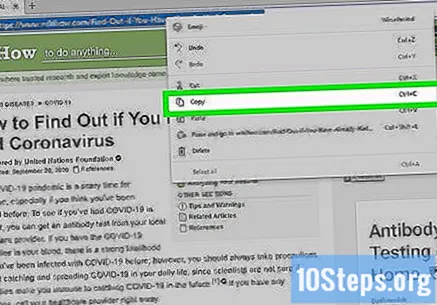
Valitse Excel-laskentataulukon solu, johon haluat lisätä linkin. Voit lisätä linkin mihin tahansa laskentataulukon soluun.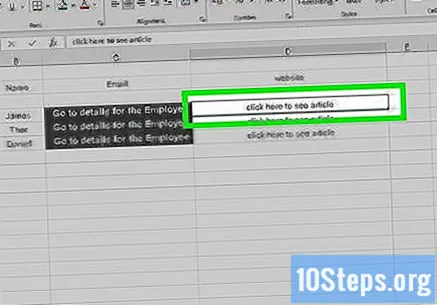
Siirry Lisää-välilehteen ja napsauta "Hyperlinkki’. Näin avaat uuden ikkunan, johon voit lisätä erityyppisiä linkkejä.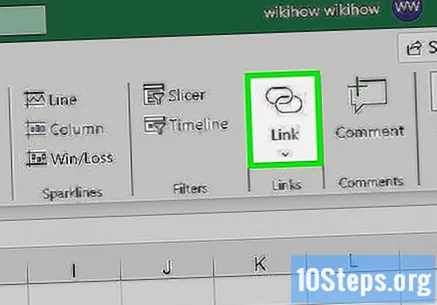
Valitse “Web-sivu tai tiedosto... ”ikkunan vasemmalla puolella. Näin avaat File Explorer.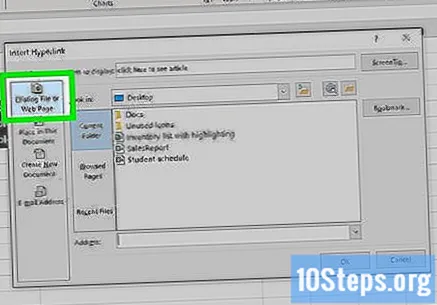
- Jos käytät Excel 2011: tä, napsauta "Web-sivu".
Liitä verkkosivustolinkki Osoite-kenttään. Se on ikkunan alaosassa.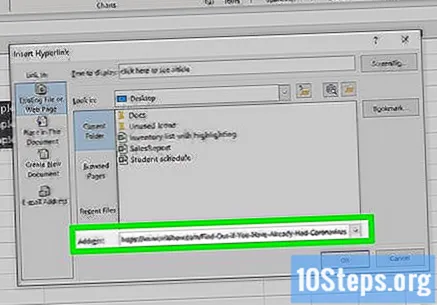
- Jos käytät Excel 2011: tä, liitä linkki ikkunan yläosassa olevaan Linkki-kohtaan.
Muuta näytettyä tekstiä (valinnainen). Yleensä linkki sisältää koko osoitteen. Voit vaihtaa sen mihin tahansa haluamaasi, kuten “Yrityksen verkkosivusto x”. Voit tehdä tämän napsauttamalla "Näytettävä teksti" -kenttää ja kirjoittamalla nimen.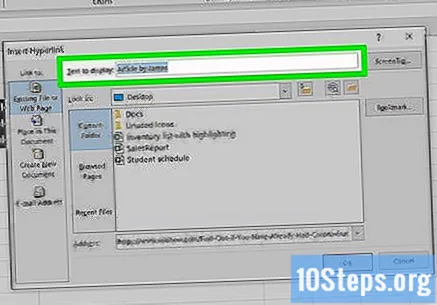
- Jos käytät Excel 2011: tä, kentän nimi on "Näyttö".
- Napsauta "Näytön vinkki ..." -painiketta vaihtaaksesi tekstiä, joka näkyy, kun käyttäjä vie hiiren linkin päälle.
Luo linkki napsauttamalla "OK". Linkki näkyy valitsemassasi solussa. Napsauta sitä suorittaaksesi testin tai pidä painiketta painettuna ja muokkaa napsauttamalla uudelleen "Hyperlinkki".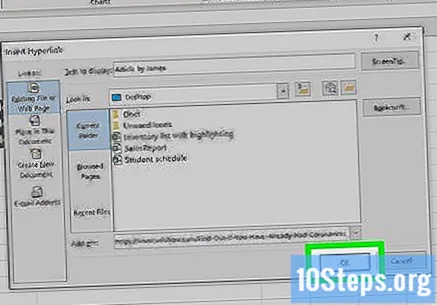
Tapa 3/4: Linkin lisääminen sähköpostin lähettämistä varten
Napsauta solua, johon haluat lisätä linkin. Voit lisätä linkin sähköpostiviestiin laskentataulukkoon. Napsauta kyseistä solua valitaksesi sen.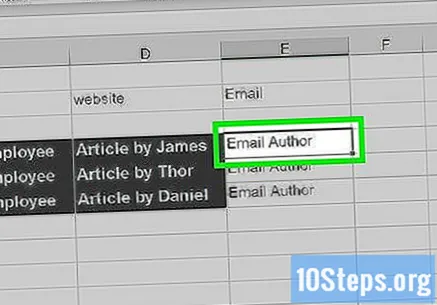
Avaa Lisää-välilehti. Siinä näet erilaiset lisäysvaihtoehdot laskentataulukossa.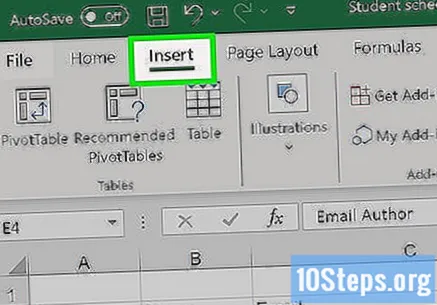
Napsauta "Hyperlinkki" -painiketta. Näin avaat uuden ikkunan, johon voit lisätä erityyppisiä linkkejä.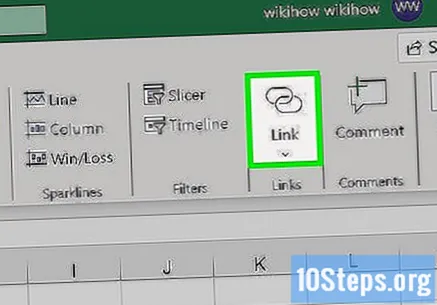
Kirjoita linkin sähköpostiosoite Sähköpostiosoite-kenttään. "Teksti näytettäväksi" -kenttä täytetään automaattisesti osoitteella. Lisäksi alkuun ilmestyy ilmaisu "mailto:".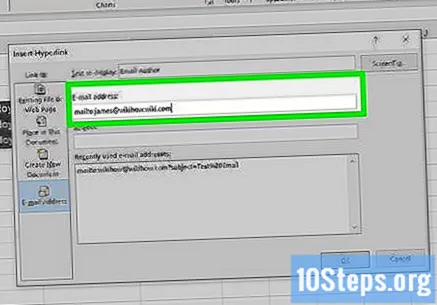
- Jos olet käyttänyt sähköpostiosoitteita aiemmin, valitse ne ruudun alaosassa olevasta luettelosta.
Kirjoita jotain Aihe-kenttään (valinnainen). Voit jättää linkin näin, mutta ajattele myös aihetta, joka helpottaa käyttäjien tunnistamista.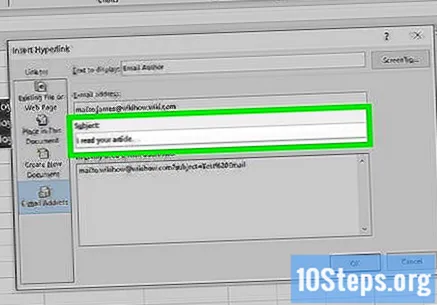
Muuta näytettyä tekstiä (valinnainen). Yleensä linkki sisältää lausekkeet "mailto:" [email protected] ", mutta voit vaihtaa mihin tahansa, kuten" Ota yhteyttä "," Teksti näytettäväksi "-kentässä.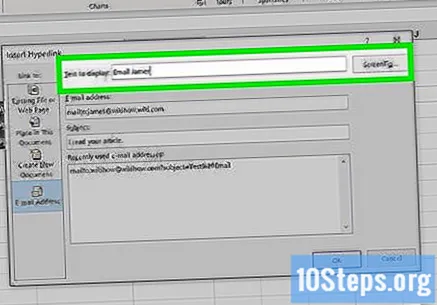
- Napsauta "Näytön vinkki ..." -painiketta vaihtaaksesi tekstiä, joka tulee näkyviin, kun käyttäjä vie hiiren linkin päälle.
Napsauta "OK" lisätäksesi linkin. Luodaan linkki sähköpostiin. Napsauttamalla sitä, käyttäjä avaa sähköpostiohjelman tai verkkosivuston uudella viestillä määritettyyn osoitteeseen.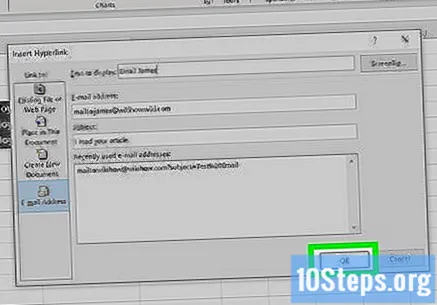
Tapa 4/4: Linkin lisääminen sijaintiin tietokoneessa tai palvelimessa
Napsauta solua, johon haluat lisätä linkin. Voit lisätä linkin asiakirjaan, tietokoneeseen tai palvelimen sijaintiin mihin tahansa laskentataulukon soluun.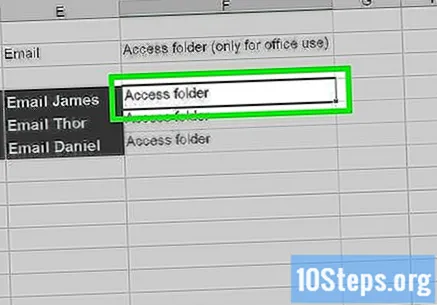
Siirry Lisää-välilehteen ja napsauta "Hyperlinkki’. Näin avaat uuden ikkunan, jossa on vaihtoehtoja.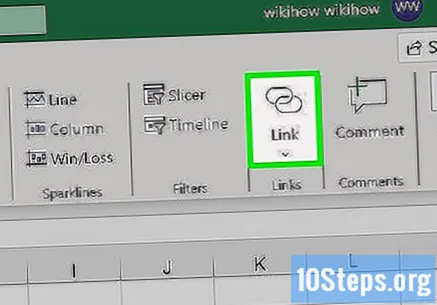
Napsauta "Web-sivu tai tiedosto... ”vasemmalla olevassa valikossa. Tämän vaihtoehdon avulla voit luoda linkin mihin tahansa paikkaan tai asiakirjaan tietokoneella tai palvelimella.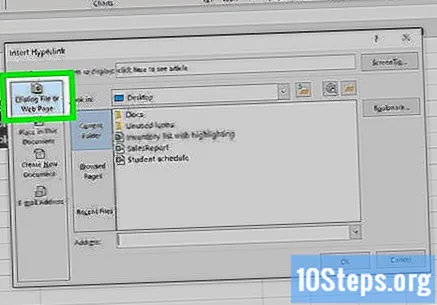
- Napsauta Excel 2011 for OS X: ssä "Asiakirja" ja "Valitse" löytääksesi tiedoston.
Etsi kansio tai tiedosto, johon haluat linkittää. Nopein tapa tehdä tämä on käyttää avautuvaa File Explorer -ikkunaa. Voit luoda linkin, joka avaa tiedoston tai jopa koko kansion.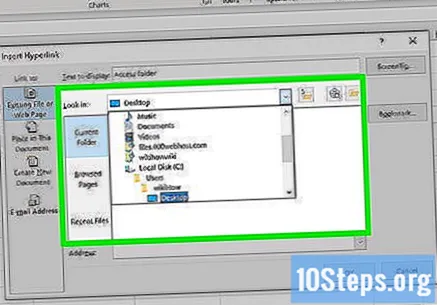
- Voit muuttaa katselutapaa nähdäksesi viimeisimmät tiedostot tai jopa muuttaa nykyistä kansiota.
Kirjoita tai liitä tiedoston tai kansion osoite. Voit kirjoittaa tiedoston tai kansion osoitteen selaamisen sijaan, kunnes löydät sen - vielä enemmän, jos ne ovat toisella palvelimella.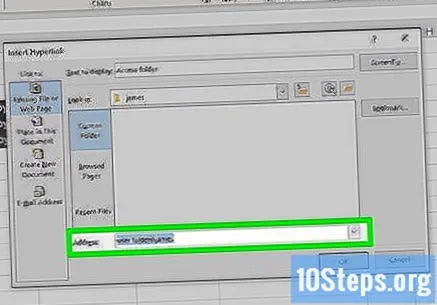
- Löydät paikallisen tiedoston tai kansion osoitteen avaamalla Resurssienhallinta-ikkunan ja menemällä perille määränpäähän. Napsauta ikkunan osoiteriviä ja kopioi polku.
- Luo linkki liittämällä osoite Exceliin.
Muuta näytettyä tekstiä (valinnainen). Yleensä linkki sisältää tiedoston tai kansion koko osoitteen. Voit muuttaa tätä osaa “Teksti näytettäväksi” -kentässä.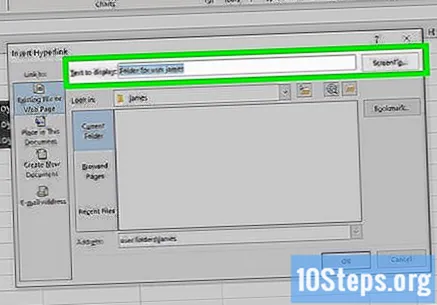
Luo linkki napsauttamalla "OK". Linkki näkyy valitsemassasi solussa. Napsauta sitä avataksesi tiedoston tai kansion.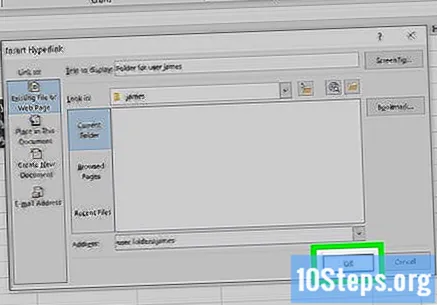
- Laskentataulukon käyttäjillä on oltava pääsy tiedostoon tai kansioon samasta sijainnista kuin sinä.Tapauskohtaisesti on parempi upottaa tiedosto linkin luomisen sijaan.


