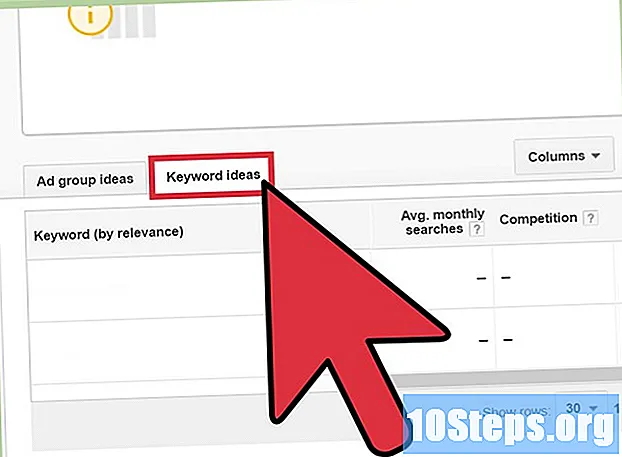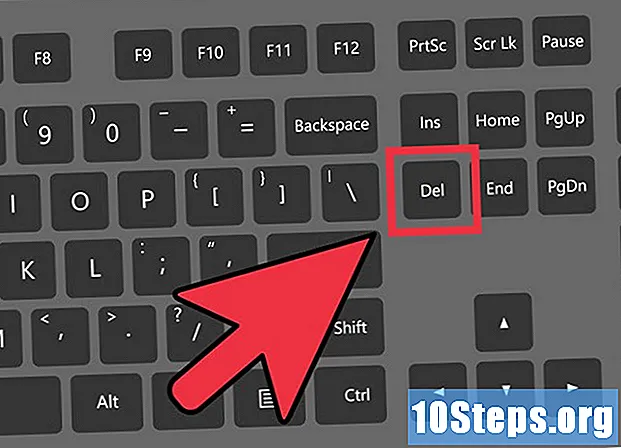
Sisältö
Lähetätkö usein paljon sähköposteja? Oletko kyllästynyt kirjoittamaan nimesi joka kerta? Ehkä haluat lisätä henkilökohtaisen kuvan tai pienen mainoksen verkkosivustollesi jokaisella lähettämälläsi sähköpostilla? Allekirjoitusten luominen Outlookissa antaa sinun muokata ja mukauttaa sähköpostiasi. Lisää tämä allekirjoitus mihin tahansa Outlook-versioon.
Askeleet
Avaa "Allekirjoitukset ja paperitavara" -ikkuna. Tämän avulla voit muokata ja määrittää allekirjoituksia. Tätä ikkunaa käytetään eri tavoin käyttämäsi Outlook-version mukaan: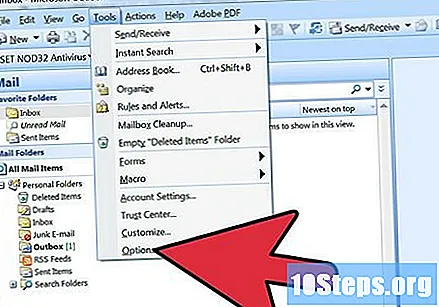
- Outlook 2010/2013 - Napsauta "Tiedosto" -valikkoa. Valitse "Valinnat". Avaa Viestit-valikko. Vieritä alaspäin, kunnes löydät Tilaukset ... -painikkeen. Napsauta sitä avataksesi "Allekirjoitukset ja paperitavara" -ikkunan.
- Outlook 2007 - Napsauta "Työkalut" -valikkoa ja valitse "Asetukset". Napsauta "Viestin muoto" -välilehteä ja napsauta "Allekirjoitukset ..." -painiketta avataksesi "Allekirjoitukset ja paperitarvikkeet" -ikkunan.
- Outlook 2003 - Napsauta "Työkalut" -valikkoa ja valitse "Asetukset". Napsauta "Viestin muoto" -välilehteä ja napsauta "Tilaukset ..." -painiketta. Tämä avaa "Luo allekirjoitus" -ikkunan.
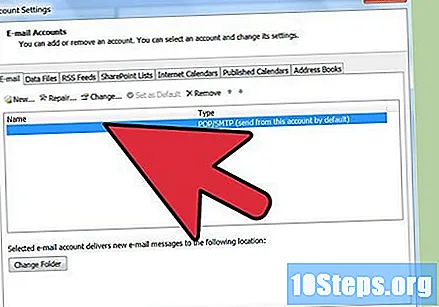
Valitse sähköpostitilisi. Ennen kuin luot uuden tilauksen, varmista, että oikea sähköpostitili on valittu ikkunan oikealla puolella.- Outlook 2003: ssa valitset sähköpostitilisi Asetukset-valikon Viestimuoto-välilehdessä.
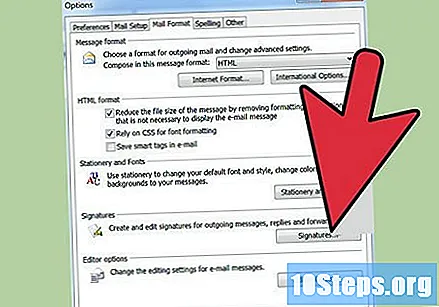
Napsauta "Uusi" luodaksesi uuden tilauksen. Anna hänelle nimi, joka auttaa sinua tunnistamaan hänet. Voit luoda useita allekirjoituksia, joten niille yksilöivien nimien antaminen auttaa sinua valitsemaan oikean allekirjoituksen, kun lähetät sähköpostia.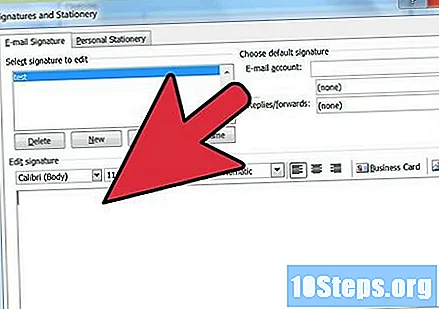
Kirjoita allekirjoituksesi "Muokkaa allekirjoitusta" -kenttään. Voit alustaa tekstin eri kirjasimilla, väreillä ja kokoilla sekä lisätä kuvia tai virtuaalisia käyntikortteja. Voit lisätä linkkejä myös verkkosivustoosi. Tämä allekirjoitus liitetään sähköpostisi loppuun.
Määritä tilaus. Kun olet luonut tilauksen, voit aktivoida sen uusille viesteille ja / tai vastauksille tai edelleenlähetyksille. Jos luot useita allekirjoituksia, voit määrittää erilaisia allekirjoituksia eri tehtäviin.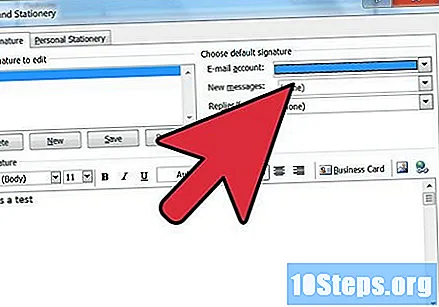
Kirjoita allekirjoitukset manuaalisesti. Jos et halua asettaa allekirjoitusta automaattisesti jokaiselle lähettämällesi viestille, voit lisätä sen oman harkintansa mukaan. Kun sähköposti on avoinna, napsauta "Viesti" -välilehteä ja napsauta sitten "Allekirjoitus" -painiketta. Näkyviin tulee luettelo käytettävissä olevista tilauksista, joiden avulla voit valita haluamasi tilauksen.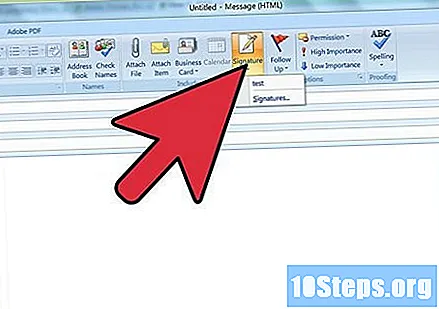
- Napsauta Office 2003: ssa "Lisää", valitse "Allekirjoitus" ja valitse sitten käytettävä allekirjoitus.
Poista allekirjoitus. Jos päätät, että et halua käyttää allekirjoitusta viestissäsi, valitse se viestin lopussa ja paina "Poista" -näppäintä.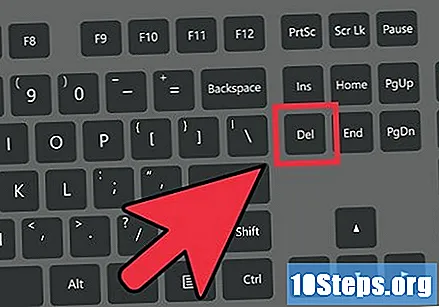
vinkkejä
- Voit asettaa oletustilauksen olemassa olevaan tilaukseen avaamalla uuden viestin. Mene uudelleen "Lisää ryhmä" ja valitse "Tilaukset". Etsi "Standard Signature". Valitse sähköpostitilisi ja tilaustunnuksesi kohdasta "Uudet viestit". Määritä, haluatko sen näkyvän vastauksissa ja edelleenlähetyksissä vai vain uusissa viesteissä.