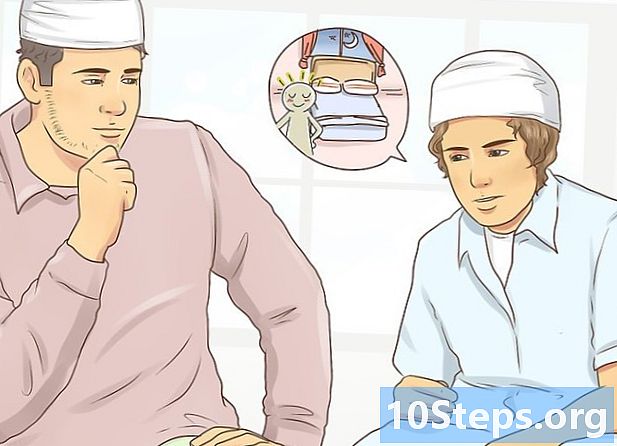Kirjoittaja:
Eric Farmer
Luomispäivä:
3 Maaliskuu 2021
Päivityspäivä:
10 Saattaa 2024

Sisältö
Tämä artikkeli opettaa sinulle, kuinka kuva voidaan ankkuroida tiettyyn kohtaan Word-asiakirjassa.
Askeleet
(Windows) ja napsauta "Applications" -kansiossa (Mac) Tiedostositten Avata ja kaksoisnapsauta tiedostoa.
Ota ankkurointi käyttöön. Tällä tavalla on mahdollista tietää, missä ankkurit on konfiguroitu.
- napsauta sisään Tiedosto.
- Mennä sisään vaihtoehtoja.
- napsauta sisään Näyttö.
- Valitse "Objektiankkurit" -valintaruutu.
- napsauta sisään OK.

Lisää ankkuroitava kuva. Jos olet lisännyt kuvan, selaa vain sen kohdalle; jos et ole lisännyt sitä, tässä on joitain tapoja sijoittaa kuva asiakirjaan:- Läpässä Lisää, napsauta sisään Kuvat ja valitse kuva.
- Vedä kuva asiakirjaan.
- Kopioi kuva tietokoneesta toiseen paikkaan ja paina Ctrl+V (Windows) tai ⌘ Cmd+V (Mac) liittää se asiakirjaan.

Napsauta kuvaa hiiren kakkospainikkeella. Näkyviin tulee valikko.- Kun sinulla ei ole oikeaa hiiren painiketta, pidä Ctrl painetaan, kun napsautetaan vasemmalle.

Napsauta Koko ja sijainti. Siirry sitten välilehteen Sijainti jos se ei tule automaattisesti.
Määritä kuvan absoluuttinen sijainti. Tässä osassa määritetään, missä kuva ankkuroidaan. Näet valikko-osan absoluuttisista vaaka- ja pystyasennoista.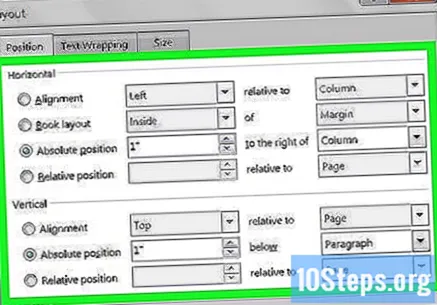
- Vaaka: valitse etäisyys vaihtoehdosta Absoluuttinen sijainti ja määritä suhteellinen kokoonpano oikealle. Esimerkki: valitse "1" ja Sarake ankkuroida 1 cm pylvään oikealle puolelle.
- Pysty: se on sama kuin vaakasuora, mutta se määrittää kuinka syvälle sivulle kuva ankkuroidaan. Esimerkki: valitse "1" sisään Absoluuttinen sijainti ja "kappale" karjua ankkuroida kuva 1 cm kappaleen alle, jossa se on ankkuroitu.
Napsauta Tekstin järjestely.
Valitse asetustyyppi. Voit kääri tekstin ankkuroidun kuvan ympärille käyttämällä kaikkia kuvattuja vaihtoehtoja, paitsi vaihtoehtoa "Tasattu tekstin kanssa".
Napsauta OK. Tästä hetkestä alkaen sinun pitäisi nähdä ankkurikuvake kuvan vasemmassa yläkulmassa. Tämä tarkoittaa, että kuva on ankkuroitu tähän asentoon.