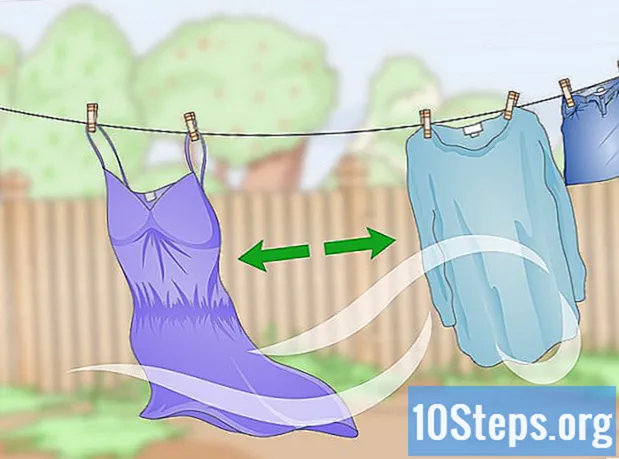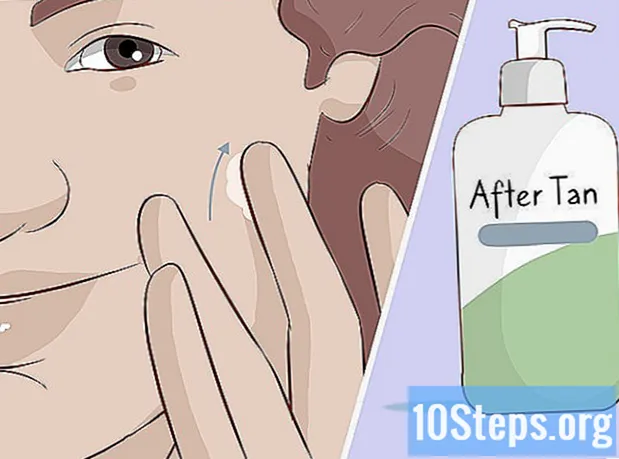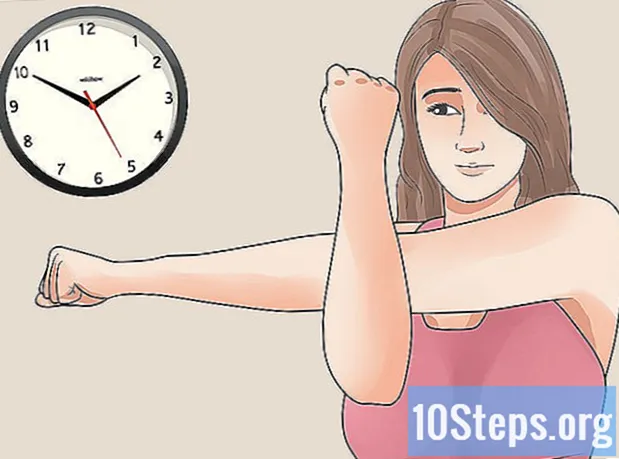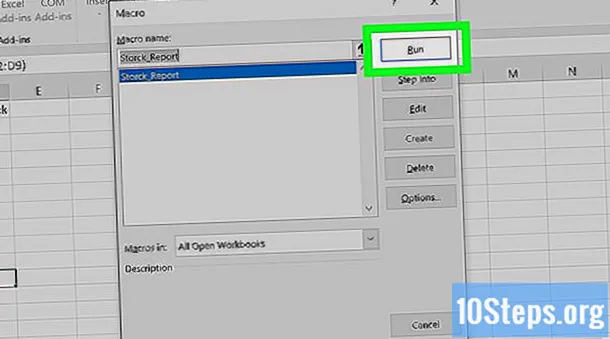
Sisältö
Tässä artikkelissa kerrotaan, miten raportointi automatisoidaan Microsoft Excelissä. Asenna laajennus kyselyyn ja raporttien luomiseen taulukkolaskentaan käyttämällä ulkoisia tietolähteitä, kuten MySQL, Postgres, Oracle jne. Jos tiedot on jo tallennettu taulukkolaskentaohjelmaan, opi luomaan, muotoilemaan ja viemään tulokset makrojen kanssa. Voit määrittää näppäinyhdistelmän pikakuvakkeena komentojen suorittamisen yksinkertaistamiseksi entisestään. Excelissä on automaattinen makrotallennusominaisuus, joka ei vaadi manuaalista ohjelmointia.
Askeleet
Tapa 1/2: Ulkoisen tietolähteen (MySQL, Postgres, Oracle jne.) Käyttäminen
ladata Kloudio-laajennus Microsoftin verkkosivustolla. On tarpeen muodostaa yhteys tietokannan ja laskentataulukoiden välille. Ominaisuus on myös yhteensopiva Google Sheetsin kanssa.

Siirry Kloudion sivulle ja luo uusi yhteys napsauttamalla ”Yhteydet” -vaihtoehtoa ja sitten ”Luo yhteys!”. Valitse tietokannan tyyppi ja kirjoita tarvittavat tiedot: tunnistetiedot, palvelimen osoite (portin kanssa), tietokannan nimi, onko SSL-suojausprotokollaa käytetty ja onko se tuotantoympäristössä.
Kun yhteys tietokannan ja laskentataulukon välille on muodostettu, on mahdollista tehdä kyselyjä ja luoda raportteja ulkoisten tietojen kanssa Excelissä. Kehitä raportit Kloudio-sivulla ja valitse ne Excelissä napsauttamalla välilehteä Kloudio ja painike Omat raportit. Valitse haluamasi lisäsuodattimet ja aseta päivitystiheys, esimerkiksi: joka viikko, joka päivä tai joka tunti.
Lisäksi voit lisätä tietoja laskentataulukkoon ja päivittää tietokannan. Luo päivitysmalli Kloudio-verkkosivustolle ja tee muutokset manuaalisesti tai automaattisesti.
Tapa 2/2: Laskentataulukon tietojen käyttäminen
Jos haluat työskennellä tietojen kanssa, jotka on jo tallennettu Excel-laskentataulukoihin, voit automatisoida raportit makroilla. Makrot ovat ominaisuuksia, joiden avulla voit tehdä monimutkaisia ja toistuvia tehtäviä automaattisesti.
Avaa Excelin. Kaksoisnapsauta (tai yhdellä napsautuksella, jos käytät Macia) kuvaketta, jonka vihreällä taustalla on valkoinen "X", ja valitse "Uusi" -välilehdessä "Tyhjä työkirja".
- Napsauta Mac-versiota Tiedosto Istuin Uusi työkirja avattavasta valikosta.
- Onko automatisoitava laskentataulukko valmis ja tallennettu? Avaa se suoraan kaksoisnapsauttamalla tiedostoa.
Kirjoita laskentataulukon tiedot. Etkö ole vielä kirjoittanut sarakkeiden nimiä ja tietoja? Tee se ennen kuin jatkat.
Ota käyttöön Kehittäjä. Opas Kehittäjä sitä ei näytetä oletusarvoisesti Excelissä. Noudata seuraavia ohjeita koneesi käyttöjärjestelmän mukaan:
- Windows - napsauta sisään Tiedosto > vaihtoehtoja (vieritä näytön alareunaan). Etsi avautuvassa ikkunassa Mukauta nauha oikealla puolella ja valitse valintaruutu Kehittäjä, joka on yksi viimeisistä tuotteista Tärkeimmät oppaat. Paina nappia OK.
- Mac - napsauta sisään Excel > Asetukset .... Paikantaa Nauha ja työkalurivi ja valitse "Kehittäjä" -valintaruutu, joka on "Pääoppaissa". Paina nappia Pelastaa.
Napsauta välilehteä Kehittäjä. Uuden välilehden pitäisi näkyä ikkunan oikeassa yläkulmassa. Napsauta sitä avataksesi vastaavan työkalurivin.
painaa nappia Nauhoita makro se on työkalurivillä. Pienen ikkunan pitäisi avautua.
Anna makrolle nimi. Kirjoita Makron nimi -kenttään nimi, joka auttaa sinua tunnistamaan sen.
- Esimerkiksi, jos luot makron piirtääksesi kaavion laskentataulukon tiedoilla, kutsu sitä "Chart1" tai jotain sellaista.
Määritä pikanäppäin makron käynnistämiseksi. Lehdistö ⇧ Vaihto ja toinen avain (esimerkiksi T) makron suorittamiseksi pikakuvakkeella.
- Macissa yhdistelmän on oltava ⌥ Vaihtoehto+⌘ Komento ja avain (esimerkiksi ⌥ Vaihtoehto+⌘ Komento+T).
Tallenna makro nykyiseen työkirjaan. Valitse "Tallenna makro sisään" -kentän valikosta "Tämä työkirja", jotta se on kaikkien työkirjan käyttäjien käytettävissä.
- Makron tallentamiseksi sinun on tallennettava Excel-tiedosto tietyssä muodossa.
painaa nappia OK. Valmis! Tallensit makron ja asetit sen tallennustilaan. Kaikki mitä teet tästä eteenpäin, tallennetaan, kunnes valitset "Lopeta nauhoitus".
Tee mitä haluat automatisoida. Excel seuraa kaikkia tekemiäsi napsautuksia, näppäinpainalluksia ja muotoiluvaihtoehtoja ja lisää ne makron tehtäväluetteloon.
- Valitse esimerkiksi tiedot taulukosta ja luo kaavio. Napsauta välilehteä Lisää, valitse haluamasi kuvaajan tyyppi ja määritä se.
- Jos haluat luoda makron, joka lisää solut 1 A12, valitse tyhjä solu, kirjoita = SUMMA (A1: A12) se on peräisin ↵ Enter.
Paina nappia Lopeta tallennus välilehden työkalurivillä Kehittäjä. Joten lopetat tallennuksen ja tallennat kaiken, mitä olet tehnyt makron luomisen jälkeen.
Tallenna laskentataulukko Excel-tiedostona makrolla. napsauta sisään Tiedosto > Tallenna nimellä. Paina kentän avattavassa valikossa Tyyppi ja valitse Excelin makrokäyttöinen työkirja ( *. Xlsm). Kirjoita tiedostonimi, valitse sijainti tietokoneella, johon haluat tallentaa, ja paina painiketta Pelastaa.
- Jos et muuta tiedostotyyppiä, makroa ei tallenneta työkirjan komponenttina eikä muut ihmiset voi käyttää sitä tietokoneillaan.
Suorita makro. Paina makroa luodessasi valitsemaasi näppäinyhdistelmää. Excelin on toistettava täsmälleen samat vaiheet kuin sinäkin.
- Toinen tapa käynnistää makro on napsauttaa painiketta Makrot välilehdellä Kehittäjä, valitse nimi ja paina Juosta.
Vinkkejä
- Lataa Excel-laajennukset vain Microsoftin verkkosivustoilta, ellet tunne kehittäjää ja luota siihen.
- Makroja voidaan käyttää kaikkeen yksinkertaisista tehtävistä, kuten arvojen lisäämisestä tai kaavion luomisesta, monimutkaisiin toimintoihin, kuten erilaisten toimintojen suorittamiseen soluarvoilla, pivot-taulukon luomiseen ja monentyyppisiin muotoiluihin.
- Kun avaat laskentataulukon, jossa on makrot, aktivoi toiminto napsauttamalla painiketta Ota sisältö käyttöön keltaisen suojausviestin sisällä ikkunan yläosassa.
Varoitukset
- Makrot toistavat ehdottomasti kaiken, mitä teet tallentaessasi niitä. Joten ole varovainen, ettet kirjoita vahingossa väärää arvoa, avaa ohjelmaa, jota et halua käyttää, tai poista tiedostoa.
- Toimintoa voidaan käyttää vahingollisesti, kuten tärkeiden tiedostojen poistaminen tietokoneesta. Älä koskaan suorita makroja epäluotettavista lähteistä!