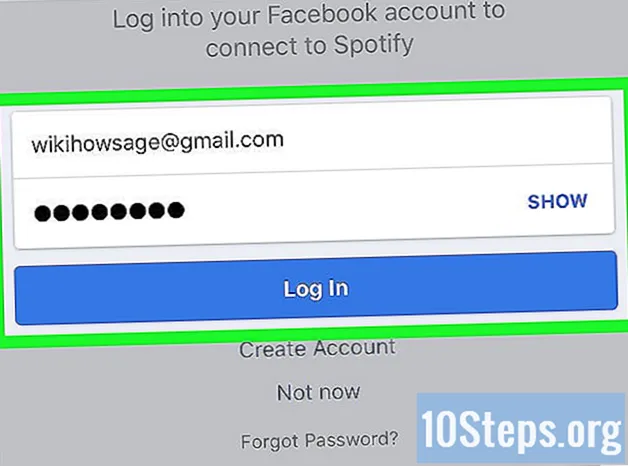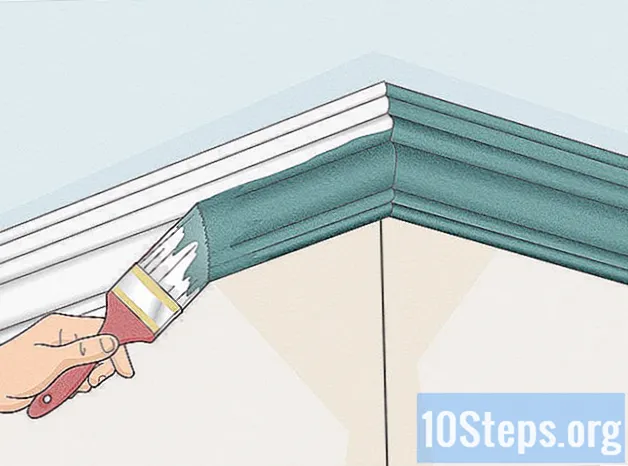Kirjoittaja:
Robert Simon
Luomispäivä:
22 Kesäkuu 2021
Päivityspäivä:
14 Saattaa 2024
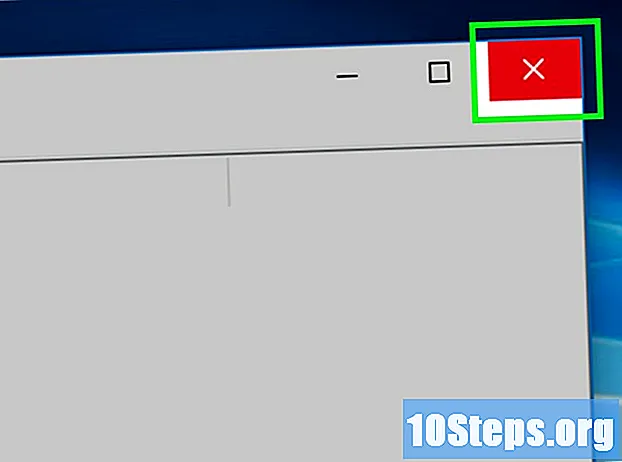
Sisältö
Tämä artikkeli opettaa sinua estämään sovelluksen suorittamisen Windows-tietokoneessa. Sovellukset voidaan poistaa käytöstä yksittäin "Rekisterieditorissa" missä tahansa Windows-versiossa.
Askeleet
Osa 1/4: Ohjelman nimen löytäminen
napsauttamalla näytön vasemmassa alakulmassa olevaa Windows-logoa. Napsauta sen kuvaketta.
joka sijaitsee näytön vasemmassa alakulmassa.
- Tee tämä sen käyttäjän käyttäjätilillä, jolle haluat estää sovelluksen.

Kirjoita se regedit Etsi "Käynnistä" -valikosta "Rekisterieditori" tietokoneesta.
napsauta sisään regedit. Siinä on sininen kuutiokuvake ja se on Käynnistä-ikkunan yläosassa.
napsauta sisään Joo kun pyydetään. Sitten "Rekisterieditori" -ikkuna avautuu.- Jos käyttäjä ei ole tietokoneen järjestelmänvalvoja, sitä ei voi avata.
Siirry "Policies" -kansioon. Tehdä se:
- Kaksoisnapsauta "HKEY_CURRENT_USER" -kansiota ikkunan vasemmassa yläkulmassa.
- Kaksoisnapsauta "Ohjelmisto" -kansiota kohdassa "HKEY_CURRENT_USER".
- Kaksoisnapsauta "Microsoft" -kansiota.
- Kaksoisnapsauta "Windows" -kansiota.
- Kaksoisnapsauta "CurrentVersion" -kansiota.
Napsauta "Policies" -kansiota kansioluettelossa "CurrentVersion" -kohdassa. Jos näin tehdään, kansion sisältö näytetään sivun oikeassa reunassa olevassa ikkunassa.
Osa 3/4: Kansioiden luominen estettyihin ohjelmiin
Tarkista, että "Explorer" -kansio on jo olemassa. Jos näet sen oikean sivupaneelin "Käytännöt" -kansiossa, siirry tämän menetelmän kohtaan "Resurssienhallinnan kansion valitseminen".
- Muuten sinun on luotava se.
napsauta sisään Muokata Rekisterieditori-ikkunan vasemmassa yläkulmassa. Näin avaat avattavan valikon.
- Ikkunan vasemmassa yläkulmassa olevat valikot otetaan käyttöön parhaillaan avoinna olevaan kansioon.
valita Uusi avattavan valikon yläosassa Muokata. Sitten ponnahdusikkuna tulee näkyviin.
napsauta sisään avain ikkunan yläosassa. Sitten uusi kansio tulee näkyviin ikkunan vasemmalla puolella olevaan "Policies" -kansioon.
Kirjoita se tutkimusmatkailija ja paina näppäintä Syötä. Sitten "Explorer" -kansio luodaan "Policies" -kansioon.
Valitse "Explorer" -kansio. Napsauta sitä vasemmanpuoleisessa sarakkeessa.
napsauta sisään Muokata ikkunan vasemmassa yläkulmassa.
valita Uusi Sitten ponnahdusvalikko tulee uudelleen näkyviin.
napsauta sisään DWORD-arvo (32-bittinen). Se luo uuden DWORD-arvon "Explorer" -kansioon.
Kirjoita se DisallowRun ja paina näppäintä Syötä. Äskettäin luotu DWORD-arvo nimitetään sitten uudelleen "DisallowRun".
Kaksoisnapsauta DisallowRun avata se.
Muuta kohteen "DisallowRun" arvoksi "1". Kirjoita se 1 napsauttamalla "Data Value" -kenttää kunnossa.
Valitse "Explorer" -kansio. Napsauta sitä vasemmassa sarakkeessa uudelleen.
Luo uusi kansio. napsauta sisään Muokata, valitse Uusi ja napsauta avain.
Kirjoita se DisallowRun ja paina näppäintä Syötä. Se luo uuden kansion nimeltä "DisallowRun" "Explorer" -kansioon.
Osa 4/4: Ohjelman lisääminen lukkoon
Valitse "DisallowRun" -kansio "Explorer" -kansion alla ikkunan vasemmalla puolella.
Luo uusi merkkijonoarvo. napsauta sisään Muokata, valitse Uusi ja napsauta Merkkijonoarvo.
Kirjoita se 1 ja paina näppäintä Syötä. Sitten merkkijonon arvo nimetään uudelleen "1".
Avaa merkkijonon arvo kaksoisnapsauttamalla sitä.
Kirjoita sovelluksen nimi. Napsauta "Data-arvo" -kenttää ja kirjoita menetelmän ensimmäiseen osaan merkityn sovelluksen nimi ja laajennus.
- Esimerkiksi estääksesi "Muistio" kirjoittamalla notepad.exe.
napsauta sisään kunnossa. Sitten merkkijonon arvo tallennetaan, estäen määritetyn ohjelman avaamista.
- Jos haluat lisätä jonkin seuraavan arvon merkkijonoon muille ohjelmille, tee se numerojärjestyksessä (kuten "2", "3", "4" jne.).
Sulje "Rekisterieditori". Sinun ei pitäisi enää voida avata ohjelmaa, mutta joudut ehkä käynnistämään tietokoneesi uudelleen, jotta muutokset tulevat voimaan.
vinkkejä
- Jos käytät Windows 10 Pro- tai Enterprise -sovellusta, voit estää ohjelmat "Ryhmäkäytäntöeditori" -sovelluksella. Katso lisätietoja tällä verkkosivustolla.
- Ole varovainen, kun muokkaat rekisteriä. Niiden arvojen muuttaminen tai poistaminen, joita ei käsitellä tässä artikkelissa, voi vahingoittaa tietokonetta.
varoitukset
- Käyttäjät voivat silti käyttää EXE-tiedostoja muuttamalla tiedostonimeä. Tämä lohko ei aina toimi, mutta se on jotain pidettävä mielessä.