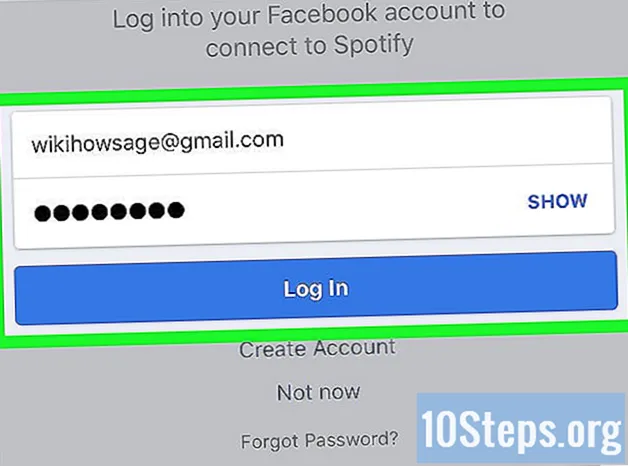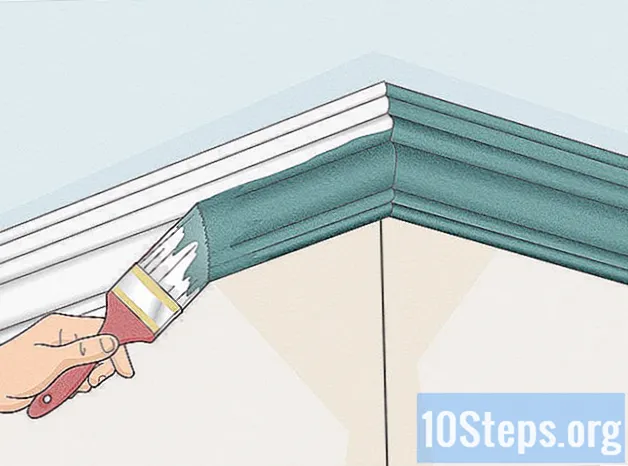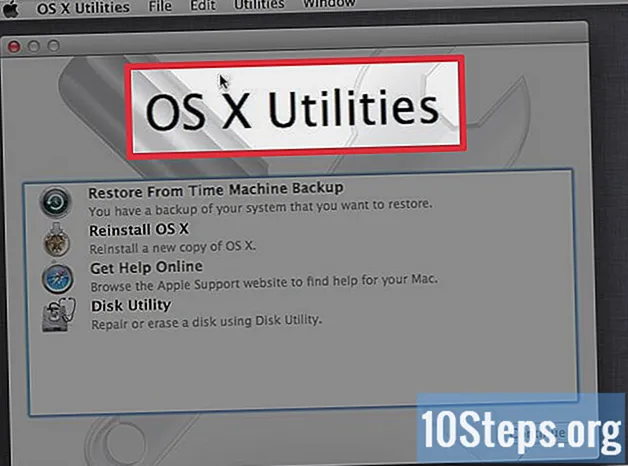
Sisältö
Muut osiotCD / DVD-asemat katoavat tietokoneista, joten USB-tallennustila on ainoa vaihtoehto, kun käyttöjärjestelmä asennetaan uudelleen. Prosessi on melko kivuton, ja jos sinulla on vähän aikaa ja kärsivällisyyttä, voit suorittaa tehtävän Macilla.
Askeleet
Lataa Mac OS X Lion Installer App Storesta. Uusimmat Mac-käyttöjärjestelmän versiot ovat saatavilla vain App Storesta.

Lataus voi kestää jonkin aikaa internetyhteydestäsi riippuen. Älä huoli, jos yhteys katkeaa lataamisen puolivälissä, se jatkuu heti, kun olet muodostanut yhteyden App Storeen.
Tee varmuuskopio App Storesta lataamastasi asennusohjelmasta ja tallenna se työpöydällesi. Älä missään tapauksessa saa työskennellä alkuperäisen asennustiedoston parissa.
Tee varmuuskopiotiedostosta käynnistettävä USB-asema.
Napsauta hiiren kakkospainikkeella asennustiedostoa ja napsauta "Näytä paketin sisältö".
Tämä avaa uuden ikkunan, jossa on asennustiedoston sisältö.
Siirry kohtaan Sisältö »SharedSupport.
Näet levykuvan nimeltä InstallESD.dmg.”Tämä on lippusi käynnistettävän kopion luomiseen OSX Mountain Lionista.
Napsauta valikkorivin suurennuslasikuvaketta ja kirjoita "Levytyökalu".
Napsauta Levytyökalu-sovellusta ja odota sen avaamista.
Vedä “InstallESD.dmg” -tiedosto asennusohjelman kansiosta Levytyökalun vasemmalla puolella olevaan valkoiseen ruutuun, jolloin levykuva lisätään.
Liitä USB-asema Maciin mukana toimitetuilla USB-paikoilla.
Odota, että se tunnistetaan ja näytetään työpöydällä.
Valitse USB-asema Levytyökalun luettelosta.
Klikkaa Poista.
Varmista, että se on jaettu "Mac OS Extended (Journaled)" -asetuksena Levytyökalun osio-osioon.
Nimi on oletusarvoisesti "Nimetön", voit vapaasti muuttaa sitä mieltymystesi mukaan.
Klikkaa Poista oikeassa alakulmassa.
Odota, että USB-levy pyyhitään ja palautetaan yhdeksi puhtaaksi ja käytettäväksi osioon.
Klikkaa InstallESD.dmg -kuvake Levytyökalusovelluksen vasemmalla puolella.
Klikkaa Palauttaa välilehti Levytyökalusovelluksen keskimmäisessä yläosassa. ”InstallESD.dmg” pitäisi olla jo lähde-välilehdessä.
Vedä juuri Levytyökaluun lisäämäsi asema sovelluksen vasemmassa yläkulmassa olevasta lähdeluettelosta Kohde-polkuun.
Osuma Palauttaa ja anna Levytyökalun toimia taianomaisesti. Tämä voi viedä jonkin aikaa, joten ole kärsivällinen.
Sulje Levytyökalu. Sinulla on nyt käynnistettävä USB-asema, johon on asennettu Mac OS X Mountain Lion ja hyvä mennä!
Käynnistä tietokone uudelleen, jonka haluat käynnistää tältä levyltä.
Pidä painiketta alhaalla uudelleenkäynnistyksen aikana ⌥ Vaihtoehto avain.
Valitse valikosta Installer-sovellus ja voit käynnistää sen.
Onnittelut! Voit nyt käyttää tätä levyä levyn osioiden tarkistamiseen / korjaamiseen, nykyisen asennetun OSX: n päivittämiseen, päivittämiseen uuteen OSX: ään tai puhtaan asennuksen olemassa olevaan tai parempaan OSX: ään.
Yhteisökysymykset ja vastaukset
Mitä painikeyhdistelmiä käytän käynnistysvalikon hakemiseen Mac G4: ssä?
Alt-näppäimen (optio) pitäminen avaa Applen alkuperäisen käynnistysvalikon. Sen pitäisi luetella käytettävissä olevat asemat, joista voidaan käynnistää.
Kun pääsen vaiheeseen 28 - mitä sitten? Sitä yritän selvittää, ja kaikki ohjeet vievät sinut siihen vaiheeseen ja lopettavat sitten. Mitä teen?
Se on vain käyttöjärjestelmän apuohjelmavalikko. Jos käynnistät uudelleen, sen pitäisi käynnistyä normaaliin käyttöjärjestelmään.
Vinkkejä
- On joitain kolmannen osapuolen sovelluksia, kuten "Lion Disk Maker", jotka ovat erikoistuneet käynnistyslevyn luomiseen Macille.
- Vaadi aina alkuperäistä ohjelmistoa, jonka toimittaa Apple Inc. ja joka on ladattu Mac App Storesta.
Varoitukset
- Säilytä aina varmuuskopio asennustiedostosta ennen kopiointia USB / ulkoiselle asemalle.
- Käynnistettävä Mac-levy toimii VAIN Mac-tietokoneissa.
- Varmuuskopioi järjestelmäsi aina Time Machinen avulla ennen uuden OSX: n asentamista.
- Älä irrota USB-asemaa keskellä prosessia.
Tarvittavat asiat
- 8 Gt + ulkoinen USB-asema
- Mac OSX Installer App Storesta
Joka päivä wikiHow'ssa työskentelemme ahkerasti antaaksemme sinulle pääsyn ohjeisiin ja tietoihin, jotka auttavat sinua elämään parempaa elämää, riippumatta siitä, pitävätkö sinut turvallisempana, terveellisempänä tai hyvinvointina. Nykyisten kansanterveys- ja talouskriisien aikana, kun maailma muuttuu dramaattisesti ja me kaikki opimme ja sopeudumme päivittäisen elämän muutoksiin, ihmiset tarvitsevat wikiHow'ta enemmän kuin koskaan. Tuesi auttaa wikiHow'ta luomaan syvällisempiä kuvitettuja artikkeleita ja videoita ja jakamaan luotettavan opetussisällömme miljoonille ihmisille ympäri maailmaa. Harkitse osallistumista wikiHow: hon tänään.