Kirjoittaja:
John Pratt
Luomispäivä:
18 Tammikuu 2021
Päivityspäivä:
1 Kesäkuu 2024
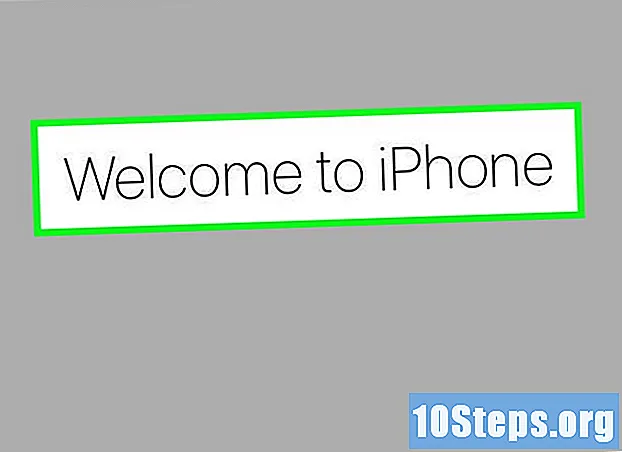
Sisältö
Lue tämä artikkeli oppiaksesi, kuinka kalibroida iPhonen kirkkausanturi tai palauttaa se tehdasasetuksiin, jos näytölläsi on ongelmia, kuten hitaus ja jäätyminen.
Askeleet
Tapa 1/2: Automaattisen kirkkausanturin kalibrointi
Mene paikkaan, jossa on heikko valaistus. Automaattinen kirkkausanturi on kalibroitava paikassa, jossa on mahdollisimman vähän valoa. Joten sammuta valot missä olet tai mene pimeään huoneeseen.

Avaa Asetukset. Napsauta tätä varten harmaata sovellusta, jonka rataskuvake (⚙️) sijaitsee aloitusnäytössä.
Vieritä alas ja kosketa Näyttö ja kirkkaus. Löydät tämän vaihtoehdon samasta osasta kuin "Yleinen" -valikko.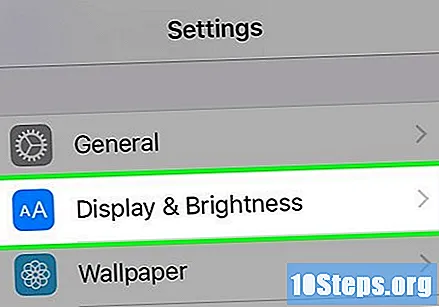

Poista automaattinen kirkkaus käytöstä. Kun tämä on tehty, painike muuttuu valkoiseksi.
Liu'uta "KIRKKAUS" -palkkia vasemmalle. Aseta sormesi liukusäätimeen ja vedä sitä vasemmalle reunalle, jotta näyttö tulee mahdollisimman himmeäksi.
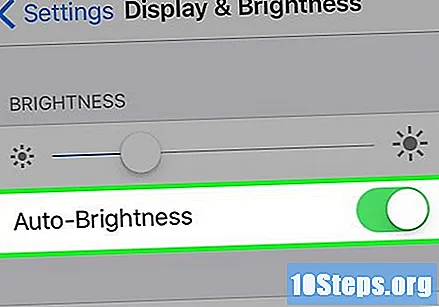
Aktivoi "Auto Brightness" -vaihtoehto. Painike muuttuu vihreäksi. Pian sen jälkeen näyttö tulee selkeämmäksi ja "KIRKKAUS" -palkki siirtyy automaattisesti oikealle, kalibroimalla automaattisen kirkkausanturin siten, että se tarjoaa paremman suorituskyvyn.
Tapa 2/2: iPhonen varmuuskopiointi ja palauttaminen
Avaa Asetukset. Napsauta tätä varten harmaata sovellusta, jonka rataskuvake (⚙️) sijaitsee aloitusnäytössä.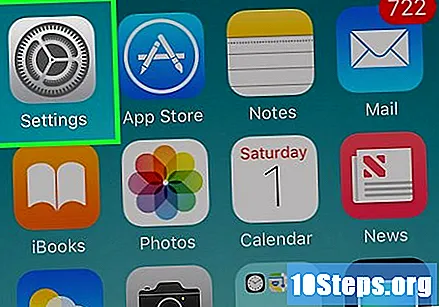
- Jos näyttösi ei toimi kunnolla (se on menettänyt kosketusherkkyyden tai tunnistaa esimerkiksi epäjohdonmukaiset tulot), palauttaminen voi johtaa laitteen toimintaan normaalisti. Et menetä mitään nykyisiä tietojasi, jos noudatat tätä menetelmää.
Kosketa Apple-tunnustasi. Näet sen näytön yläosassa yhdessä nimesi ja valokuvasi kanssa (jos olet lisännyt sen).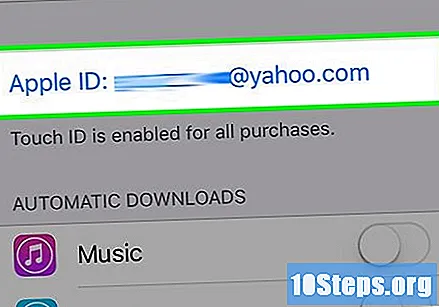
- Jos et ole yhteydessä, kosketa Kirjaudu sisään iPhoneen, kirjoita Apple-tunnuksesi ja salasanasi ja napauta Aloita istunto.
- Jos käytät vanhempaa iOS-versiota, tämä vaihe ei ehkä ole välttämätön.
Kosketa iCloud. Löydät tämän vaihtoehdon valikon toisesta osasta.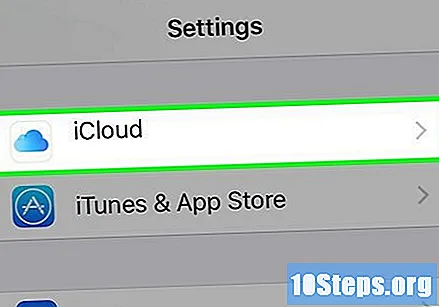
Pyyhkäise näyttöä alaspäin ja kosketa iCloud Backup. Tämä vaihtoehto on "APPS THA USE ICLOUD" -osan alaosassa.
- Ota vaihtoehto käyttöön ICloud-varmuuskopio jos se on poistettu käytöstä.
Napauta OK ikkunassa Käynnistä iCloud-varmuuskopiointi. Odota sitten varmuuskopiointia.
- Sinun on oltava yhteydessä Wi-Fi-verkkoon suorittaaksesi tämän toimenpiteen.
Kosketa iCloud-painiketta näytön vasemmassa yläkulmassa. Sinut ohjataan takaisin iCloudin asetussivulle.
Kosketa Apple ID -näyttöä näytön vasemmassa yläkulmassa. Kun tämä on tehty, sinut palautetaan Apple ID -asetussivulle.
- Jos käytät vanhempaa iOS-versiota, tämä vaihe ei ehkä ole välttämätön.
Kosketa Asetukset näytön vasemmassa yläkulmassa. Tällä tavoin palaat takaisin iPhone-asetusten päävalikkoon.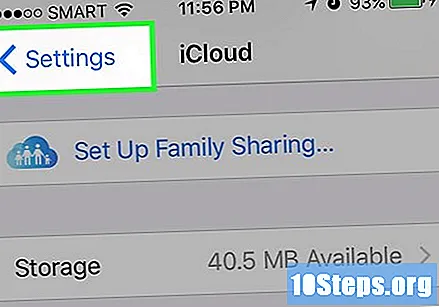
Vieritä alas ja kosketa Yleistä. Näet tämän vaihtoehdon lähellä valikon yläosaa, rataskuvaketta (⚙️).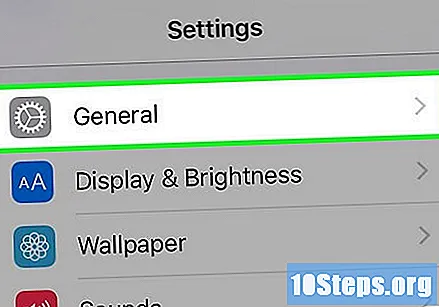
Vieritä näyttöä uudelleen alaspäin ja kosketa valikon alaosassa olevaa Palauta-painiketta.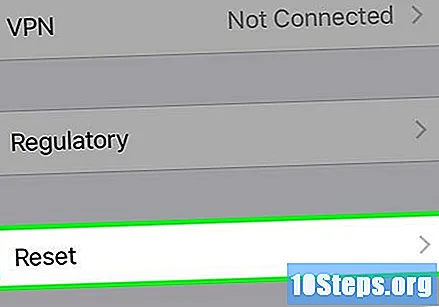
Kosketa valikon yläosassa olevaa Tyhjennä sisältö ja asetukset -kohtaa.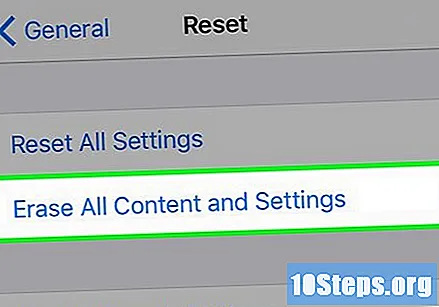
Syötä salasanasi. Kirjoita puhelimen lukituksen avaamiseen käytettävä salasana.
- Syötä "rajoitus" -salasanasi pyydettäessä.
Valitse Poista iPhone. Kun tämä on tehty, nollaat kaikki asetukset ja poistat myös media ja tiedot laitteestasi.
- Puhelimesi näyttää "Aseta dia" -näyttö, kun kaikki sisältö on poistettu.
Asenna iPhone noudattamalla näytön ohjeita. Laitteen kokoonpano on sama kuin kun se poistui tehtaalta, joten sinun on määritettävä se ikään kuin se olisi uusi.
- Asennuksen aikana sinulta kysytään, haluatko palauttaa puhelimesi iCloud-varmuuskopiosta. Hyväksy tämä vaihtoehto, jos haluat palauttaa kaikki laitteessa olevat mediat, tiedot ja sovellukset.


