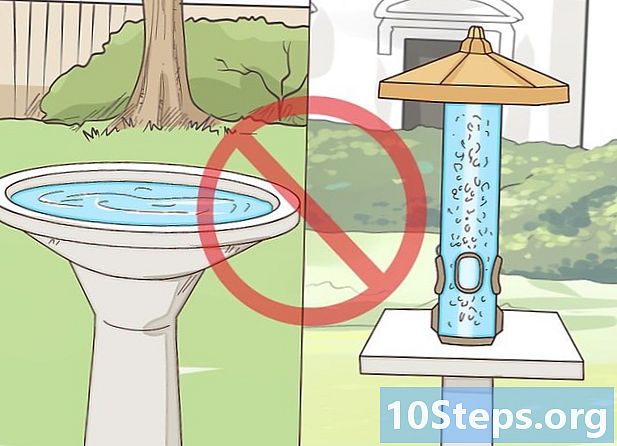Kirjoittaja:
Bobbie Johnson
Luomispäivä:
7 Huhtikuu 2021
Päivityspäivä:
12 Saattaa 2024
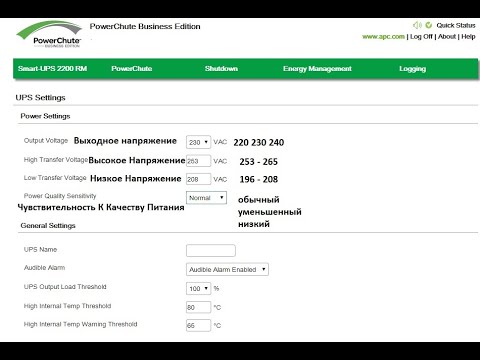
Sisältö
Opi kuinka kansio suojataan salasanalla (sekä Windowsissa että Macissa), lue alla olevat menetelmät.
Askeleet
Tapa 1/2: Windowsissa
- Avaa Käynnistä-valikko

näytön oikeassa yläkulmassa.
Kirjoita se levyapuohjelma ja paina ⏎ Palaa avataksesi Levytyökalu-sovelluksen.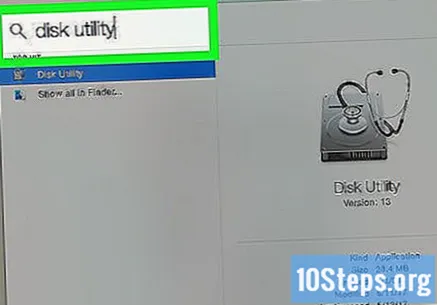
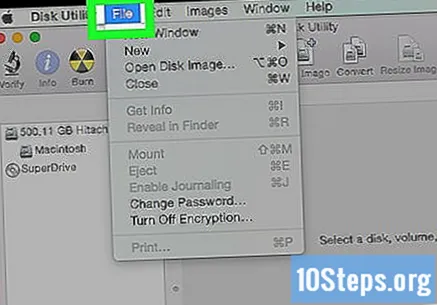
napsauta sisään Tiedosto, joka on Mac-näytön vasemmassa yläkulmassa.
Valinta Uusi kuva ja napsauta Kansiokuva; Finder-ikkuna avautuu.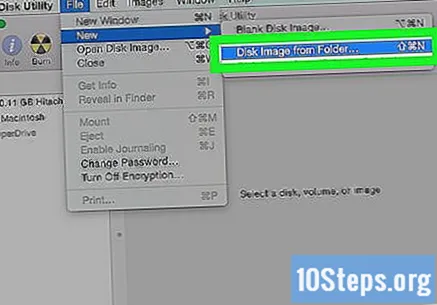
- Vanhemmissa Mac-versioissa vaihtoehtoa voidaan kutsua "Folder Disk Image".
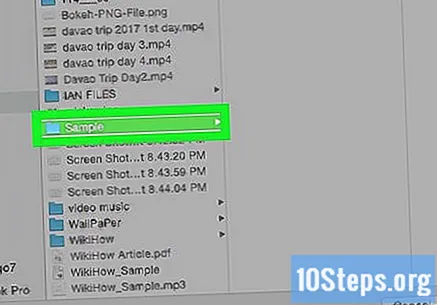
Valitse suojattava kansio ja napsauta Avata. Napsauta näkyviin tulevan ikkunan yläosassa olevaa ruutua, valitse kansion sijainti (esimerkiksi "Työpöytä"), napsauta kansiota ja valitse "Avaa".
Nimeä kansio Tallenna nimellä -kentässä.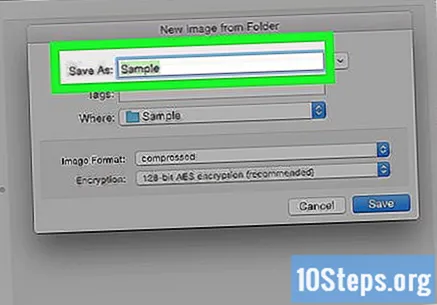
Napsauta avattavaa Salaus-valikkoa ja valitse 128-bittinen AES-salaus.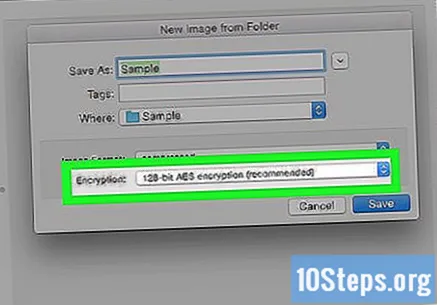
Valitse avattava "Kuvamuoto" -valikko.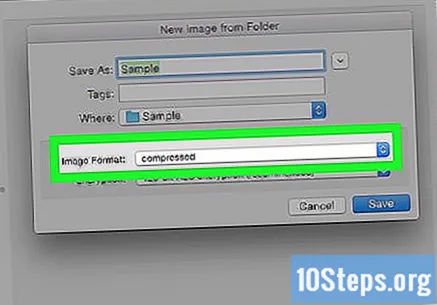
napsauta sisään lukea kirjoittaa. Tämän vaihtoehdon avulla voit lisätä ja poistaa salattuja tiedostoja myöhemmin.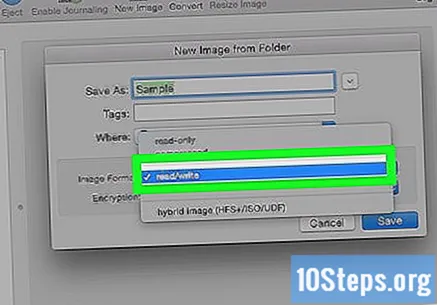
Valitse Pelastaaikkunan oikeassa alakulmassa.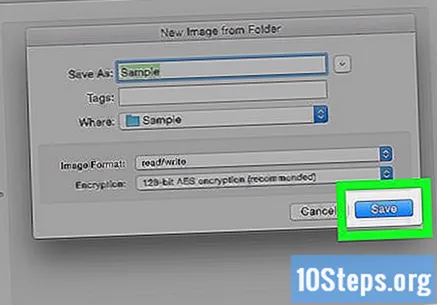
Luo salasana ja napsauta Valita. Kirjoita kansion salasana Salasana-kenttään ja tee se uudelleen Vahvista-kohdassa. Määritä se napsauttamalla "Valitse".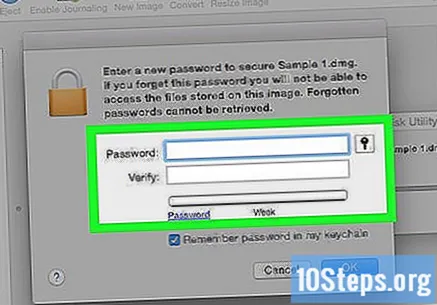
- Salasanojen on oltava identtisiä jatkaakseen.
Valitse sininen painike ikkunan alaosassa, nimeltään Pelastaa. Tämä luo salatun kopion alkuperäisestä kansiosta.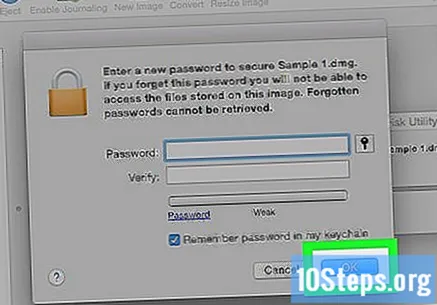
- Jos kuvan nimi on sama kuin alkuperäinen kansio, napsauta ”Korvaa”, kun sinulta kysytään, haluatko korvata kansion.
napsauta sisään Lopeta kun vaihtoehto tulee näkyviin. Siellä luotiin salasanasuojattu kansio! Se näytetään ".dmg" -tiedostona.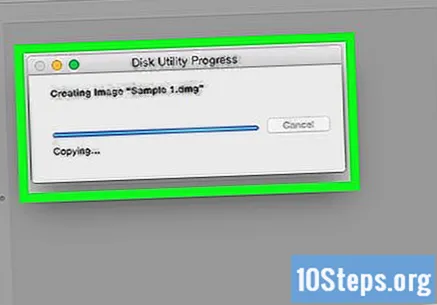
- Halutessasi voit poistaa alkuperäisen kansion, jota käytettiin salasanalla suojatun kansion luomiseen. Tiedostot ovat turvassa juuri luotussa .dmg-tiedostossa.
Avaa salasanasuojattu kansio ja avaa se kaksoisnapsauttamalla “.dmg” -kohtaa. Salasanaa pyydetään.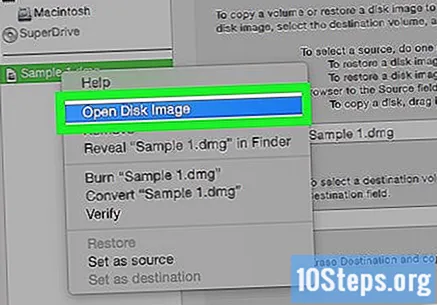
Kirjoita juuri määrittämäsi salasana ja napsauta OK. Kansio avautuu työpöydälle asennettuna virtuaalisena asemana; kun avaat lukituksen, ikkuna avautuu ja näyttää tiedostot.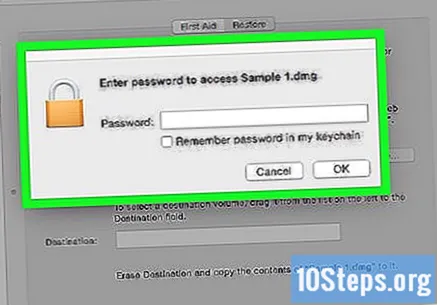
Lukitse kansio. Kun olet valmis, voit "lukita" kansion uudelleen "poistamalla" avatun aseman jollakin seuraavista tavoista: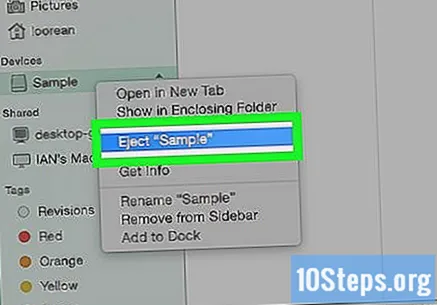
- Napsauta ja vedä aseman kuvake roskakoriin;
- Napsauta hiiren kakkospainikkeella kuvaketta ja valitse "Poista";
- Poista kansio napsauttamalla Finder-ikkunan vasemmalla puolella olevaa kansion nimen vieressä olevaa painiketta.


Vinkkejä
- On tärkeää luoda suojaamaton varmuuskopio kaikista kansioista, jotka haluat lukita salasanalla. Tämä voidaan tehdä ulkoisella kiintolevyllä tai pilvivarastopalvelussa.
Varoitukset
- Jos unohdat kansion salasanan, on olemassa riski menettää pysyvä käyttöoikeus siihen sisältyviin tiedostoihin.