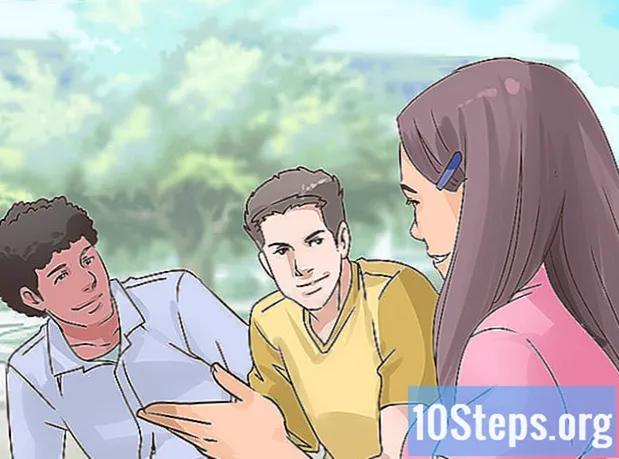Sisältö
Muut osiotTämä wikiHow opettaa sinulle, kuinka luoda osoitelaskentataulukko LibreOffice Calcissa käytettäväksi LibreOffice Writer -postin yhdistämisessä. Kun olet luonut laskentataulukon ja tallentanut sen oikeaan muotoon, sinun on liitettävä se Writeriin, ennen kuin voit aloittaa asiakirjojen kenttien merkitsemisen. Onneksi LibreOffice Writerin mukana tulee nopea tietokannan luontityökalu, joka tekee prosessista kakun.
Askeleet
Osa 1/3: Laskentataulukon luominen
Avaa LibreOffice Calc. Löydät sen Windowsin Käynnistä-valikosta tai Macin Applications-kansiosta. Calc on taulukkolaskentaohjelma, joka on hyvin samanlainen kuin Microsoft Excel ja Google Sheets.

Merkitse sarakeotsikot. Haluat käyttää asiaankuuluvia otsikkotiedostoja, kuten Nimi, Osoite, StateandZip jne. Näiden tunnisteiden tulisi mennä erillisiin soluihin laskentataulukon ensimmäisellä rivillä.- Voi olla hyödyllistä merkitä kukin sarake mahdollisimman pienelle määrälle tietoja. Esimerkiksi yhden Osoite-sarakkeen sijaan voit käyttää StreetAddress-, State- ja Zip-osoitteita. Nimen yhden sarakkeen sijasta voit tehdä etunimi ja sukunimi.
- Todelliset otsikkosarakkeet tulee räätälöidä tarpeidesi mukaan.

Täytä sarakkeet yhdistettävillä tiedoilla. Jokaisella rivillä tulisi olla yhden yhteystiedon tiedot. Kun olet syöttänyt ensimmäisen kontaktin ensimmäiselle käytettävissä olevalle riville, kirjoita seuraava kontakti seuraavalle riville ja niin edelleen.- Sinun ei tarvitse käyttää mitään erityisiä muotoiluja tai tyylejä (kuten lihavoitua tulostusta), koska tiedot alustetaan yhdistämisasiakirjalla.

Tallenna tiedosto ODF-tiedostomuodossa. ODF-tiedostomuoto päättyy .ODS-tiedostotunnisteeseen, joka saattaa tuntua hieman oudolta, mutta se on oikea. Laskentataulukon tallentaminen:- Klikkaa Tiedosto valikko vasemmassa yläkulmassa ja valitse Tallenna nimellä.
- Selaa kansioon, johon haluat tallentaa tiedoston. Sinun on muistettava tämä sijainti.
- Valitse ODF-laskentataulukko ( *. Ods) avattavasta "Tallenna nimellä" - tai "Muoto" -valikosta.
- Klikkaus Tallentaa. Sulje tässä vaiheessa Calc-sovellus.
Osa 2/3: Taulukon liittäminen
Avaa Libre Writer. Löydät sen Windowsin Käynnistä-valikosta tai Macin Applications-kansiosta.
- Älä ole vielä huolissasi kirjeen tai asiakirjan laatimisesta - yhdistät osoitteet toistaiseksi Writeriin.
Avaa ohjattu osoitetietolähteen ohjattu toiminto. Tämän työkalun avulla on helppo luoda tietokanta laskentataulukosta. Tehdä tämä:
- Klikkaa Tiedosto valikko vasemmassa yläkulmassa.
- Klikkaus Velhot valikossa.
- Klikkaus Osoitetietolähde.
Valitse "Muu ulkoinen tietolähde" ja napsauta Seuraava. Se on viimeinen vaihtoehto.
Klikkaa asetukset -painiketta. Näyttöön tulee "Luo osoitetietolähde" -ikkuna.
Valitse "Taulukko" ja napsauta Seuraava. Tämä kertoo Writerille, että työskentelet laskentataulukon muodon kanssa.
Valitse luomasi laskentataulukko ja napsauta Seuraava. Voit tehdä tämän napsauttamalla Selaa -painiketta, siirry taulukkoon, joka sisältää osoitteita (päättyy .ODS-tiedostotunnisteeseen) ja valitse se kaksoisnapsauttamalla laskentataulukkoa.
- Vahvista, että olet valinnut käytettävän laskentataulukon, napsauttamalla Testaa yhteys -painiketta oikeassa alakulmassa. Sinun pitäisi nähdä viesti, joka kertoo yhteyden muodostamisen onnistuneesti. Jos näet virheen, olet ehkä valinnut väärän tiedoston tai tallentanut sen väärässä muodossa.
Klikkaa Suorittaa loppuun -painiketta. Nyt kun olet liittänyt laskentataulukon, voit aloittaa tietojen tuomisen.
Klikkaus Seuraava jatkaa. Tehdä ei napsauta Kenttämääritys-painiketta, koska se ei toimi laskentataulukossasi.
Nimeä tietokantatiedosto (.ODB). Katso tiedostonimi "sijainti" -kentässä - tiedostoa kutsutaan oletusarvoisesti "Addresses.odb". Voit säilyttää nimen, jos haluat, tai muuttaa sen muuksi - muista vain pitää.ODB tiedostonimen lopussa.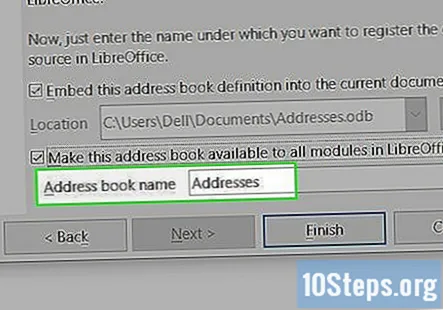
- Jos "Upota tämä osoitekirjan määritelmä nykyiseen asiakirjaan" -ruutu on valittu, poista valinta nyt.
- Osoitekirjan nimi -kenttä on tapa, jolla tämä osoiteluettelo näkyy muissa LibreOffice-sovelluksissa. Voit vapaasti muuttaa tätä, jos haluat.
Klikkaus Suorittaa loppuun. Laskentataulukko on nyt yhdistetty LibreOffice Writeriin ja valmis käytettäväksi postin yhdistämisessä.
- Tietokanta on edelleen käytettävissä myös tulevissa lomakekirjeissä tai asiakirjoissa.
Osa 3/3: Postin yhdistämisasiakirjan luominen
Avaa uusi asiakirja LibreOffice Writer -sovelluksessa. Jos olet jo luonut lomakekirje-, tarra-arkki- tai kirjekuorimallisi, avaa se nyt.
Avaa Tietolähteet-paneeli. Voit tehdä tämän napsauttamalla Näytä ja valitse sitten Tietolähteet. Näet osoitelaskentataulukon arvot asiakirjan yläosassa olevassa paneelissa. Paneeli pysyy siellä helpottamaan asioita.
Muotoile asiakirja haluamallasi tavalla. Jos kirjoitat esimerkiksi lomakekirjettä, kirjoita kirjain haluamallasi tavalla.
Vedä datasarakkeen otsikot vastaaviin sijainteihin. Tietosarakkeen otsikot ovat harmaat tarrat kyseisen yläpaneelin osoitetietojen yläpuolella. Jos esimerkiksi kirjoitat kirjainta ja haluat, että se alkaa "Rakas (etunimi)", kirjoita sana Rakas, vedä Etunimi sarakeotsikko kohtaan, johon kirjoitat nimen, ja kirjoita sitten pilkku.
- Kun vedät sarakkeen otsikon haluamaasi kohtaan, se näkyy kolmion suluilla kummallakin puolella (esim.
).
- Kun vedät sarakkeen otsikon haluamaasi kohtaan, se näkyy kolmion suluilla kummallakin puolella (esim.
Tallenna asiakirja. Varmista, että kovalle työllesi ei tapahdu mitään, napsauttamalla Tiedosto ja valitse Tallenna nimellä. Tiedosto tulisi tallentaa .ODT-tiedostotunnisteella, joten valitse ODF-tekstiasiakirja ( *. Odt) "Tallenna nimellä" - tai "Alusta" -valikosta.
Tulosta asiakirja. Tämän tekemisen vaiheet vaihtelevat tulostettavan mukaan.
- Jos tulostat lomakekirjettä, napsauta Tiedosto ja valitse Tulosta. Sinulta kysytään, haluatko tulostaa lomakekirjeen - valitse Joo pyydettäessä. Jos et halua tulostaa kirjeitä kaikille osoiteluettelossa oleville ihmisille, pidä Ctrl (PC) tai Komento (Mac) -näppäintä, kun napsautat niitä, jotka haluat tulostaa. Klikkaus OKja tulosta sitten haluamallasi tavalla.
- Jos luot tunnisteita, siirry kohtaan Tiedosto > Uusi > Tarrat, valitse tietokanta, taulukko ja kentät. Valitse alareunasta tulostettavan etikettipaperin tyyppi (esim. Avery A4) ja muut tarratulostusasetukset ja napsauta sitten Tallentaa. Sieltä eteenpäin Vaihtoehdot -välilehdellä Synkronoi sisältö, ja sitten Uusi asiakirja luoda tarra-arkki. Voit sitten tulostaa kyseisen asiakirjan tarpeen mukaan valitsemalla Tiedosto > Tulosta.