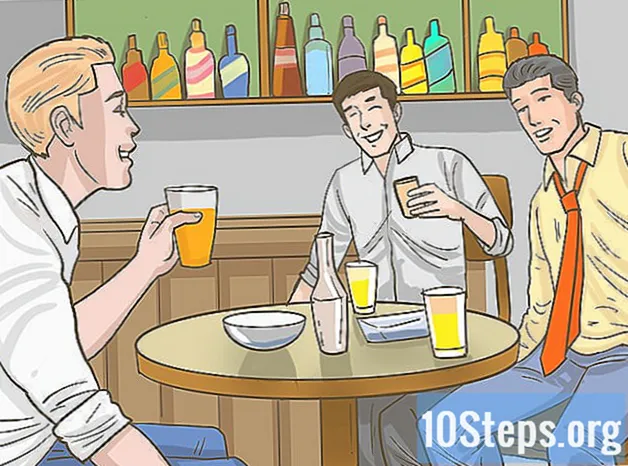Sisältö
Tämä artikkeli opettaa sinulle, kuinka muuntaa PDF-tiedosto JPG-kuvasarjaksi. Vaikka Windowsissa ei ole omaperäistä tapaa tehdä tämä, voit käyttää PDF-tiedostojen muuntamiseen Windows 10 -kaupan sovellusta. Mac-tietokoneessa voit käyttää "Esikatselu" -ohjelmaa muuntaa PDF-tiedostot JPG-tiedostoiksi. Jos sinulla on maksettu Adobe Acrobat Pron versio, voit myös käyttää sitä.
Askeleet
Tapa 1/4: Windows
napsauttamalla näytön vasemmassa alakulmassa olevaa Windows-logoa.
"Kauppa" ikkunan yläosassa. Se avaa Windows 10 -kaupan.

Napsauta välilehteä Sovellukset ikkunan vasemmassa yläkulmassa.
Napsauta ikkunan oikeassa yläkulmassa olevaa hakupalkkia.

Kirjoita se pdf - JPEG ja paina näppäintä Syötä. Näin haet "PDF-JPG-muunnin" -sovellusta kaupasta.
napsauta sisään PDF JPEG-muotoon. Siinä on kahden nuolen kuvake vastakkaisiin suuntiin. Sitten sovellussivu avautuu.
napsauta sisään Saada. Tämä harmaa painike sijaitsee sovelluskuvakkeen oikealla puolella. Sitten ohjelma "PDF JPEG" ladataan tietokoneelle.
- Tämä sovellus toimii Windows 8.1 ja 10 -käyttöjärjestelmissä.
napsauta sisään Avata kun pyydetään. Tämä vaihtoehto näkyy hänen oikeassa alakulmassa sovelluksen asentamisen jälkeen. Näin avataan "PDF JPEG".
- Jos et napsauta Avata kirjoita vain, ennen kuin painike katoaa pdf-muunnin napsauttamalla Käynnistä-valikossa sovelluskuvaketta.
napsauta sisään Valitse tiedosto. Tämä pyöreä painike sijaitsee ikkunan vasemmassa yläkulmassa. Näin avaat uuden ikkunan.
Valitse PDF-tiedosto. Napsauta tiedostoa, jonka haluat muuntaa. Sinun on napsautettava ensin ikkunan vasemmalla puolella olevassa sivupalkissa olevaa kansiota avataksesi PDF-sijainnin.
napsauta sisään Avata ikkunan alaosassa. Saa se avaamaan tiedoston ohjelmassa "PDF JPEG"
napsauta sisään Valitse kansio. Tämä pyöreä painike sijaitsee ikkunan yläosassa.
Valitse tiedostoille kohde. Napsauta ikkunan vasemmalla puolella olevaa kansiota tallentaaksesi tiedoston siihen.
napsauta sisään Valitse kansio ponnahdusikkunan oikeassa alakulmassa. Kun muunnat PDF-tiedoston JPG: ksi, muunnettu tiedosto tallennetaan valittuun kansioon.
napsauta sisään Muuntaa. Tässä painikkeessa on kahden pyöreän nuolen kuvake, ja se sijaitsee ikkunan yläosassa. Muutoin PDF-tiedosto muunnetaan JPG-tiedostoksi sivua kohden ja tallennetaan aiemmin valittuun kansioon.
Tapa 2/4: Mac
Avaa "Esikatselu" -ohjelma. Voit tehdä tämän kaksoisnapsauttamalla kahden päällekkäisen valokuvan sinisää kuvaketta, jotka sijaitsevat Macin Dockissa.
- "Esikatselu" on Mac-tietokoneen tavallinen PDF-katseluohjelma, joten kaksoisnapsauta PDF-tiedostoa avataksesi sen. Siirry tässä tapauksessa seuraavaan vaiheeseen.
napsauta sisään Arkisto. Tämä vaihtoehto löytyy Mac-valikkopalkin vasemmalta puolelta. Avattava pudotusvalikko avautuu.
napsauta sisään Avata... avattavassa valikossa. Sitten uusi ikkuna avautuu.
Valitse PDF-tiedosto. Napsauta PDF-tiedostoa, jonka haluat muuntaa JPEG-tiedostoksi.
napsauta sisään Avata ikkunan oikeassa yläkulmassa. Näin avaat PDF-tiedoston esikatselussa.
napsauta sisään Arkisto uudelleen. Sitten avattava valikko tulee näkyviin.
napsauta sisään Vie nimellä .... Sitten ikkuna aukeaa.
Napsauta avattavaa "Muoto" -ruutua ikkunan alaosan lähellä. Näin avaat avattavan valikon.
napsauta sisään JPEG valikon yläosassa.
Aseta kuvan tarkkuus. Vedä "Laatu:" -palkkia, joka sijaitsee ikkunan keskellä, vasemmalle vähentääksesi laatua, tai oikealle lisätäksesi laatua.
Valitse tiedostoille kohde. Napsauta kansiota, johon haluat tallentaa kuvan. Käytettävissä olevat kansiot on lueteltu ikkunan vasemmalla puolella.
napsauta sisään Pelastaa ikkunan alaosassa. Muutoin tallennettu PDF tallennetaan valittuun kansioon.
Tapa 3/4: Adobe Acrobat Pron käyttö
Avaa PDF-dokumentti "Adobe Reader Pro" -sovelluksessa. Jos haluat tehdä niin, avaa punainen kirjaimella varustettu kuvake sisällä. Napsauta sitten Arkisto sitten ikkunan yläosan valikkopalkissa Avata...', valitse muunnettava PDF-dokumentti ja napsauta Avata.
- Adobe Acrobat Pro on maksettu ohjelma. Jos sinulla ei vielä ole sitä, voi olla parempi käyttää yhtä edellisistä menetelmistä.
napsauta sisään Arkisto. Windowsissa tämä välilehti löytyy ikkunan vasemmasta yläkulmasta; Mac-tietokoneissa tämä valikkokohta sijaitsee näytön vasemmassa yläkulmassa.
Valikossa Arkisto, Valitse Tallenna nimellä.... Sitten esiin tulee ponnahdusikkuna.
valita Kuva lähellä ponnahdusikkunan alaosaa Tallenna nimellä.... Sitten uusi ponnahdusikkuna tulee näkyviin.
napsauta sisään JPEG. Sitten ikkuna aukeaa.
Valitse tiedostoille kohde. Napsauta kansiota, johon haluat tallentaa kuvan.
- Voit myös säätää kuvan laatua napsauttamalla asetukset, ponnahdusvalikon oikealla puolella ja valitsemalla haluamasi vaihtoehdon.
napsauta sisään Pelastaa ikkunan alaosassa. Muutoin tallennettu PDF tallennetaan tietokoneellesi.
Tapa 4/4: Android
Siirry Internet-selaimeen lightpdf.com-sivustoon.
Vieritä sivua alaspäin, kunnes löydät vaihtoehdon "Muunna PDF: stä" ja napsauta "PDF JPG: ksi" (PDF JPG) aloittaaksesi muuntamisen.
Sivulle pääsyn jälkeen näet "Valitse tiedosto" -painikkeen ja tiedostonvalintaruudun. Voit napsauttaa painiketta lähettääksesi tiedoston tai vetämällä ja pudottamalla sen laatikkoon.
Kun napsautat "Valitse tiedosto" -painiketta, esiin tulee ponnahdusikkuna, joka näyttää tiedostotyypin tai kansion, jonka avulla voit selata tiedostoa.
Valitse tiedostotyyppi tai tiedostokansio ja selaa kansioon, johon PDF-tiedosto on tallennettu.
Etsi PDF-tiedosto ja napsauta sitä lähettääksesi se alustaan.
Kun työkalu on lähetetty, työkalu käsittelee ja muuntaa PDF-tiedoston automaattisesti.
Muuntaminen tehdään muutamassa sekunnissa. Napsauta sen lopussa latauspainiketta, niin voit ladata ja tallentaa tiedoston puhelimeesi.
Sitten voit käyttää muunnettua JPG-tiedostoa kansiossa, johon se tallennettiin.
vinkkejä
- On olemassa useita online-PDF-JPG-muuntajia (kuten https://docs.zone/pdf-to-jpg), joita voidaan käyttää, jos sinulla ei ole pääsyä Windows 10 -kauppaan tai Esikatseluun Macissa.
varoitukset
- Vaikka verkossa on monia ilmaisia PDF-muuntajia, monet niistä eivät välttämättä muunna kaikkia PDF-tiedoston sivuja kerralla.