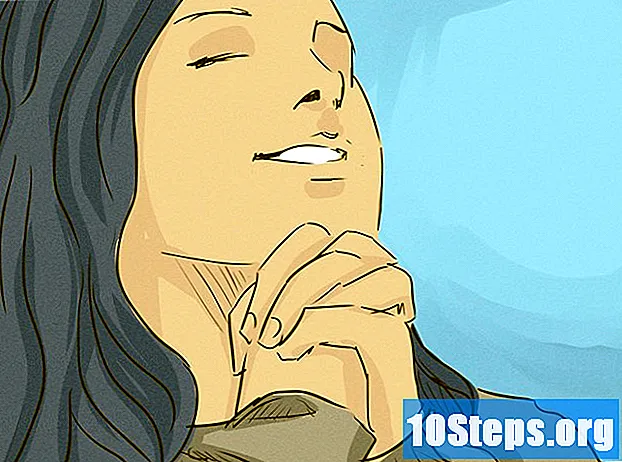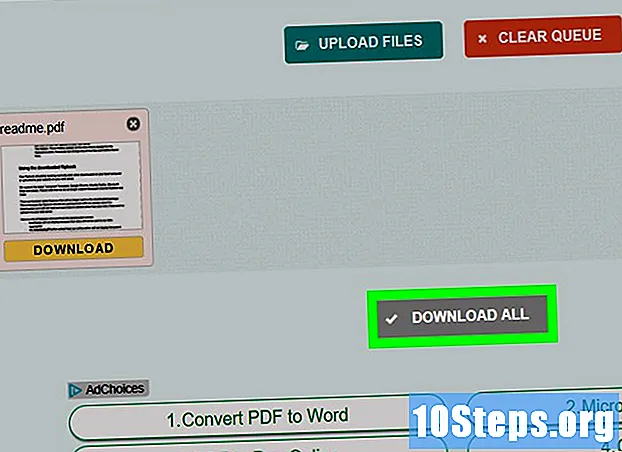
Sisältö
Tässä artikkelissa on vinkkejä PDF-tiedostojen sisällön kopioimisesta ja liittämisestä Microsoft Word -dokumenttiin (tai muuhun vastaavaan ohjelmaan). Jos PDF on luotu tietokoneen tekstiasiakirjasta, voit käyttää Adobe Acrobat Readerin ilmaista versiota; Jos se on skannattu fyysisestä kopiosta tai se on suojattu, käytä muuntamista Google Driven avulla. Viimeiseksi voit käyttää virtuaalimuunnosta myös muuntaa tiedoston suoraan Word-asiakirjaksi, jos mikään muu vaihtoehto ei toimi.
Askeleet
Tapa 1/3: Adobe Acrobat Readerin käyttö
Avaa Acrobat Reader. Adobe Acrobat Reader DC on ilmainen PDF-prosessori. Ladatun PDF-tiedoston tyypistä riippuen voit valita ja kopioida tiedoston tekstin ohjelman kanssa.
- Jos sinulla ei vielä ole Adobe Readeria, lataa ja asenna se ilmaiseksi.

Avaa PDF-tiedosto. napsauta sisään Avata avattavassa valikossa Arkisto, valitse PDF-tiedosto ja napsauta Avata, ikkunan oikeassa alakulmassa.- Jos Adobe Reader on oletusohjelma PDF-tiedostojen avaamiseen, kaksoisnapsauta vain asiakirjaa, jota haluat käyttää.

napsauta sisään Muokata. Se on Acrobat Reader -ikkunan vasemmassa yläkulmassa (Windows) tai näytön vasemmassa yläreunassa (Mac). Molemmissa tapauksissa tämä johtaa avattavaan valikkoon.
napsauta sisään Valitse kaikki. Vaihtoehto on avattavassa valikossa Muokata ja valitsee kaiken sivun sisällön kuvia lukuun ottamatta.- Jos koko asiakirja muuttuu siniseksi, syynä on, että et voi kopioida ja liittää sen tekstisisältöä. Siirry tällöin seuraavaan osaan.
napsauta sisään Muokata uudelleen ja sitten sisään Kopio. Näin kopioit kaiken tekstin.
- Jos PDF-tiedostossa on useampi kuin yksi sivu, jokainen on kopioitava jokainen erikseen liittämisen jälkeen.
Avaa uusi asiakirja. Käytä Microsoft Wordia, sivuja tai Google-dokumentteja.
- Voit käyttää myös yksinkertaisempia muokkaustyökaluja, kuten Muistio, mutta PDF menettää muotoilunsa.
Liitä kopioitu teksti. Lehdistö ctrl+V (Windows) tai ⌘ Komento+V (Mac). Siksi PDF-sisältö näkyy asiakirjassa.
- Jos tämä ei auta, napsauta asiakirjan tyhjää sivua ja yritä uudelleen.
- Voit myös napsauttaa sivua hiiren kakkospainikkeella ja valita vaihtoehdon Kaulakoru avattavassa valikossa.
Tapa 2/3: Google Driven käyttö
Käytä tätä menetelmää, jos PDF-tiedosto sisältää kuvina koodatun tekstin. Jos PDF-tiedosto skannattiin, se luotiin todennäköisesti kuvana, ei tekstiasiakirjana. Siten muuntamiseen on käytettävä optista merkintunnistusohjelmaa (tai OCR, kuten se on englanniksi). Google Drive sisältää ilmaisen OCR-palvelun, joka toimii lähes aina.
- Jos PDF on myös kopiosuojattu, Google Drive voi poistaa suojauksen tunnistusprosessin aikana.
Avaa Google Drive. Siirry selaimessa osoitteeseen https://drive.google.com/ ja kirjoita profiilisi (jos olet kirjautunut sisään).
- Jos et ole kirjautunut Google-tiliisi, kirjoita sähköpostiosoitteesi ja salasanasi.
napsauta sisään UUSI. Painike on sininen ja sijaitsee aseman vasemmassa yläkulmassa. Molemmissa tapauksissa tämä johtaa avattavaan valikkoon.
napsauta sisään Lataa tiedosto. Vaihtoehto on avattavan valikon yläosassa ja johtaa uuteen ikkunaan.
Valitse PDF-tiedosto. Napsauta tiedostoa, jota haluat käyttää.
- Saatat joutua napsauttamaan tiedostoa tallennuspaikkaa ikkunan vasemmalla puolella.
napsauta sisään Avata. Vaihtoehto on ikkunan oikeassa alakulmassa. Joten, lataat PDF-tiedoston Driveen.
Valitse PDF-tiedosto. Kun se on ladattu Driveen, valitse se napsauttamalla.
napsauta sisään ⋮. Vaihtoehto on sivun yläosassa ja johtaa avattavaan valikkoon.
valita Avaa. Vaihtoehto on avattavan valikon yläosassa, joka johtaa uuteen valikkoon.
napsauta sisään Google Docs. Vaihtoehto on näytössä näkyvässä valikossa. Sen avulla Drive skannaa PDF-tekstin Docs-muodossa - mikä voi viedä aikaa koosta riippuen.
Katso, mitkä tekstin osat on muunnettu. Google Drive -merkkien tunnistusohjelma ei ole täydellinen. Siksi voi olla joitain virheitä tai muuttumattomia osia, samoin kuin leveitä tiloja osien välillä. Tutustu sivulle nähdäksesi, onko näin.
- Jos huomaat virheitä, kumoa ne ennen tekstin kopiointia Google-dokumenttien avulla.
Valitse teksti. napsauta sisään Muokata, sivun vasemmassa yläkulmassa ja Valitse kaikki avattavassa valikossa.
Kopioi teksti. napsauta sisään Muokata ja Kopio.
Avaa uusi asiakirja. Käytä Microsoft Wordia, sivuja tai Google-dokumentteja.
- Voit käyttää myös yksinkertaisempia muokkaustyökaluja, kuten Muistio, mutta PDF menettää muotoilunsa.
Liitä kopioitu teksti. Lehdistö ctrl+V (Windows) tai ⌘ Komento+V (Mac). Siksi PDF-sisältö näkyy asiakirjassa.
- Jos tämä ei auta, napsauta asiakirjan tyhjää sivua ja yritä uudelleen.
- Voit myös napsauttaa sivua hiiren kakkospainikkeella ja valita vaihtoehdon Kaulakoru avattavassa valikossa.
Tapa 3/3: PDF-tiedostojen muuntaminen Wordiksi
Pääset PDF to Doc -sivustoon. Kirjoita http://pdf2doc.com/ selaimesi osoitepalkkiin. Huomio: sillä ei ole portugalinkielistä versiota, mutta sitä on erittäin helppo käyttää.
- Tämä sivusto menee suoraan osaan PDF-tiedoston muuntamisesta Word-tiedostoksi.
napsauta sisään Lataa tiedostoja. Painike on sinivihreä ja on sivun keskellä. Se johtaa uuteen ikkunaan.
Valitse PDF-tiedosto. Napsauta tiedostoa, jota haluat käyttää.
- Saatat joutua napsauttamaan tiedostoa tallennuspaikkaa ikkunan vasemmalla puolella.
napsauta sisään Avata. Vaihtoehto on ikkunan oikeassa alakulmassa. Lataat siten PDF-tiedoston muuntamissivustolle.
napsauta sisään LADATA. Painike on keltainen ja näkyy PDF-nimen alla muuntamisen jälkeen. Tämän jälkeen voit ladata PDF-tiedoston Word-muodossa.
- Kaksoisnapsauta asiakirjaa avataksesi ja muokataksesi sitä Wordissa.
- Muista, että PDF-tiedostossa on kuvamuoto, jos se on digitalisoitu. Lue siinä tapauksessa edellinen osa.
vinkkejä
- PDF-tiedoston lähde on erittäin tärkeä asiakirjan luettavuudessa, kun kyse on tiedoston muuntamisesta Google Drive -sovelluksella. Käytä yksinkertaisempia ja helpommin luettavia kirjasimia.
varoitukset
- Et todennäköisesti pysty kopioimaan kaikkien avattujen PDF-tiedostojen tekstiä, varsinkin kun ne on suojattu salasanalla.