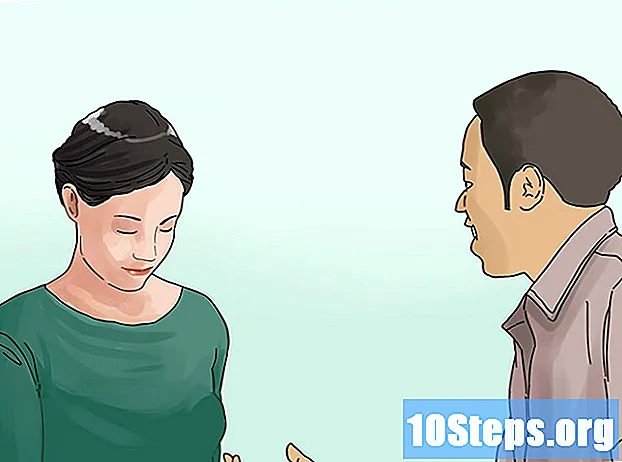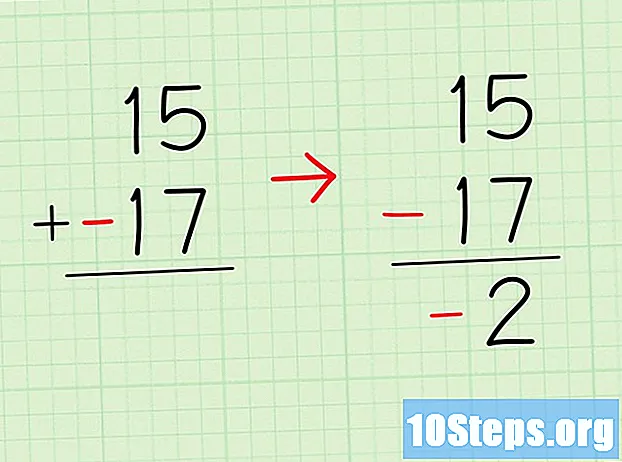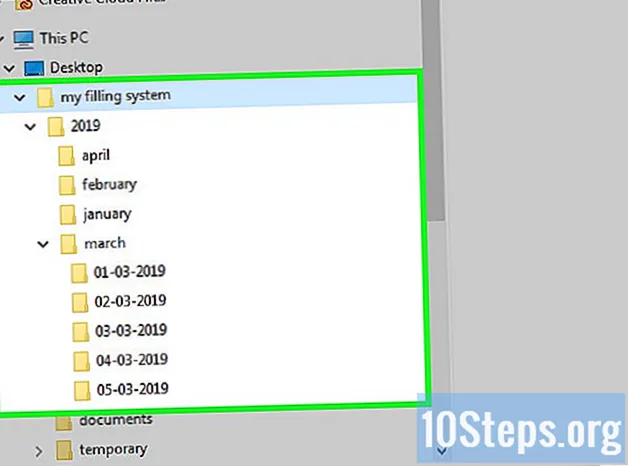
Sisältö
Muut osiotTämä wikiHow opettaa sinua järjestämään tietokoneesi tiedostot luomalla kansioista arkistointijärjestelmän.
Askeleet
Osa 1/3: Asennus
Ymmärrä arkistointijärjestelmän terminologia. On kolme päätermin, jotka sinun tulee tuntea ennen arkistointijärjestelmän luomista:
- Tiedosto - Yksittäinen esine, kuten kuva tai asiakirja.
- Kansio - Tallennussäiliö, jota käytetään tiedostojen tai muiden kansioiden säilyttämiseen.
- Alikansio - Kansio kansion sisällä.

Selvitä, mitkä tiedostot sinun on järjestettävä. Tietokoneessasi on jo sisäänrakennettu tiedostojenhallinta (File Explorer Windowsissa, Finder Macissa), joka järjestää tiedostosi useisiin kansioihin, joten arkistointijärjestelmässäsi tulisi olla esimerkiksi yleisesti käytettyjä tiedostoja, kohteita, jotka haluat pitää erillään tiedostoista. muut tietokoneen tiedostot ja väliaikaiset projektiresurssit.- Yrität siirtää kaikki tietokoneen oletuskansioiden sisällöt arkistointijärjestelmään saattavat aiheuttaa sen, että tietokone (tai tietyt ohjelmat) lakkaa toimimasta oikein.

Valitse arkistointijärjestelmän sijainti. Helpoin paikka arkistointijärjestelmän luomiseen on työpöytä, sillä arkistointijärjestelmän sijoittaminen siihen helpottaa tiedostojen käyttöä kuin jos sijoitat sen toiseen kansioon tietokoneellesi.- Jos haluat mieluummin sijoittaa arkistointijärjestelmän valmiiksi asennettuun kansioon (esim. Asiakirjat-kansioon), muista, että sinun on navigoitava kyseiseen kansioon ja avattava arkistointijärjestelmä aina, kun haluat käyttää sitä.

Älä käytä arkistointijärjestelmääsi ohjelmiin. Windowsissa monet ohjelmat antavat sinulle mahdollisuuden asentaa ne. Ellet asenna kannettavaa ohjelmaa (esim. Ohjelmaa, joka voi toimia mistä tahansa tietokoneesta tai flash-asemasta), käytä aina ohjelman oletusasennuspolkua asennuksen aikana.- Oikean asennuspolun käyttämättä jättäminen voi johtaa ohjelmavirheisiin.
- Mac-tietokoneet eivät anna sinulle mahdollisuutta määrittää eri asennuspolku.
Osa 2/3: Arkistointijärjestelmän luominen
Ymmärrä, miten luodaan kansioita tietokoneellesi. Voit luoda uuden, tyhjän kansion ja nimetä sen haluamallasi tavalla sekä Windows- että Mac-tietokoneissa:
- Windows - Napsauta hiiren kakkospainikkeella tyhjää kohtaa ja valitse Uusi, klikkaus Kansio, kirjoita kansion nimi ja paina ↵ Enter.
- Mac - Siirry kohtaan, johon haluat luoda kansion, napsauta Tiedosto, klikkaus Uusi kansio, kirjoita kansion nimi ja paina ↵ Enter.
Muista käyttää intuitiivisia tarroja kansioissasi. Sen sijaan, että lyhennät kansioiden nimiä tai käytät slangia, varmista, että kirjoitat jokaiselle kansiolle lyhyen, kuvaavan nimen.
- Esimerkiksi asiakirjakansiossa on oltava otsikko "Asiakirjat" tai jotain vastaavaa, ei "Dokumentit".
- Hyvä nyrkkisääntö on nimetä kansiot ikään kuin olisit luonut arkistointijärjestelmän toiselle henkilölle, jotta se voisi navigoida ilman apua.
Siirry kansioon, johon haluat luoda arkistointijärjestelmän. Jos luot arkistointijärjestelmää työpöydälle, varmista, että olet siellä ennen jatkamista.
- Windows-käyttäjät eivät voi luoda arkistointijärjestelmää Tämä tietokone (tai Oma tietokone) -sovelluksessa.
Luo peruskansio. Tämä on kansio, johon arkistointijärjestelmän kansiot menevät, joten nimeä se esimerkiksi "Tiedostot" tai "Oma arkistointijärjestelmä".
Avaa peruskansio. Kaksoisnapsauta peruskansiota tehdäksesi niin.
Luo "Temporary" -kansio. Tämä on kansio, johon tallennat tiedostoja, joita ei tarvitse välttämättä tallentaa yli muutaman päivän (esim. Projektit, joissa työskentelet).
- "Väliaikainen" -kansio on aina oltava suoraan peruskansion sisällä, jotta sitä on helppo käyttää.
Luo kansio kullekin järjestettävälle asiakirjaryhmälle. Ajattele luokan kansioita arkistokaapin "laatikoina". Tämä vaihe vaihtelee tarpeidesi mukaan, mutta tarvittavat kansioiden nimet voivat sisältää joitain tai kaikki seuraavista:
- Asiakirjat
- Musiikki
- Kuvia
- Videot
- Työ
Luo alikansioita luokan kansioille. Avaa luokan kansio ja luo sitten kansio sen sisäpuolelle toimiakseen alaluokkansiona. Tämä erottaa tiedostosi entisestään.
- Esimerkiksi, jos luokan kansion nimi on "Asiakirjat", sinulla voi olla kolme alikansiota nimeltä "Word-asiakirjat", "PDF-tiedostot" ja "Laskentataulukot".
- Voit toistaa tämän prosessin myös alikansioilla: avaa alikansio ja luo sitten kansio sen sisälle.
- Ajattele alikansioita arkistokaappeina, joita käytetään arkistokaapin laatikossa (jossa luokan kansio on laatikko).
Siirrä tiedostot arkistointijärjestelmään. Nyt kun sinulla on puitteet tiedostoillesi, sinun on aloitettava asiakirjojen, kuvien, musiikin, videoiden ja niin edelleen siirtäminen asianomaisiin kansioihin arkistointijärjestelmässä. Helpoin tapa tehdä tämä on napsauttamalla ja vetämällä tiedostot tarvittaviin kansioihin.
- Windows-tietokoneessa voit valita siirrettävät tiedostot, paina Ctrl+X kopioida ja poistaa tiedostot, siirry sitten kansion sijaintiin ja paina Ctrl+V liittää tiedostoihin.
Luo piilotettuja kansioita jos välttämätöntä. Jos sinulla on tiedostoja, jotka haluat pitää yksityisinä, voit piilottaa ne piilotetun kansion sisällä ja poistaa piilotettujen kansioiden katselun käytöstä tietokoneella. Tämä estää rentoa snooperia törmäämästä arkaluontoisiin tietoihin.
- Muista, että jotkut hakemisto-ohjelmat näyttävät edelleen kansion, jos se on piilotettu.
Osa 3/3: Arkistointijärjestelmän ylläpito
Varmuuskopioi arkistointijärjestelmäsi säännöllisesti. Tämä on erittäin tärkeää, sillä se varmistaa, että tiedostosi ovat aina haettavissa, ja pitää tietokoneen järjestyksessä. Helpoin tapa varmuuskopioida arkistointijärjestelmä on kopioida se valitsemalla se ja painamalla Ctrl+C (Windows) tai ⌘ Komento+C (Mac), avaa ulkoinen kiintolevy tai flash-asema ja liitä arkistointijärjestelmä sinne painamalla Ctrl+V (Windows) tai ⌘ Komento+V (Mac). Tämän jälkeen voit nimetä arkistojärjestelmän kansion varmuuskopioinnin päivämääräksi.
- Voit myös ladata arkistointijärjestelmän pilvivarastopalveluun, kuten Google Driveen, iCloud Driveen, OneDriveen tai DropBoxiin.
- Varmista, että pidät arkistointijärjestelmän varmuuskopioita vähintään yhden vuoden ajan. Tämä varmistaa, että vaikka tietokoneesi vaarantuisi tai poistat tiedoston, jota luulet tarvitsematta, voit käyttää varmuuskopiota palauttaaksesi uusimman version.
Laadi säännöt itsellesi. Rekisteröintijärjestelmäsi pitää sinut vain niin järjestäytyneenä; jos haluat hyödyntää järjestelmän organisaatiokapasiteettia täysimääräisesti, sinun on noudatettava omia sääntöjäsi sen käytöstä. Hyviä sääntöjä, joita on pidettävä, ovat seuraavat:
- Älä koskaan tallenna irtonaisia tiedostoja kansioon, joka sisältää myös alikansioita.
- Tyhjennä "Temporary" -kansio vähintään kerran viikossa.
- Vältä asiakirjojen, kuittien tai muiden mahdollisesti hyödyllisten kohteiden poistamista, vaikka uskot niiden olevan hyödyllisiä.
- Älä tartu vanhentuneisiin tai hyödyttömiin tiedostoihin.
- Varmuuskopioi arkistointijärjestelmäsi kerran viikossa.
Poista arkistointijärjestelmän tarpeettomat tiedostot. Ajan myötä osa arkistointijärjestelmän sisällöstäsi tulee aina vanhentuneeksi, tarpeettomaksi tai muuten tarpeettomaksi pitää. Vaikka saatat tuntea, että sinun pitäisi pitää kiinni näistä tiedostoista "vain siinä tapauksessa", on parempi poistaa ne ja vapauttaa sotkua kuin pitää kiinni niistä.
- Jos varmuuskopioit arkistointijärjestelmääsi säännöllisesti kiintolevylle tai pilvivarastopalveluun, tee tämä varmuuskopioinnin jälkeen arkistointijärjestelmä.
- Poistamalla arkistointijärjestelmän tarpeettomat tiedostot ja tallentamalla ne varmuuskopioon varmistat, että sinulla on silti pääsy niihin, jos tarvetta ilmenee, samalla kun pidät tietokoneen arkistointijärjestelmää tiukana.
Muista tallentaa uudet tiedostot suoraan arkistointijärjestelmääsi. Kun luot asiakirjoja tai lataat tiedostoja, sinulla on yleensä mahdollisuus valita sijainti, johon tallennat ne. Vaikka useimmat ohjelmat käyttävät oletuskansiota jonnekin tietokoneellasi, jos et valitse tiettyä sijaintia, voit tallentaa kohteet arkistointijärjestelmään napsauttamalla Tallenna nimellä tai Selaa ja menee sitten haluamaasi arkistojärjestelmäkansioon.
- Käytät yleensä Tallenna nimellä vaihtoehto, kun tallennat asiakirjan ohjelmasta (esim. Microsoft Word -asiakirja), kun taas verkkoselaimelta ladatut tiedostot edellyttävät yleensä kansion valitsemista tai napsauttamista Selaa ....
Nimeä tiedostot uudelleen vähentämään visuaalista sotkua. Oletusarvoisesti useimmilla ladatuilla tiedostoilla on oma nimi. Voit nimetä nämä tiedostot uudelleen käyttämään omaa sanamuotoa puhdistaaksesi arkistointijärjestelmän visuaalisen esityksen:
- Windows - Napsauta tiedostoa hiiren kakkospainikkeella, napsauta Nimeä uudelleen kirjoita pudotusvalikkoon haluamasi nimi ja paina ↵ Enter.
- Mac - Napsauta kerran tiedostoa, paina ⏎ Palaa näppäintä, kirjoita haluamasi tiedoston nimi ja paina ⏎ Palaa.
Muodosta tapa käyttää ja ylläpitää arkistointijärjestelmääsi. Kuten kaikki muutkin, arkistointijärjestelmän käyttäminen sen ominaisuuksien rajoissa vaatii käytäntöä ja johdonmukaisuutta. Jos muistat käyttää arkistointijärjestelmääsi joka päivä, totutut löytämään ja käyttämään siinä olevia tiedostojasi ja puhdistamaan arkistointijärjestelmän jatkuvasti, kun olet valmis, tietokoneesi on organisoitu hetkessä.
Yhteisökysymykset ja vastaukset
Mitä eroa on alikansiossa ja tiedostossa?
Alikansio on toisen kansion kansio, jota käytetään tiedostojen järjestämiseen ja tallentamiseen. Tiedosto on kansiossa oleva kohde.
Kuinka voin lisätä uuden tiedoston kansioon?
Kun olet luonut kansion, voit joko a) siirtää olemassa olevat tiedostot muista sijainneista uuteen kansioon tai b) tallentaa uudet tiedostot suoraan uuteen kansioon tallennuksen aikana.
Mikä on paras tapa arkistoida sähköposteja arkistointijärjestelmälle?
Monet sähköpostipalvelimet käyttävät samanlaista arkistointijärjestelmää kuin tietokone. Kun haluan lajitella sähköpostini kansioihin, harkitsen, minkä tyyppisiä sähköposteja yleensä saan. Jotkut mieleen tulevat markkinointi, uutiskirjeet, keskustelut, sähköiset kuitit ja tärkeät tiedot. Luo kansio kullekin tarvitsemallesi luokalle ja siirrä sähköpostit kansioihin. Monien sähköpostijärjestelmien avulla voit myös "merkitä luetuiksi", minkä haluat ehkä tehdä, kun menet sähköpostiviesteihin, joita sinun ei aina tarvitse avata, jotta tiedät mihin luokkaan ne kuuluvat.
Mikä on tehokas arkistointijärjestelmä, jos voin tallentaa suuria asiakirjoja? Vastaus
Joka päivä wikiHow'ssa työskentelemme ahkerasti antaaksemme sinulle pääsyn ohjeisiin ja tietoihin, jotka auttavat sinua elämään parempaa elämää, riippumatta siitä, pitävätkö sinut turvallisempana, terveellisempänä tai hyvinvointina. Nykyisten kansanterveys- ja talouskriisien aikana, kun maailma muuttuu dramaattisesti ja me kaikki opimme ja sopeudumme päivittäisen elämän muutoksiin, ihmiset tarvitsevat wikiHow'ta enemmän kuin koskaan. Tuesi auttaa wikiHow'ta luomaan syvällisempiä kuvitettuja artikkeleita ja videoita ja jakamaan luotettavan opetussisällömme miljoonille ihmisille ympäri maailmaa. Harkitse osallistumista wikiHow: hon tänään.