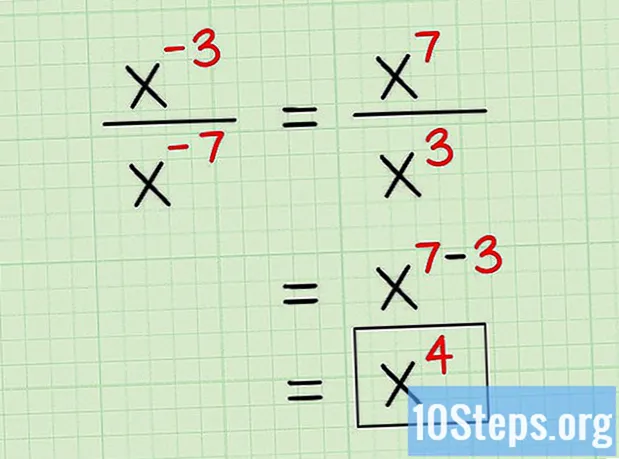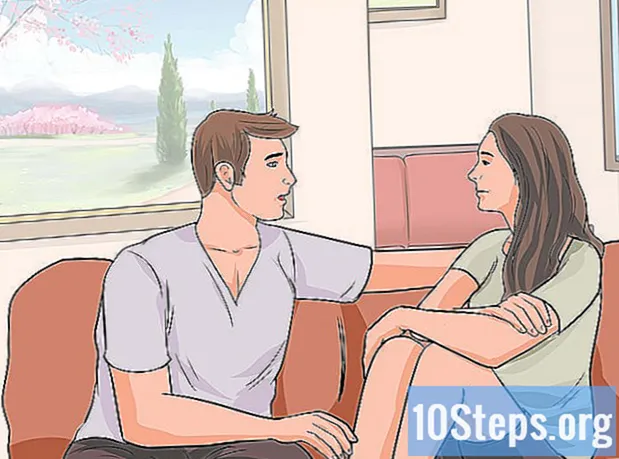Kirjoittaja:
Mike Robinson
Luomispäivä:
8 Syyskuu 2021
Päivityspäivä:
11 Saattaa 2024
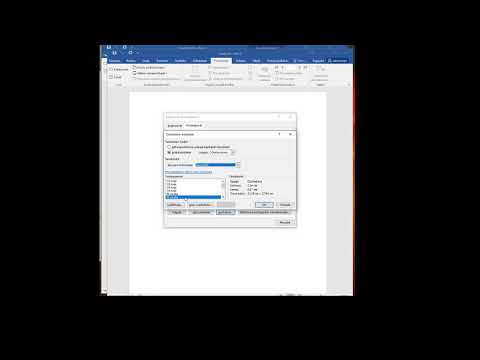
Sisältö
Tämä artikkeli opettaa sinulle, kuinka luoda ja tulostaa yksi tai useampi tarra Microsoft Wordin avulla.
Askeleet
Tapa 1/2: Yhden tarran tai samanlaisten tarrojen arkin tulostaminen
Osta haluamasi tarramallin arkit. Voit ostaa monen tyyppisiä ja kokoisia tarroja tarroista kirjekuoriin CD-levyihin.

Avaa Microsoft Word -asiakirja. Kaksoisnapsauta Word-kuvaketta, jota edustaa "W"valkoinen sinisellä pohjalla. Valitse sitten vaihtoehto Tyhjä asiakirja ikkunan vasemmassa yläkulmassa.
Avaa välilehti Kirjeenvaihto. Se on Word-ikkunan yläosassa.
napsauta sisään Kirjekuoret. Vaihtoehto on Luo-osiossa Word-ikkunan vasemmassa kulmassa.
- Napsauta tarvittaessa OK jotta Word voi käyttää yhteystietojasi.

Lisää teksti tarraan. Kirjoita vastaanottajan osoite, tarrateksti, CD-levyn nimi jne. kentällä Vastaanottajan osoite:. Napsauta halutessasi kalenterikuvaketta (kentän oikealla puolella), valitse vastaanottaja ja napsauta Lisää.
napsauta sisään Vaihtoehdot…. Painike on ikkunan alaosassa ja avaa uuden valikon, jossa voit muokata fonttia (tyyli, koko, väri jne.).
Muokkaa tarraa ja napsauta OK.

Avaa välilehti Ripusta tunnisteet. Tunnisteet-välilehti on Kirjekuoret-välilehden oikealla puolella.
napsauta sisään Vaihtoehdot….

Avaa avattava valikko Tag Toimittajat.
Valitse tarran valmistajan nimi.- Jos et löydä valmistajan nimeä, tarkista ostamasi laatikon tai pakkauksen mitat ja tarrojen lukumäärä arkkia kohti. Valitse sitten toimittaja, joka on lähinnä näitä arvoja.

Avaa avattava valikko Tuotenumero.
Napsauta tuotenumeroa etiketissäsi. Tämä numero tuli todennäköisesti kirjoitettu laatikkoon tai etikettien pakkauksiin.

napsauta sisään OK.
Valitse tulostettavien tarrojen määrä.
- Napsauta Koko sivu - sama tarra, jos haluat tulostaa yhden tarran arkille.
- Napsauta Yksi tarra, jos haluat tulostaa useita tarroja yhdelle arkille. Valitse tällöin rivien ja sarakkeiden määrä.
Aseta tarra-arkki tulostimeen. Aseta arkki oikeaan suuntaan tulostinlokeroon.
napsauta sisään Printata....
- Katso, onko tarrojen esikatselu haluamasi.
napsauta sisään Printata. Valmis!
- Napsauta valikkorivillä Tiedosto ja Tallenna, jos haluat tallentaa kyseisen tarran mallin käytettäväksi uudelleen.
Tapa 2/2: Osoitekirjan tarrojen tulostaminen
Osta haluamasi tarramallin arkit. Voit ostaa erityyppisiä ja -kokoisia tarroja tarroista kirjekuoriin juridisiin asiakirjoihin.
Valmistele osoiteluettelo. Windowsissa Word voi vetää nimiä ja osoitteita Excel-laskentataulukoista, Access-tietokannoista tai jopa Outlook-yhteystiedoista. Mac puolestaan vetää puolestaan kontakteja Applelta tai FileMaker Pro -tietokannoista.Viimeiseksi sinulla on mahdollisuus syöttää koko nimiluettelo manuaalisesti.
Avaa Microsoft Word -asiakirja. Kaksoisnapsauta Word-kuvaketta, jota edustaa "W"valkoinen sinisellä pohjalla. Valitse sitten vaihtoehto Tyhjä asiakirja ikkunan vasemmassa yläkulmassa.
Avaa välilehti Kirjeenvaihto. Se on ikkunan yläosassa.
napsauta sisään Käynnistä Direct Mail ja Ripusta tunnisteet…. Vaihtoehto on Word-ikkunan vasemmassa kulmassa.
- Napsauta tarvittaessa OK jotta Word voi käyttää yhteystietojasi.
napsauta sisään Vaihtoehdot….

Avaa avattava valikko Tag Toimittajat.
Valitse tarran valmistajan nimi.
- Jos et löydä valmistajan nimeä, tarkista ostamasi laatikon tai pakkauksen mitat ja tarrojen lukumäärä arkkia kohti. Valitse sitten toimittaja, joka on lähinnä näitä arvoja.

Avaa avattava valikko Tuotenumero.
Napsauta tuotenumeroa etiketissäsi. Tämä numero tuli todennäköisesti kirjoitettu laatikkoon tai etikettien pakkauksiin.

napsauta sisään OK.
napsauta sisään Valitse Vastaanottajat. Vaihtoehto on työkalurivillä.
Valitse osoiteluettelo. Napsauta niiden osoitteiden lähdekoodia, jotka haluat lisätä tarroihin.
- Napsauta Syötä uusi luettelo ... jos haluat luoda luettelon.
- Jos et halua luoda luetteloa, napsauta Käytä olemassa olevaa luetteloa ... ja valitse tiedosto.
napsauta sisään Osoitekenttä.
- Napsauta Macissa viivaa ensimmäisen tarran yläosassa ja napsauta Lisää postin yhdistäminen; valitse sitten kenttä, jonka haluat sisällyttää, kuten "Etunimi". Toista tämä prosessi kaikilla seuraavilla kentillä etäisyyden ja muotoilun säätämisen lisäksi.

Valitse elementit, jotka haluat sisällyttää tarroihin. Tämä koskee nimen muotoa, yritystä, itse nimeä jne.
napsauta sisään OK.

napsauta sisään Päivitä tunnisteet. Painike on työkalurivillä päivityssymbolin vieressä.
napsauta sisään Näytä tulokset. Vaihtoehto on työkalurivillä. Katso, onko kaikki niin kuin halusit.

Aseta tarra-arkit tulostimeen. Aseta kukin arkki oikeaan suuntaan tulostinlokeroon.
napsauta sisään Viimeistele ja yhdistä ja Tulosta asiakirjat .... Vaihtoehdot ovat työkalurivin oikealla puolella.
napsauta sisään Printata. Valmis!
- Napsauta valikkorivillä Tiedosto ja Tallenna, jos haluat tallentaa kyseisen tarran mallin käytettäväksi uudelleen.