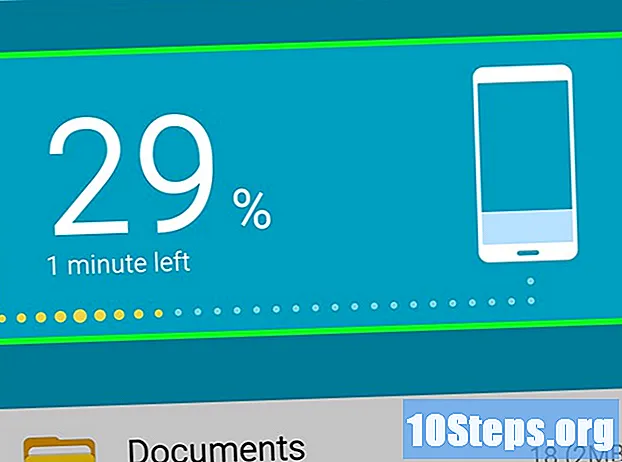Kirjoittaja:
Robert Doyle
Luomispäivä:
23 Heinäkuu 2021
Päivityspäivä:
13 Saattaa 2024

Sisältö
Tämä artikkeli on tehty niille, joiden on opittava skannaamaan paperidokumentit ja tallentamaan ne PDF-muodossa Windows- tai Mac-tietokoneelle. Jos sinulla on jo skannattu kuva, voit muuntaa sen oikeaan muotoon ilmaisella Internet-työkalulla.
Askeleet
Tapa 1/3: Windowsissa
. Napsauta Windowsin kuvaketta, joka on näytön vasemmassa alakulmassa.
Kirjoita se faksi ja skanneri Käynnistä. Tämä haku avaa "Windowsin faksi ja skanneri" -ohjelman.

napsauta sisään Windowsin faksi ja skannaus. Kuvaketta edustaa tulostin, se pysyy Käynnistä-tilassa ja vie sinut ohjelmaan.
napsauta sisään Uusi skannaus. Painike on Windowsin faksi ja skanneri vasemmassa yläkulmassa ja avaa uuden ikkunan.

Tarkista, oletko valinnut oikean skannerin. Jos verkossa on useita skannereita, katso ikkunan yläosassa olevasta "Skanneri" -osiosta, onko se oikea vaihtoehto.- Jos valittu skanneri ei ole se, jota haluat käyttää, napsauta "Muuta ..." ja muuta asetuksia.
Valitse asiakirjan tyyppi. Napsauta avattavaa Profiili-kenttää ja tee jokin seuraavista:
- Valokuva.
- Asiakirjat.

Valitse skannerin tyyppi. Napsauta avattavaa Alkuperä-kenttää ja tee jokin seuraavista:- Syöttölaite: Valitse tämä vaihtoehto, jos asiakirjat ovat skannerilokerossa. Se on hyödyllinen kaikille, joiden on skannattava useita papereita ja muutettava ne yhdeksi PDF-tiedostoksi.
- Pöytä: valitse tämä vaihtoehto, jos skannerissasi on kansi.
napsauta sisään Skannaus. Vaihtoehto on ruudun alaosassa ja alkaa skannata asiakirjaa.
- Voit myös muuttaa väriasetuksia ennen napsauttamista Skannaus.
napsauta sisään Tiedosto. Kun asiakirja on skannattu, napsauta tätä välilehteä, joka on ikkunan vasemmassa yläkulmassa ja johtaa avattavaan valikkoon.
napsauta sisään Printata.... Vaihtoehto on avattavan valikon keskellä.
Napsauta avattavaa "Tulostin" -kenttää. Se on tulostusikkunan vasemmassa yläkulmassa.
napsauta sisään Microsoft PDF -tulostus. Vaihtoehto on avattavassa valikossa Tulostin.
- Jos et näe vaihtoehtoa, skannaa kuva ja tallenna se tietokoneellesi ohjelman oletusasetusten avulla. sitten muuntaa se PDF-tiedostoksi.
napsauta sisään Printata. Vaihtoehto on ikkunan oikeassa alakulmassa.
Valitse kansio, johon tiedosto tallennetaan. Napsauta ikkunan vasemmalla puolella olevaa kansiota.
Kirjoita PDF-tiedoston nimi. Käytä "Tiedostonimi" -otsikon vieressä olevaa kenttää.
napsauta sisään Pelastaa. Vaihtoehto on ruudun alaosassa ja tallentaa skannatun tiedoston PDF-muotoon.
Tapa 2/3: Mac
Liitä skanneri tietokoneeseen. Laitteesta riippuen voit tehdä tämän USB-kaapelilla tai jopa liittää kaiken langattomasti.
- Jokainen skanneri on erilainen. Katso käyttöohjeesta oppia laitteen liittämisestä tietokoneeseen.
Aseta asiakirja skannerille. Hanki muunnettava tiedosto PDF-muotoon.
napsauta sisään Mennä. Vaihtoehto on keskellä painikkeita Mac-näytön vasemmassa yläkulmassa.
- Jos et näe painiketta, siirry Macin työpöydälle tai avaa uusi Finder-ikkuna.
napsauta sisään Sovellukset. Vaihtoehto on avattavan valikon alaosassa Mennä ja avaa Mac-sovellukset-valikon.
Tuplaklikkaus Kuvansieppaus. Painiketta edustaa kamera.
- Saatat joutua vierittämään alaspäin löytääksesi vaihtoehdon.
Valitse skanneri. Napsauta laitteen nimeä ikkunan vasemmassa yläkulmassa.
Valitse skannerin tyyppi. Napsauta "Skannaustila" -kohdan vieressä olevaa avattavaa valikkoa ja sitten jotakin alla olevista kohteista:
- Syöttölaite: Valitse tämä vaihtoehto, jos asiakirjat ovat skannerilokerossa. Se on hyödyllinen kaikille, joiden on skannattava useita papereita ja muutettava ne yhdeksi PDF-tiedostoksi.
- Pöytä: valitse tämä vaihtoehto, jos skannerissasi on kansi.
Valitse kohdekansio. Napsauta avattavaa "Skannaa kohteeseen" -kenttää ja valitse kansio (kuten Työtila) PDF-tiedoston tallentamiseksi.
Napsauta avattavaa kenttää Muoto. Se on keskellä sivun oikealla puolella.
napsauta sisään PDF. Vaihtoehto on avattavassa valikossa Muoto. Valitse oikea kohde skannausta varten.
- Jos et näe vaihtoehtoa, skannaa kuva ja tallenna se tietokoneellesi ohjelman oletusasetusten avulla. sitten muuntaa se PDF-tiedostoksi.
napsauta sisään Skannaus. Vaihtoehto on näytön oikeassa alakulmassa ja alkaa skannata tiedostoa. Sitten se tallennetaan PDF-tiedostona.
Tapa 3/3: Skannatun kuvatiedoston muuntaminen PDF-muotoon
Siirry PNG-PDF-verkkosivustolle. Kirjoita Internet-selaimeesi http://png2pdf.com/. Jos asiakirjan skannaus PDF-muodossa ei onnistunut, voit suorittaa prosessin verkkosivustolla.
- Jos pystyit skannaamaan asiakirjan JPG-muodossa, siirry osoitteeseen http://jpg2pdf.com/.
napsauta sisään LATAA TIEDOSTOJA. Vaihtoehto on sivun keskellä ja avaa Resurssienhallinnan (Windows) tai Finderin (Mac).
Valitse skannattu tiedosto. Siirry kansioon, johon tallensit tiedoston, ja napsauta sitä.
napsauta sisään Avata. Vaihtoehto on näytön oikeassa alakulmassa ja vie kuvan PNG (tai JPG) PDF-verkkosivustolle.
Odota, kun kuva muunnetaan PDF-muotoon. Prosessi on nopea ja kestää vain muutaman sekunnin.
napsauta sisään LADATA. Vaihtoehto on muunnetun tiedoston alla, keskellä ikkunaa, ja lataa tiedoston.
Vinkkejä
- Ne, joilla on Windows 7 tai vanhempi versio, eivät välttämättä pysty skannaamaan tiedostoja suoraan PDF-tiedostoon. Tässä tapauksessa paras vaihtoehto on käyttää normaaliasetuksia ja muuntaa skannattu kuva PDF-muotoon.
Varoitukset
- Faksi ja skanneri (Windows) ja Image Capture (Mac) ovat ilmaisia niiden käyttöjärjestelmissä, mutta joudut maksamaan muunnoksesta, jos yrität käyttää Adobe Acrobatia tai muuta.