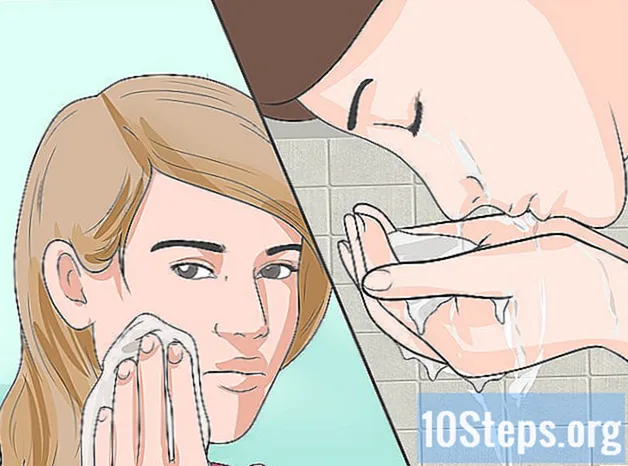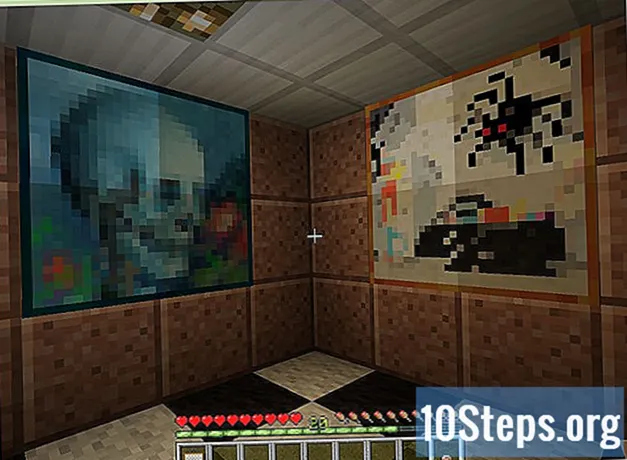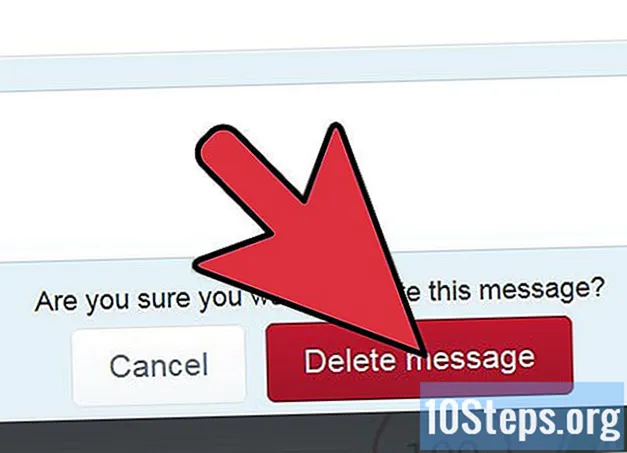Sisältö
Gmail sisältää tehokkaita suodatusvaihtoehtoja, joiden avulla voit tehdä eri toiminnoista automaattisia vastaanotetuille sähköpostille. Voit luoda suodattimia, jotka soveltavat sääntöjä automaattisesti tiettyihin osoitteisiin, tiettyihin aiheisiin, tiettyjen avainsanojen sähköposteihin ja muuhun. Suodattimien avulla voit estää sähköposteja, järjestää ja lisätä tarroja tai jopa välittää edelleen muihin osoitteisiin. Katso ohjeet alla olevasta vaiheesta 1.
Askeleet
Tapa 1/3: Suodattimen luominen sähköpostien estämiseksi
Valitse sähköposti, josta haluat estää tulevat viestit. Nopein tapa estosuodattimen luomiseen on valita viesti lähettäjältä, jonka haluat estää. Avaa viesti, napsauta "Lisää" ja valitse "Suodata tämänkaltaiset viestit". Suodatin-ikkuna ilmestyy näytön yläreunaan, paluuohjeosoite Lähettäjä-kentässä.
- Voit myös aloittaa suodattimen tyhjästä. Napsauta rataskuvaketta, valitse Asetukset, napsauta Suodattimet-välilehteä ja napsauta sitten sivun alareunassa olevaa Luo uusi suodatin. Tämän jälkeen sinun on annettava estääksesi osoite Lähettäjä-kenttään.

Lisää lisätietoja. Tietyn sähköpostiosoitteen estämisen lisäksi sinulla on myös mahdollisuus suodattaa vastaanottajan, aiheen, avainsanojen, liitteiden koon ja muun mukaan. Kun olet valmis suodattimen mukauttamiseen, napsauta "Luo suodatin tällä haulla".
Säädä suodatin poistaaksesi vastaavat sähköpostit. Seuraavassa Suodatin-ikkunan näytössä voit valita, mitä tapahtuu suodattimille vastaaville sähköposteille. Jos haluat estää sähköpostiosoitteen, valitse Poista-ruutu. Tämä estää sähköpostien näkymisen postilaatikossa ja poistaa ne välittömästi.
Käytä suodatinta vanhoihin viesteihin. Jos estävän osoitteen postilaatikossa on liikaa viestejä ja haluat päästä eroon niistä kaikista kerralla, valitse valintaruutu "Käytä suodatinta myös vastaaviin keskusteluihin. Jo vastaanotetut viestit, jotka sopivat suodatuskriteereihin, tulevat olemaan. poistettu tulevien viestien kanssa.
Napsauta "Luo suodatin". Estävä suodatin luodaan ja kaikki tulevat viestit kyseisestä osoitteesta poistetaan automaattisesti.
Tapa 2/3: Suodattimen luominen kirjanmerkkien järjestämistä ja käyttämistä varten
Luo uusi suodatin. Tunnisteet ovat tapa organisoida sähköpostiviestit Gmailissa, koska kansioita ei ole. Tunnisteiden avulla voit jakaa sähköpostisi luokkiin ja estää postilaatikkosi täyttymisen.
- Voit luoda suodattimen seuraavasti: napsauta rataskuvaketta, valitse Asetukset, napsauta Suodattimet-välilehteä ja napsauta sitten sivun alaosassa olevaa "Luo uusi suodatin" -painiketta.
Syötä suodatuskriteerit. Saamasi viestit voidaan suodattaa monella eri tavalla. Tekemäsi valinnat riippuvat siitä, mitä haluat suodattaa.
- Jos esimerkiksi haluat suodattaa kaikki suosikki verkkokauppasi sähköpostit samalle tunnisteelle, voit lisätä kaupan sähköpostin Lähettäjä-kenttään tai myymälän nimen "Sisältää sanat" -kenttään. .
- Jos haluat luoda tarran kaikille liitetiedostoja sisältäville sähköpostiviesteille, voit valita "Liitteellä" -ruudun.
- Jos haluat luoda kirjanmerkin tapahtumaan tai tiettyihin keskusteluihin, joissa on sama aihe, voit laittaa sen Aihe-kenttään.
Aseta merkki suodatinkriteereihisi. Kun määrität suodatettavat viestit, voit luoda niille tarran. Valitse seuraavassa ikkunassa ruutu "Käytä merkki" ja napsauta sitten viereistä valikkoa. Valitse "Uusi tunniste" ja luo sitten haluamasi sovellus. Voit valita, näkyykö merkki toisen olemassa olevan merkinnällä suuremman organisaation aikaansaamiseksi.
Valitse, näytetäänkö viestit postilaatikossa. Oletuksena etikettiä käytetään viesteihin, mutta ne näkyvät silti postilaatikossasi. Jos haluat järjestää niin, että näet viestit vain, kun valitset tarran, valitse vaihtoehto "Ohita postilaatikko (arkisto)".
Valitse, merkitäänkö viestit luetuiksi. Gmail tekee kaikista lukemattomista viesteistä lihavoidut. Jos et halua etikettiä lihavoituna koko ajan, voit merkitä kaikki kyseiseen tunnisteeseen sijoitetut sähköpostit luetuiksi. Valitse "Merkitse luetuksi" -vaihtoehto, kun haluat sallia tämän.
- Kun merkitset sähköpostiviestisi luetuksi, voi olla vaikea tietää, oletko saanut uusia viestejä, koska etiketissä ei ole mitään visuaalista merkkiä siitä, että uusi viesti on ilmestynyt.
Napsauta "Luo suodatin". Uusi tarrasuodatin luodaan ja uusi tunniste näkyy Gmail-sivun vasemmalla puolella. Kaikki viestit, jotka sopivat luomasi suodattimeen, näkyvät, kun napsautat tarraa.
Tapa 3/3: Suodattimen luominen automaattista edelleenlähettämistä varten
Lisää edelleenlähetysosoite Gmailiin. Jotta voit lähettää viestin edelleen automaattisesti, sinulla on oltava edelleenlähetysosoite, joka liittyy Gmail-tiliisi. Napsauta rataskuvaketta oikeassa yläkulmassa ja valitse sitten Asetukset. Napsauta Välitys ja POP / IMAP -välilehteä.
- Napsauta "Lisää edelleenlähetysosoite" -painiketta ja kirjoita sitten osoite, johon haluat välittää. Gmail lähettää vahvistusviestin antamasi osoitteeseen ja sitten se on valittavissa.
Luo uusi suodatin. Jos sinulla on useita sähköpostiosoitteita tai jos lopulta välität liian monta sähköpostia muille, voit luoda suodattimia, jotta tämä prosessi tapahtuu automaattisesti. Tämä voi olla erityisen hyödyllinen, jos haluat käyttää Gmail-tiliäsi keinona vastaanottaa kaikkia viestejä ja välittää hyödyllisiä viestejä "oikeaan" sähköpostiosoitteeseesi.
- Voit luoda suodattimen seuraavasti: napsauta rataskuvaketta, valitse Asetukset, napsauta Suodattimet-välilehteä ja napsauta sitten sivun alaosassa olevaa "Luo uusi suodatin" -painiketta.
Valitse, mitkä sähköpostit haluat välittää automaattisesti. Voit määrittää lähettäjät, aiheet, avainsanat ja paljon muuta. Kaikki nämä kriteerit täyttävät viestit välitetään seuraavaan vaiheeseen lisäämääsi osoitteeseen.
- Napsauta "Luo suodatin tällä haulla", kun olet määrittänyt kriteerit.
Valitse viestit edelleen. Valitse vaihtoehto "Välitä" ja valitse sitten edelleenlähetysviestisi reunan valikosta. Kaikki kriteerit täyttävät viestit lähetetään tähän osoitteeseen.
- Voit poistaa viestit Gmail-tililtäsi edelleen lähettämisen jälkeen valitsemalla Poista-vaihtoehdon.
Napsauta "Luo suodatin". Uusi edelleenlähetyssuodatin luodaan, ja kaikki nämä kriteerit täyttävät viestit tulevaisuudessa välitetään määrittämääsi osoitteeseen.
- Toisin kuin muut suodatusasetukset, et voi käyttää tätä suodatinta jo vastaanotettuihin viesteihin. Vain tulevat toimitetaan edelleen määrittämääsi osoitteeseen.
vinkkejä
- Voit yhdistää suodatustoiminnot luodaksesi erilaisia mukautettuja tunniste- ja arkistointisuodattimia.
- Voit poistaa tai muokata vanhoja suodattimia Asetukset-valikon Suodattimet-välilehdeltä.