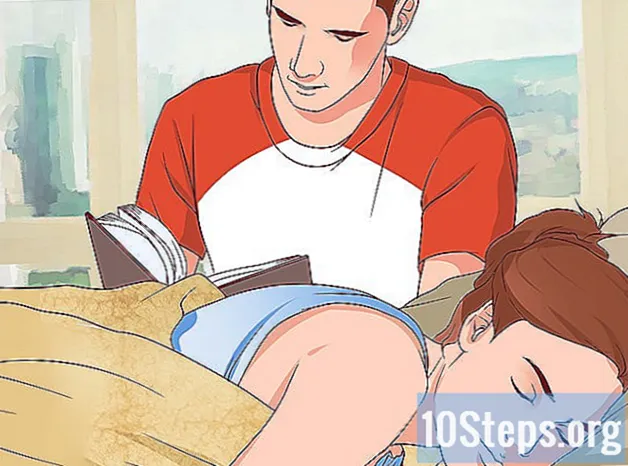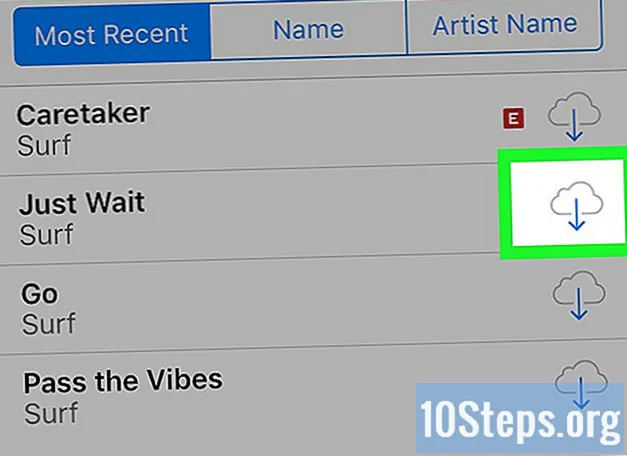Sisältö
Excel ei koske grafiikkaa, mutta siinä on edelleen useita ominaisuuksia, jotka mahdollistavat aikajanan luomisen. Jos sinulla on Excel 2013 tai uudempi, voit jopa luoda sen automaattisesti kääntötaulusta. Aikaisemmat versiot riippuvat SmartArt: sta, Internet-malleista tai asianmukaisesta laskentataulukko-organisaatiosta.
Askeleet
Tapa 1/3: SmartArt: n käyttö (Excel 2007 tai uudempi)
Luo uusi laskentataulukko. SmartArt luo graafisen asettelun, jonka avulla voit lisätä tietoja. Se ei muuta nykyisiä tietojasi, joten luo uusi tyhjä laskentataulukko aikajanan tekemistä varten.

Avaa "SmartArt" -valikko. Napsauta Excel-versiosi mukaan nauhan SmartArt-välilehteä tai Lisää-välilehteä ja sitten SmartArt-painiketta. Tämä vaihtoehto on saatavana Excel 2007 tai uudempi.
Valitse aikajana "Prosessi" -alivalikossa. Napsauta Käytä-painiketta "SmartArt" -nauhassa "Lisää SmartArt Graphic" -ryhmässä. Valitse ilmestyvästä avattavasta valikosta "Perusaikajana" (nuoli osoittaa oikealle).
- Voit mukauttaa useita muita "Prosessi" -grafiikoita käytettäväksi aikajanana. Jos haluat nähdä kunkin kaavion nimen, siirrä osoitin kuvakkeen päälle ja odota, kunnes nimi tulee näkyviin.

Lisää muita tapahtumia. Oletusarvoisesti aloitat vain muutamalla tapahtumalla. Jos haluat lisätä lisää, valitse aikajana. Teksti-paneelin tulisi näkyä kuvaajan vasemmalla puolella. Napsauta + -painiketta Teksti-paneelin yläosassa lisätäksesi uuden tapahtuman aikajanalle.- Suurenna aikajanaa lisäämättä uusia tapahtumia napsauttamalla sitä ja vetämällä ruudun oikeaa tai vasenta puolta ulospäin.

Muokkaa aikajanasi. Kirjoita tekstimerkinnät aikajanallesi "Teksti-paneeli" -ruutuun. Voit myös kopioida ja liittää tietoja siihen ja antaa Excelin arvata, kuinka haluat organisoida sen. Yleensä sinulla on jokainen tietosarake yhtenä merkintänä aikajanaasi.
Tapa 2/3: PivotTable-analyysin käyttäminen (Excel 2013 tai uudempi)
Avaa laskentataulukko, jolla on dynaaminen taulukko. Aikajanan luomiseksi automaattisesti, tietosi on järjestettävä kääntötaulukkoon. Tarvitset myös PivotTable-analyysivalikon, joka otettiin käyttöön Excel 2013: ssa.
Napsauta mitä tahansa kääntötaulun sisällä. Tämä avaa "PivotTable Tools" -nauhan yläreunassa.
Napsauta "Analysoi". Tämä avaa nauhan taulukon tietojen käsittelyyn.
Napsauta "Lisää aikajana". Näyttöön tulee valintaikkuna, joka näyttää päiväysmuotoa vastaavat kentät. Varoitus: tekstiksi syötettyjä päivämääriä ei tunnisteta.
Valitse "Sovellettava" -kenttä ja napsauta "OK". Näkyviin tulee uusi ruutu, jolla voit selata aikajanaa.
Valitse, kuinka tiedot suodatetaan. Saatavilla olevien tietojen mukaan voit valita, kuinka tiedot suodatetaan (kuukausien, vuosien tai vuosineljännesten mukaan).
Tutki kuukausitiedot. Kun napsautat kuukautta "Aikajanan hallinta" -ruudussa, kääntötaulukko näyttää kyseiseen kuukauteen kuuluvat tiedot.
Laajenna valintaasi. Voit laajentaa valintaa napsauttamalla ja vetämällä liukusäätimen reunoja.
Tapa 3/3: Peruslaskentataulukon (mikä tahansa versio) käyttö
Harkitse mallin lataamista. Vaikka se ei ole välttämätöntä, malli säästää sinulle aikajanan rakenteen määrittämisen vaikeudet. Voit tarkistaa, onko Excel-versiosi mukana aikajana-mallilla selaamalla Tiedosto → Uusi tai Tiedosto → Uusi käyttäen mallia. Jos ei, etsi Internetistä "valmiit Excel-aikajanan mallit" - tai jatka seuraavaan vaiheeseen.
- Jos aikajanasi käyttää monihaaraisen projektin etenemistä, etsi "Gantt-kaavio".
Aloita oma aikajanasi tavallisesta solusta. Voit asettaa perusajajan muutamassa minuutissa tavallisella tyhjällä taulukolla. Kirjoita aikajanatiedot yhdelle riville luomalla välilyönti tyhjien solujen välillä suhteessa niiden väliseen aikaan.
Kirjoita tekstimerkinnät aikajanallesi. Kirjoita suoraan kunkin päivämäärän yläpuolella oleviin soluihin kuvaus tapahtumasta, joka tapahtui sinä päivänä. Älä ole huolissasi luettavuudesta toistaiseksi.
- Annettujen ja yllä olevien kuvausten vuorotteleminen tekee aikajanasta paremman luettavuuden.
Järjestä kuvausten kulmat. Valitse rivi, jolle kuvauksesi on kirjoitettu. Napsauta "Koti" -välilehteä "Nauha" -valikossa ja etsi "Suunta" -painike "Kohdistus" -ryhmän kohdasta (joissakin versioissa "Suunta" -painikkeessa on kuvake kirjaimilla abc). Napsauta painiketta ja valitse yksi tekstin kulmavaihtoehdoista. Tekstin kiertämisen tulisi sopia kuvaukseen aikajanaan.
- Jos käytät Excel 2003: ta tai aiempaa, napsauta Muotoile solut -painiketta sen sijaan, että napsauta hiiren oikealla painikkeella valittuja soluja. Kirjoita numero kulmassa, jonka haluat kääntää tekstiä, ja napsauta OK-painiketta.
vinkkejä
- Jos et ole tyytyväinen näihin vaihtoehtoihin, kokeile PowerPointia, koska siinä on enemmän grafiikkavaihtoehtoja.