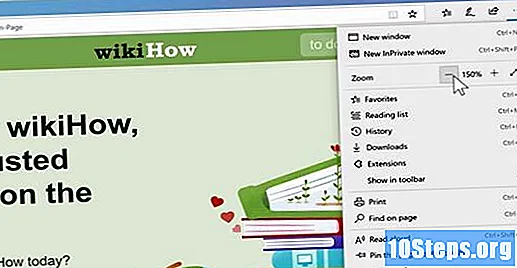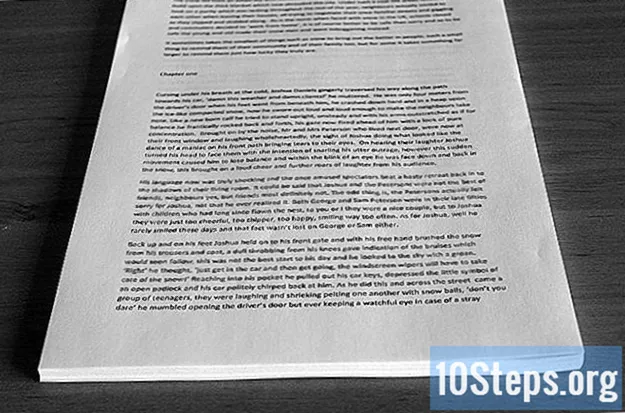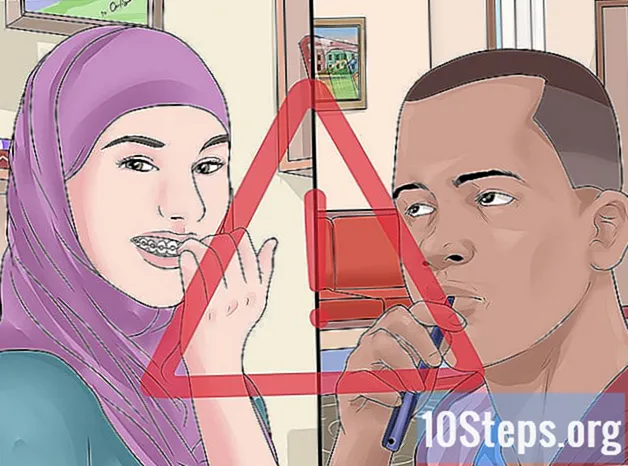Kirjoittaja:
Monica Porter
Luomispäivä:
17 Maaliskuu 2021
Päivityspäivä:
15 Saattaa 2024

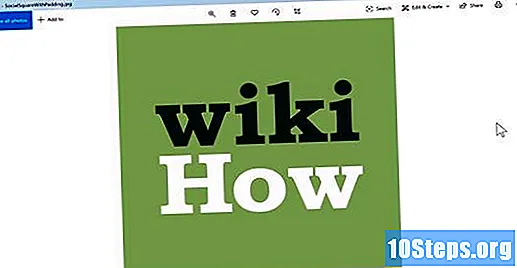
- Voit myös painaa näppäintä ctrl ja käännä hiiren pyörä ylös.
- Jos tietokoneessa on kosketusnäyttö, aseta kaksi sormea näytön päälle ja levitä ne sitten toisistaan zoomataksesi.
- Kaikki Windows-ohjelmat eivät tue zoomausta.

Lehdistö ctrl+- loitontaaksesi. Voit käyttää myös pikanäppäintä loitontaaksesi niin usein kuin haluat.
- Paina halutessasi näppäintä ctrl ja käännä hiiren pyörä alas.
- Jos tietokoneessa on kosketusnäyttö, aseta kaksi sormea toisistaan erillään näytöstä ja siirrä niitä lähemmäksi toisiaan.
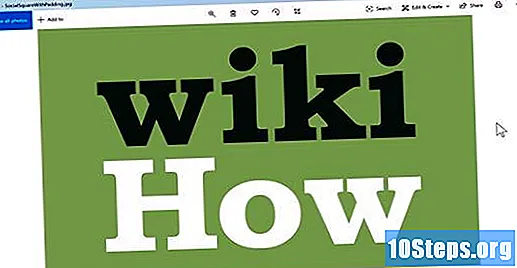
Lehdistö ctrl + peruuttaaksesi zoomauksen ja palauttaaksesi näytön normaaliksi.
Tapa 2/3: Lähennä tai loitonna suurennuslasilla
Lehdistö ⊞ Voita++. Käytä Windows-avain ja symboli + samanaikaisesti suurennuslaitteen aktivoimiseksi Windows 8.1: ssä ja 10. Työkalu suurentaa koko näytön heti, kunnes peruutat muutoksen.
- Jos käytät Windows 7: avaa Käynnistä, kirjoita suurennuslasi napsauttamalla hakukenttää Suurennuslasi tuloksiin.
- Jos käytät Windows 8 tai 10 ja haluat lähentää tai loitontaa hiirellä: siirry kohtaan asetukset > Helppokäyttöisyys > Suurennuslasi > Ota suurennuslasi käyttöön (napsauta palkkia).

Klikkaa + zoomataksesi koko ruutua. Voit jatkaa napsauttamalla painiketta, kunnes olet saavuttanut haluamasi koon.- Prosenttiosuus (kuten 200%) kasvaa tai pienenee, kun käytät suurennuslaitetta.
- paina Windows-avain ja + (sama oikotie, joka avaa suurennuslasi), jos haluat lähentää näppäimistöllä.
Klikkaa - pienentää koko näyttöä. Aivan kuten edellisessä vaiheessa, voit jatkaa painikkeen napsauttamista, kunnes olet saavuttanut haluamasi koon.
- Paina halutessasi Windows-avain ja - näppäimistöllä loitontaaksesi.
Avaa valikko Luettu valitaksesi minkä näytön osan haluat suurentaa tai pienentää. Vakiovaihtoehto sisältää koko näytön, mutta on myös muita: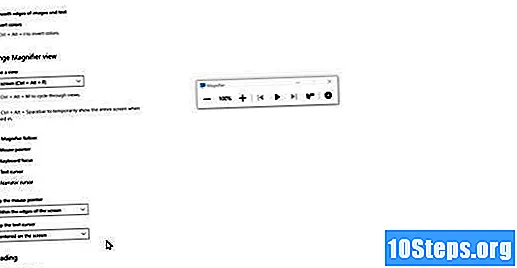
- Linssi: ympäröi kohdistinta suorakulmaisella suurennuslasilla, jota voit liikuttaa näytön ympäri.
- Koko näyttö: suurentaa tai pienentää koko näyttöä (vakiona suurennuslasi).
- Anchored: suurentaa tai pienentää näytön kiinteää osaa. Sisältö näkyy suljetussa palkissa tai laatikossa.
Napsauta rataskuvaketta hallitaksesi Suurennuslasi-asetuksiasi. Avaa paneelin luupin asetusvalikko ja pystyt mukauttamaan työkalua.
- Tarkista vaihtoehto Aloita suurennuslasi saapuessasi tai Käynnistä suurennuslasi ennen liittymistä kaikille siinä tapauksessa, että haluat työkalun avautuvan automaattisesti aina, kun käynnistät tietokoneen.
- Valitse vaihtoehto avattavasta "Valitse näyttötila" -valikosta, jos haluat muuttaa suurennuslasin oletustapaa.
Klikkaa X sulje työkalu suurennuslaitteen oikeassa yläkulmassa.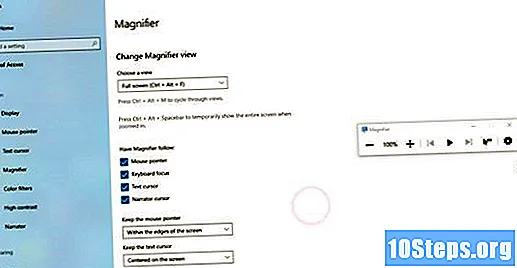
Tapa 3/3: Selaimen zoomausominaisuuksien käyttäminen
Avaa selain. Kaikilla selaimilla (Chrome, Firefox, Edge jne.) On omat zoomausominaisuudet, jokaisella on eri valikko.
Siirry selainvalikkoon. Lähes kaikki Internet-selaimen valikot sijaitsevat ikkunan oikeassa yläkulmassa.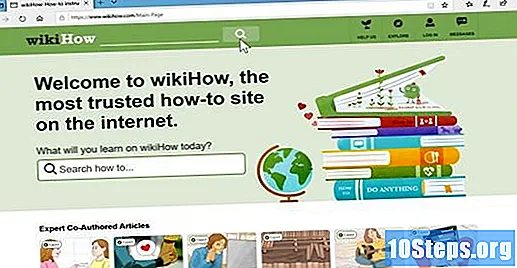
- Microsoft Edge: napsauta kolmea vaakapistettä.
- Google Chromessa: napsauta kolmea pystysuuntaista pistettä.
- Mozilla Firefoxissa: napsauta kolmea vaakasuoraa viivaa.
- Internet Explorerissa: Avaa valikko Näyttöja valitse vaihtoehto ikkunan yläosassa Zoomaus nähdäksesi säätimet.
Klikkaa + lähentääksesi. Näet "Zoom" -vaihtoehdon valikon lähellä kaikissa selaimissa. Klikkaa + suurentaaksesi koko sivua "Zoom" -kohdan vieressä.
- Suurennustaso (kuten 125%) muuttuu, kun napsautat painiketta.
Klikkaa - pienentää koko näyttöä. Painike on Zoomauksen oikealla puolella ja pienentää koko sivua.
Lehdistö ctrl + ’0’ peruuttaaksesi zoomauksen ja palauttaaksesi näytön normaaliksi.