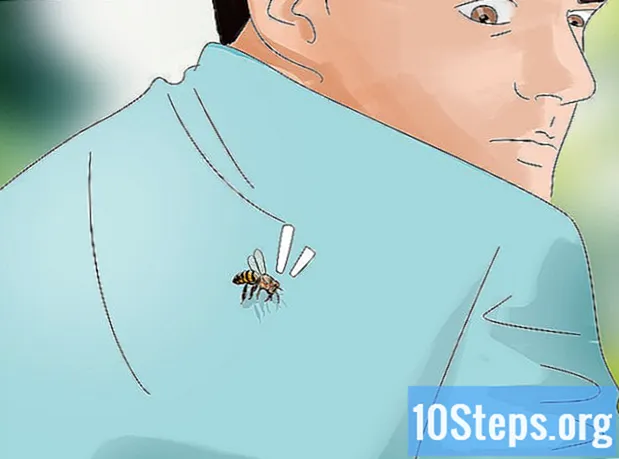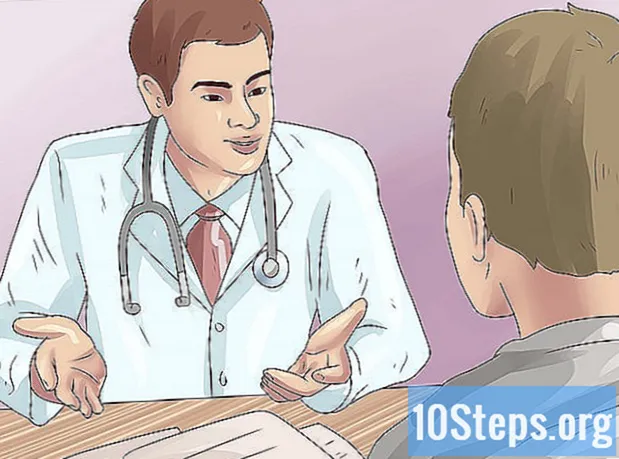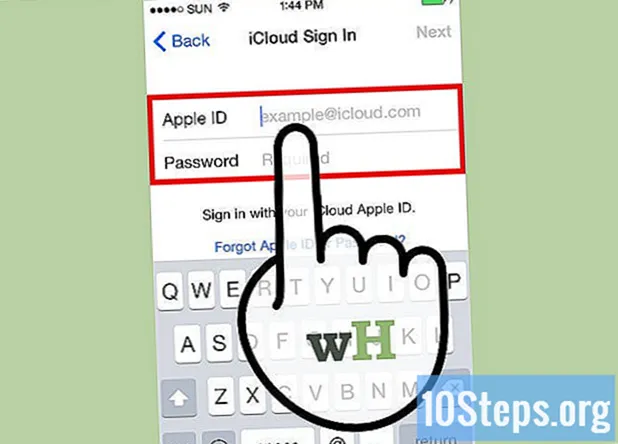
Sisältö
Jos olet unohtanut iPhonen käyttökoodin, voit poistaa iTunesin puhelimestasi iTunesin avulla ja palauttaa sen varmuuskopiosta myöhemmin. Salasana poistetaan tämän prosessin aikana, jolloin voit rekisteröidä sen uudelleen. Voit myös käyttää Siriä lukitusnäytön ohittamiseen; Huomaa, että tämä toimenpide on laiton, kun se suoritetaan iPhonella, joka ei ole sinun. Tiedä myös, että Sirin käyttäminen iPhone-lukituksen kiertämiseen toimii vain iOS 9: ssä, ja tämä voi muuttua; Aivan kuten mikä tahansa menetelmä, joka kiertää iPhonen salasanaa, tämä virhe ei ole tahallinen, joten Apple voi korjata sen milloin tahansa.
Askeleet
Tapa 1/2: Lukitusnäytön ohittaminen iOS 9.2.1: ssä
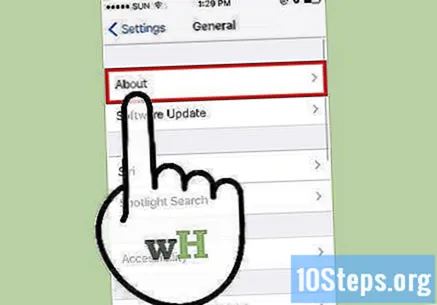
Varmista, että sinulla on oikea iOS-versio. Tällainen menetelmä ei toimi iOS 9.3: ssa tai uudemmassa. On mahdollista suorittaa a alentaa iOS, jos haluat suorittaa karkaaminen (avaamalla) iPhonen, mutta muista, että tämä voi rikkoa Applen takuuta.
Tarkista, onko iPhone todella lukittu. Tämä menetelmä ei poista pääsykoodia käytöstä, joten sinun on silti suoritettava iPhone-palautus sen poistamiseksi pysyvästi.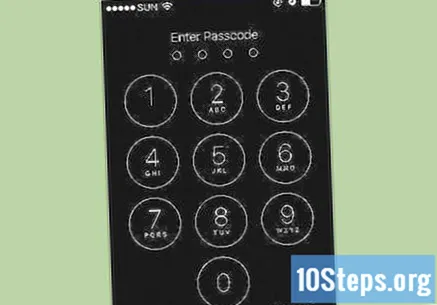
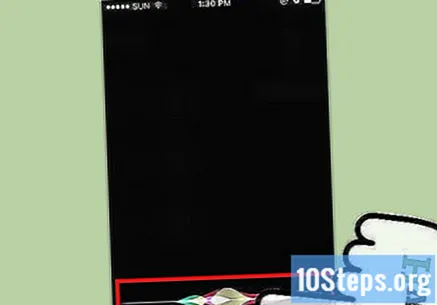
Pidä Koti-painiketta painettuna kahden sekunnin ajan. Tämä aktivoi Sirin.
Kysy Siriltä tuntikausia. Tämän pitäisi avata kellokuvake paikallisen ajan kanssa.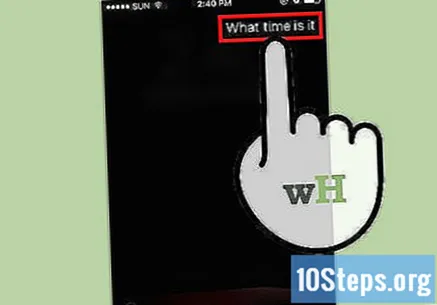
- Siri vastaa kysymykseen "Mihin aikaan on" parempi kuin muut muunnelmat, kuten "Mihin aikaan on nyt".
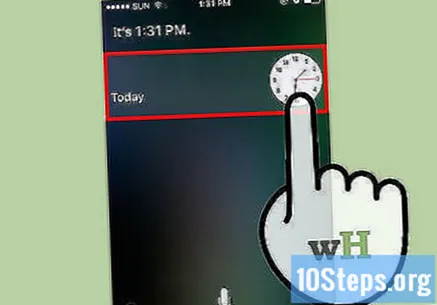
Kosketa kellokuvaketta. Tämä ohjaa sinut "Maailmankello" -valikkoon.
Kosketa "+" -merkkiä. Se löytyy yleensä näytön oikeasta yläkulmasta.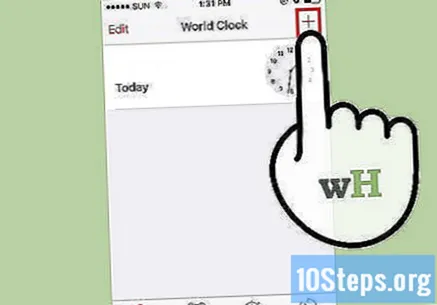
Kirjoita muutama merkki hakupalkkiin. Hakupalkki sijaitsee näytön yläosassa. Nämä merkit voivat olla satunnaisia - sinun on vain voitava valita ne kopioidaksesi.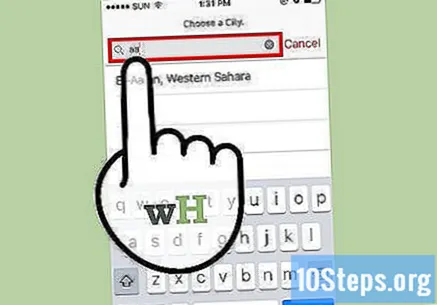
Kosketa hakupalkkia pitkään ja vapauta se. Tämän pitäisi korostaa tekstiä.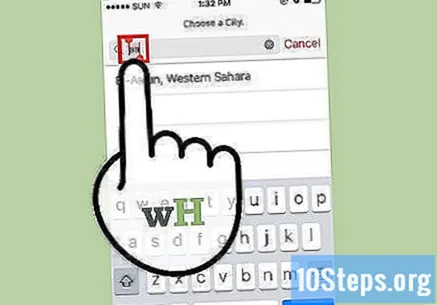
Kosketa tekstiä uudelleen ja valitse "Kopioi". Tämä kopioi valitun tekstin, jolloin se voidaan liittää myöhemmin.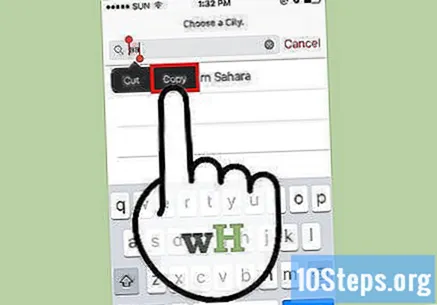
Kosketa Kopioi-kohdan oikealla puolella olevaa nuolta ja kosketa sitten "Jaa". Tämä avaa valikon, jossa on useita jakamisvaihtoehtoja.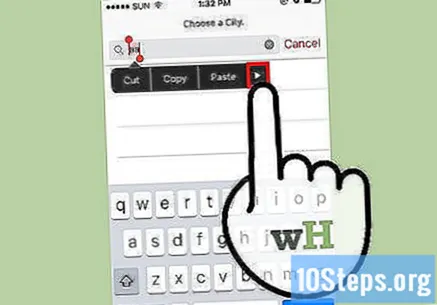
Kosketa "Viesti" -vaihtoehtoa. Tämä avaa uuden viesti-ikkunan.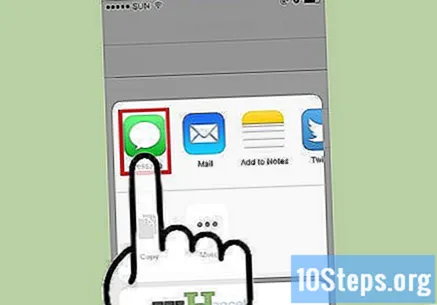
Kosketa ja pidä "Vastaanottaja" -kenttää ja valitse "Liitä". Vastaanottaja-kenttä on ruudun yläosassa.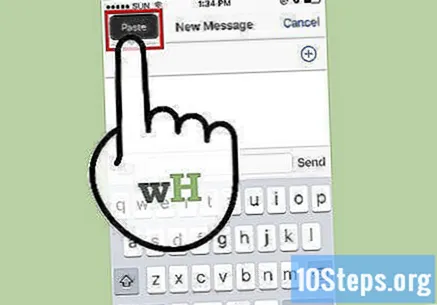
Odota kaksi tai kolme sekuntia ja paina "Koti" -painiketta. Tämä minimoi "iMessage" -ikkunan ja vie sinut suoraan aloitusnäyttöön. Nyt olet onnistuneesti kiertänyt lukitusnäytön iOS 9.2.1 -laitteellasi!
Tapa 2/2: Laitteen alustaminen ja palauttaminen iTunesin avulla
Liitä iPhone tietokoneeseen USB-kaapelilla. Kaapelin USB-pää - pisin osa - on liitettävä tietokoneeseen, kun taas lyhyt pää on liitettävä iPhoneen.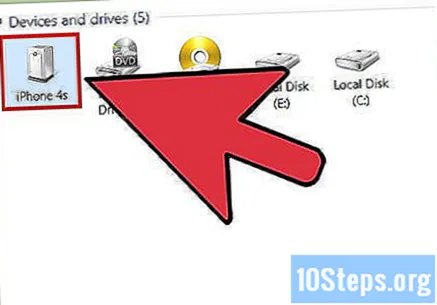
- Vaikka voit käyttää USB-laturia, parhaan tuloksen saat tässä vaiheessa alkuperäisellä kaapelilla.
Avaa iTunes tietokoneellasi, jos se ei avaudu automaattisesti. Tietokoneen mallista riippuen sinun on ehkä vahvistettava iTunesin avaaminen iPhonen yhdistämisen jälkeen.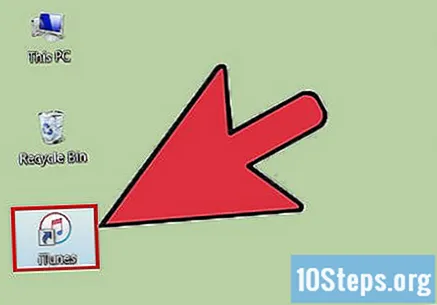
Odota, että iPhone synkronoituu iTunesin kanssa. ITunes-ikkunan yläosassa olevan palkin pitäisi näyttää seuraava viesti: "Synkronoidaan iPhone (vaihe vaiheelta)". Synkronoinnin lopussa voit aloittaa palautusprosessin.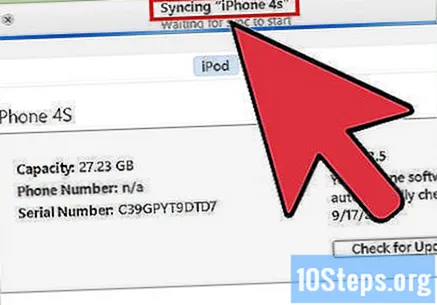
Napsauta "Laite" -kuvaketta avataksesi iPhonen "Yhteenveto" -välilehden. Tämä kuvake muistuttaa iPhonen kuvaketta ja sijaitsee "Tili" -välilehdessä.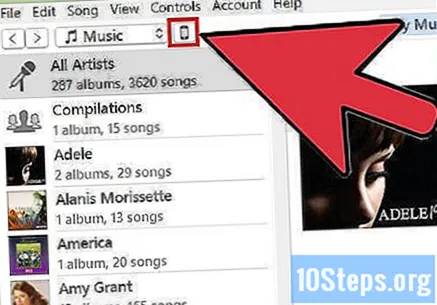
Napsauta "Varmuuskopioi nyt" "Varmuuskopiot" -osiossa. Vaikka se on valinnainen, se varmistaa, että tietosi ovat mahdollisimman ajan tasalla, kun palautat ne palautuspisteestä.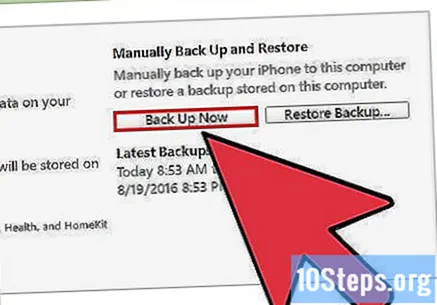
- Jos automaattinen varmuuskopiointi on käytössä, sitä ei tarvitse suorittaa uudelleen - iPhone tekee sen heti, kun se on kytketty tietokoneeseen. Tarkista viimeisimmän varmuuskopioinnin päivämäärä "Varmuuskopiointi" -osiosta varmistaaksesi, että puhelimesi tiedot on tallennettu.
- Kun varmuuskopioit puhelinta, voit valita vaihtoehdon "iCloud" (tiedostojen tallentamiseksi iCloud-tilillesi) tai "Tämä tietokone" (tietojen tallentamiseksi paikalliseen tietokoneeseen).
Napsauta "Palauta iPhone". Tämä vaihtoehto on iTunes-sivun yläosassa.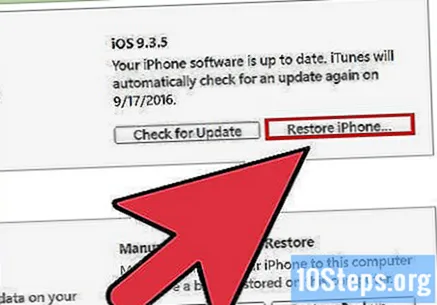
- Jos Etsi iPhoneni -vaihtoehto on käytössä, iTunes kehottaa poistamaan sen käytöstä ennen palauttamista. Voit tehdä tämän avaamalla "Asetukset" -sovelluksen, valitsemalla "iCloud", napauttamalla "Etsi iPhoneni" ja poistamalla toiminnon käytöstä liu'uttamalla "Etsi iPhoneni" -kytkintä oikealle. Saatat joutua syöttämään iCloud-salasanasi tämän prosessin loppuun saattamiseksi.
Vahvista päätös napsauttamalla "Palauta ja päivitä". Jos haluat ilmoittaa sinulle, mitä tapahtuu, kun palautat iPhonen, lue tiedot ponnahdusikkunasta ennen jatkamista.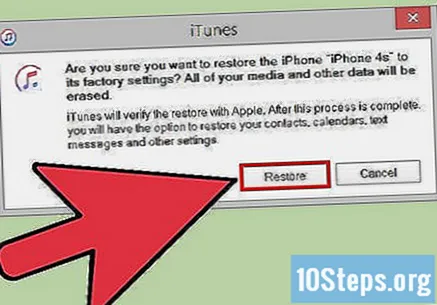
Aloita palauttaminen napsauttamalla Seuraava ja sitten Hyväksyn. Tämä tarkoittaa, että hyväksyt Apple-ohjelmiston käytön ehdot.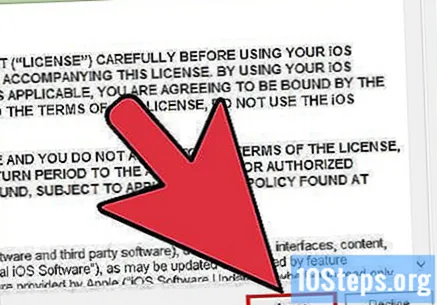
Odota, kunnes palautus on valmis. Tämä toimenpide voi viedä useita minuutteja, koska iTunes poistaa ja asentaa iOS: n uudelleen puhelimeesi.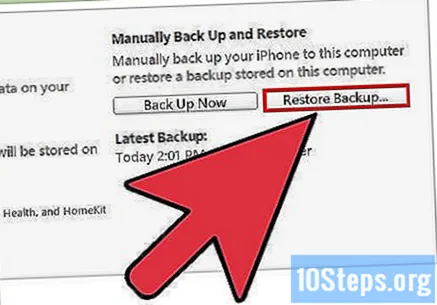
Valitse palautuspiste Palauta tästä varmuuskopiosta -vaihtoehdosta. Voit tehdä tämän napsauttamalla palkkia, jossa on iPhonen nimi. Valitun varmuuskopion päivämäärä ja sijainti näytetään tämän palkin alla; valitse uusin vaihtoehto parhaiden tulosten saavuttamiseksi.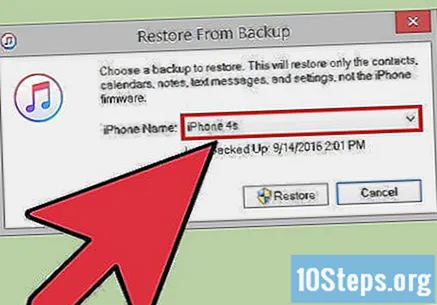
- Napsauta Palauta tästä varmuuskopiosta -kohdan vieressä olevaa ympyrää aktivoidaksesi sen, jos se ei ole oletusasetus.
Aloita palautus napsauttamalla Jatka. ITunes alkaa palauttaa iPhonen. Palauttavan ponnahdusikkunan alaosassa näkyy viesti "Jäljellä oleva aika".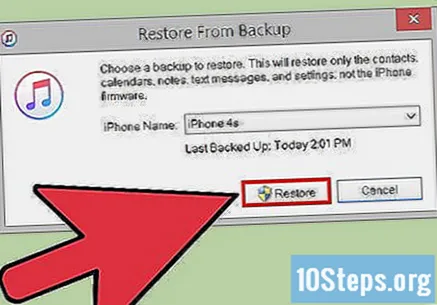
- Koko palautusaika voi kestää jonkin aikaa - yleensä 20-30 minuuttia - tallennetun datan määrästä riippuen.
Pyyhkäise sormella iPhonen näytön Liukumäki avataksesi -viestin yli. Tämä avaa puhelimen lukituksen; Huomaa, että sinun ei tarvitse antaa pääsykoodia!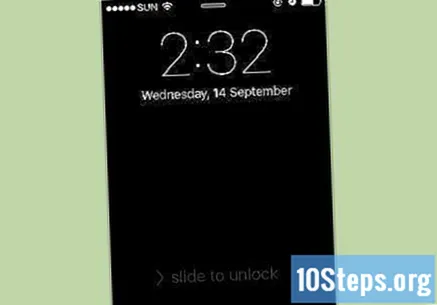
- Voit luoda uuden pääsykoodin milloin tahansa Asetukset-sovelluksen "Tunnusluku" -välilehdessä.
Anna Apple ID -tunnuksesi pyydettäessä. Tämä palauttaa iPhonen ja tietosi. Tiedä, että sinun on odotettava jonkin aikaa, ennen kuin iPhone-sovellukset päivitetään ja ovat käyttövalmiita.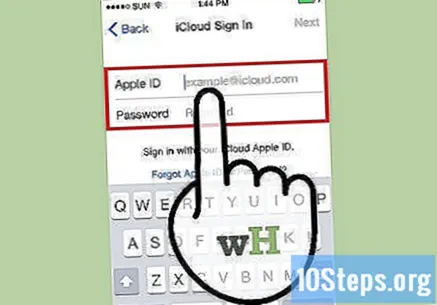
Vinkkejä
- Jos et muista Apple ID -salasanaa, voit nollata sen iCloud-verkkosivustolla napsauttamalla "Unohditko salasanasi?" ja noudattamalla näytön ohjeita.
- Jotta laitteen lukitusta ei enää voida kiertää ilman pääsykoodia, luo Sirille salasana Asetukset-sovelluksen Pääsykoodi-välilehdellä
Varoitukset
- Jos sinulla ei ole varmuuskopiota ennen palautusta, et voi palauttaa tietojasi.
- IOS 9.3.3: sta alkaen Siriä ei ole enää mahdollista kiertää iPhone-käyttöoikeutta ilman pääsykoodia.