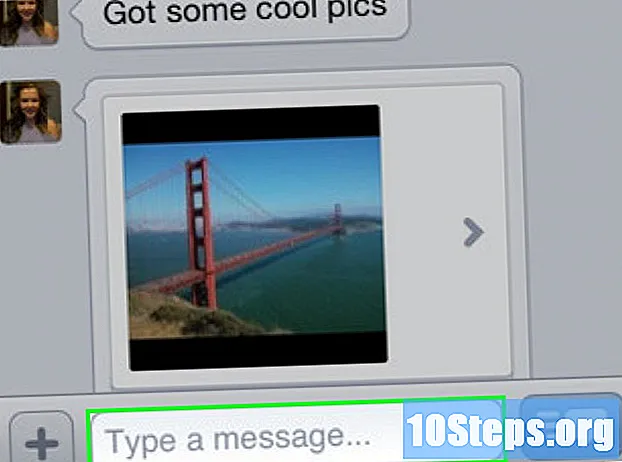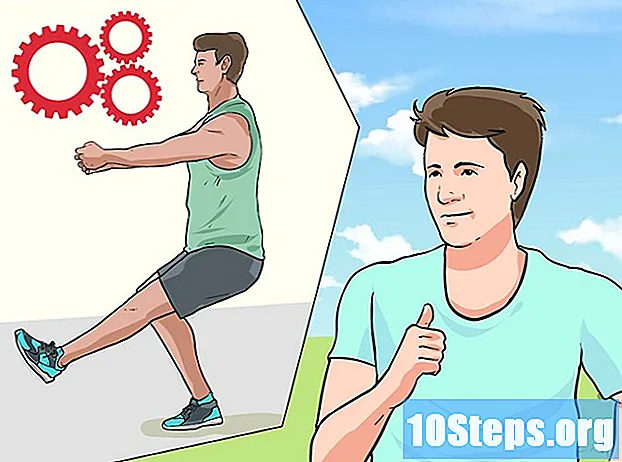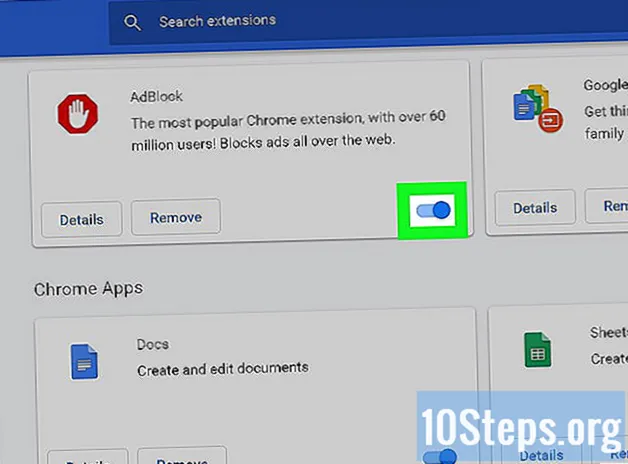
Sisältö
Muut osiotJos olet Google Chromen käyttäjä, käytät todennäköisesti sisäänrakennettua mainosten ja ponnahdusikkunoiden esto-ohjelmistoa tai käytät Adblock-sovellusta ja laajennusta, jotka voidaan lisätä Chromeen. On kuitenkin aikoja, jolloin verkkosivusto saattaa vaatia mainosten tai ponnahdusikkunoiden lataamista. Vaikka ponnahdusikkunoita voidaan sallia vain valituille verkkosivustoille, on joskus helpompi poistaa asetus kokonaan käytöstä. Tässä wikiHow-ohjelmassa kerrotaan, miten Chromen estoasetukset poistetaan käytöstä tietokoneella tai mobiililaitteella, sekä Adblock-laajennuksen poistaminen käytöstä tietokoneessa.
Askeleet
Tapa 1/2: Chromen estoasetusten poistaminen käytöstä
Chrome-kuvake. Sinun pitäisi löytää tämä työpöydältä tai napsauttamalla

Windowsin Käynnistä-kuvake ja tarkistamalla asennetut ohjelmat.- Jos käytät mobiililaitetta, sen pitäisi olla aloitusnäytössä tai sovellusluettelossa.
vieressä Estetty (suositeltava). Tämä muuttaa asetuksen asetukseksi Sallittu ja kytkin vaihtuu

että
, mikä osoittaa, että ponnahdusikkunat ovat nyt käytössä.

takaisin-painike palataksesi edelliselle sivulle.
sivun oikealla puolella. Kytkin muuttuu asentoon
ja asetus sanoo nyt Sallittu. Mainokset ovat nyt käytössä Chromessa.
Tapa 2/2: Adblock-laajennuksen poistaminen käytöstä tietokoneessa
Chrome-kuvake. Sinun pitäisi löytää tämä työpöydältä tai napsauttamalla
Windowsin Käynnistä-kuvake ja tarkistamalla asennetut ohjelmat.
kytkin Adblock -osiossa. Adblock on nyt poistettu käytöstä.
- Jos haluat poistaa Adblockin kokonaan, napsauta Adblock-osion Poista-painiketta. Napsauta ponnahdusvalikosta Poista uudelleen.
Yhteisökysymykset ja vastaukset
Vinkkejä
- Voit myös lisätä tai poistaa verkkosivustoja sallimis- tai estoluettelostasi siirtymällä ponnahdusikkunoihin ja uudelleenohjauksiin ja valitsemalla Lisää Lohko tai Sallia. Kirjoita verkkosivuston osoite ja napsauta Lisää. Voit suorittaa tämän toiminnon vain tietokoneella, koska mobiililaitteilla ei ole vaihtoehtoa tehdä sitä.
- Jos haluat keskeyttää Adblockin väliaikaisesti, voit napsauttaa hiiren kakkospainikkeella Adblock-kuvaketta Chromen oikeassa yläkulmassa ja valita joko Keskeytä tällä sivustolla tai Keskeytä kaikissa sivustoissa. Kuvake näyttää punaiselta stop-merkiltä, jonka keskellä on valkoinen käsi.
Varoitukset
- Huomaa, että ponnahdusikkunoiden salliminen lisää laitteesi tartuntariskiä haittaohjelmilla, vakoiluohjelmilla ja viruksilla.
Joka päivä wikiHow'ssa työskentelemme ahkerasti antaaksemme sinulle pääsyn ohjeisiin ja tietoihin, jotka auttavat sinua elämään parempaa elämää, riippumatta siitä, pitävätkö sinut turvallisempana, terveellisempänä tai hyvinvointina. Nykyisten kansanterveys- ja talouskriisien aikana, kun maailma muuttuu dramaattisesti ja me kaikki opimme ja sopeudumme päivittäisen elämän muutoksiin, ihmiset tarvitsevat wikiHow'ta enemmän kuin koskaan. Tuesi auttaa wikiHow'ta luomaan syvällisempiä kuvitettuja artikkeleita ja videoita ja jakamaan luotettavan opetussisällömme miljoonille ihmisille ympäri maailmaa. Harkitse osallistumista wikiHow: hon tänään.