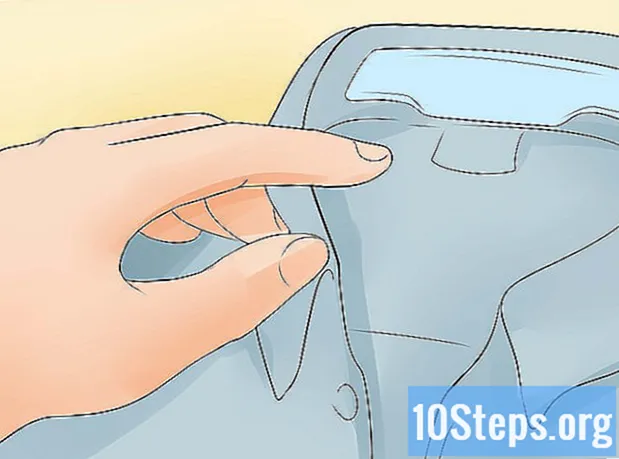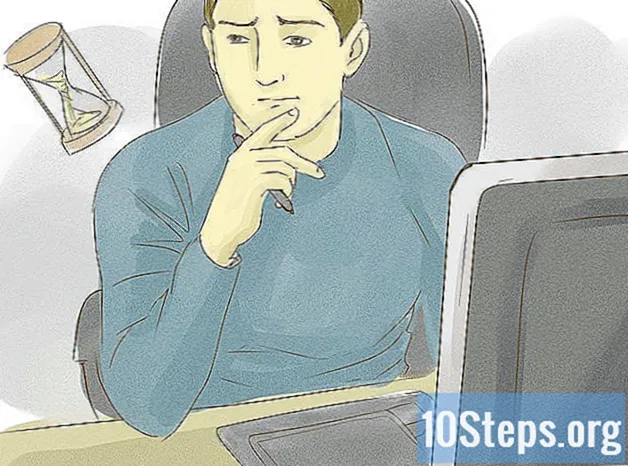
Sisältö
Muut osiotTämä wikiHow opettaa sinulle, kuinka poistetaan kirjoitussuojaus tiedostosta tai siirrettävästä tallennustilasta, jolloin voit muokata tiedoston tai kohteen sisältöä. Sinun on käytettävä järjestelmänvalvojan tiliä tähän. Joissakin siirrettävissä olevissa muodoissa, kuten CD-R-levyillä, on sisäänrakennettu kirjoitussuoja, jota ei voida poistaa käytöstä.
Askeleet
Tapa 1/5: Peruskorjaukset
. Napsauta Windowsin logoa näytön vasemmassa alakulmassa.
. Napsauta Käynnistä-valikon vasemmassa alakulmassa olevaa kansion muotoista kuvaketta.

. Napsauta Windowsin logoa näytön vasemmassa alakulmassa.
Tyyppi regedit Start-osioon. Se etsii tietokoneeltasi Rekisterieditori-komennon.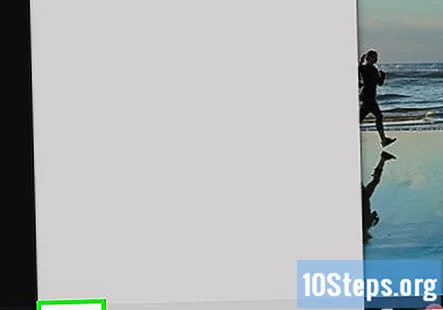
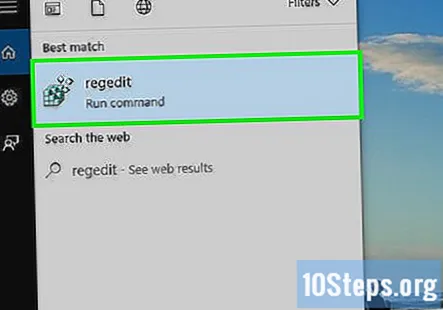
Klikkaus regedit. Se on sarja sinisiä lohkoja Käynnistä-ikkunan yläosassa. Rekisterieditori-ikkuna avautuu.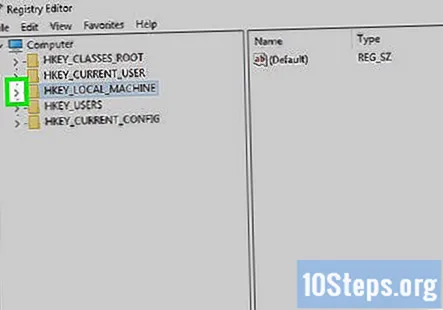
Laajenna HKEY_LOCAL_MACHINE-kansio. Napsauta ikkunan vasemmassa yläkulmassa olevan HKEY_LOCAL_MACHINE-kansion vasemmalla puolella olevaa nuolta.Huomautus: Saatat joutua vierittämään ikkunan vasemmalla puolella olevan ruudun yläosaan tämän kansion löytämiseksi.
Laajenna "SYSTEM" -kansio.
Laajenna "CurrentControlSet" -kansio.
Valitse "Control" -kansio. Napsauta kansiota tehdäksesi niin.
Klikkaus Muokata. Se on välilehti ikkunan yläosassa. Napsauttamalla sitä saat avattavan valikon.
Valitse Uusi. Löydät tämän vaihtoehdon lähellä Muokata pudotusvalikosta.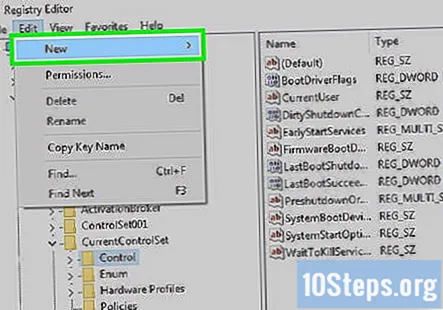
Klikkaus Avain. Se on yläreunassa Uusi ponnahdusvalikko. Uusi kansio (tunnetaan myös nimellä "avain") ilmestyy "Control" -kansioon.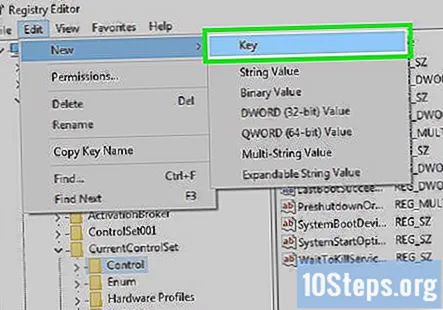
Vaihda avaimen nimi. Kirjoita StorageDevicePolicies ja paina ↵ Enter.
Luo uusi DWORD-kohde avaimen sisälle. Tehdä niin: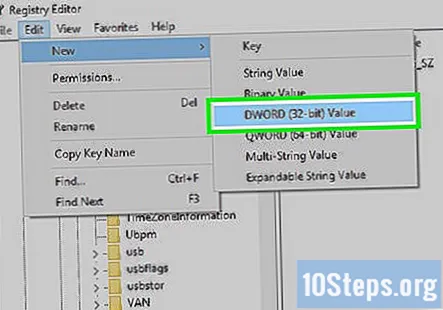
- Valitse juuri luomasi "StorageDevicePolicies" -avain.
- Klikkaus Muokata
- Valitse Uusi
- Klikkaus DWORD (32-bittinen) -arvo
- Kirjoita WriteProtect ja paina ↵ Enter.
Avaa DWORD-arvo. Kaksoisnapsauta sitä tehdäksesi niin. Uusi ikkuna avautuu.
Muuta "Arvo" -numero nollaksi. Valitse numero Arvo-tekstikentästä ja kirjoita sitten 0 korvata sen.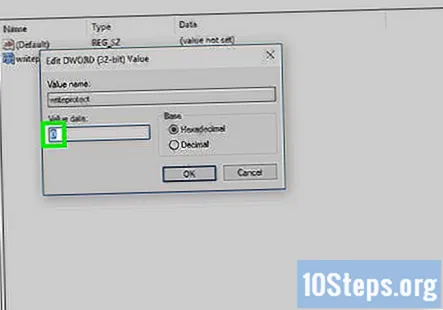
Klikkaus OK. Näin tekemällä pitäisi korjata vain luku -virhe, johon olet törmännyt siirrettävän tallennustilan kanssa.
- Jos flash-asema tai CD-levy ei vieläkään rekisteröidy kirjoitettavaksi, sinun on vietävä se tietojen palautuspalveluun tietojen palauttamiseksi.
Tapa 5/5: Poistaminen siirrettävästä tallennustilasta Macissa
Varmista, että tallennustila on kytketty verkkovirtaan. USB-muistitikku, ulkoinen asema tai SD-kortti on kiinnitettävä Maciin ennen kuin jatkat.
- Jos käytät äskettäistä Mac-mallia, saatat joutua hankkimaan sovittimen, joka liitetään Macin USB-C-portteihin irrotettavaa tuotetta varten.
Klikkaus Mennä. Se on valikkokohta näytön yläosassa. Napsauttamalla sitä saat avattavan valikon.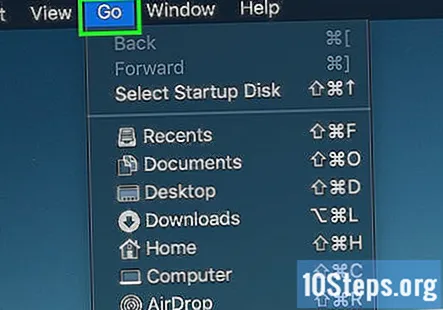
- Jos et näe Mennä Napsauta näytön yläosassa olevaa työpöytää tai sinistä, kasvojen kaltaista Finder-kuvaketta Macin telakassa, jotta se tulee näkyviin.
Klikkaus Apuohjelmat. Tämä vaihtoehto on lähellä Mennä pudotusvalikosta.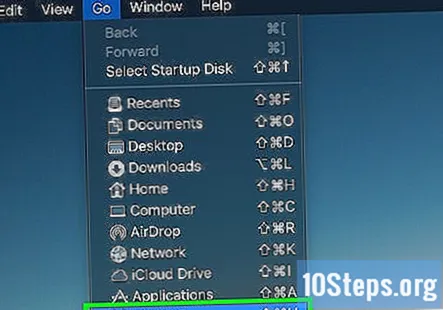
Avaa Levytyökalu. Kaksoisnapsauta kiintolevyn muotoista "Levytyökalu" -kuvaketta. Uusi ikkuna avautuu.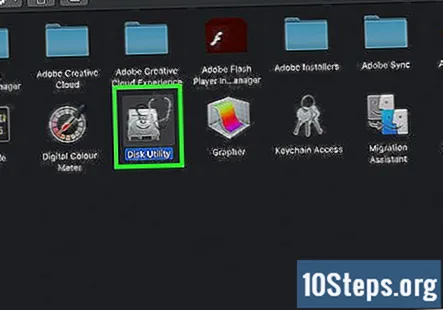
Valitse tallennustila. Napsauta levytilan nimeä Levytyökalu-ikkunan vasemmassa yläkulmassa.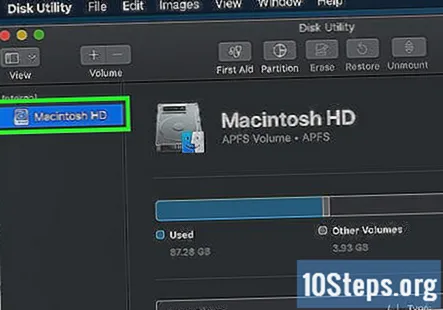
Klikkaus Ensiapu. Tämä stetoskoopin muotoinen välilehti on Levytyökalu-ikkunan yläosassa.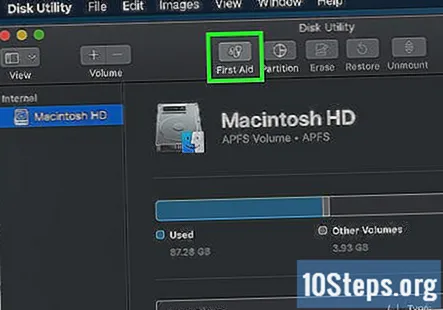
Odota, että Mac on lopettanut skannauksen. Jos kohteen kirjoitussuojaus on otettu käyttöön itse tuotteessa olevan virheen takia, virhe korjataan ja voit käyttää asemaa tavalliseen tapaan.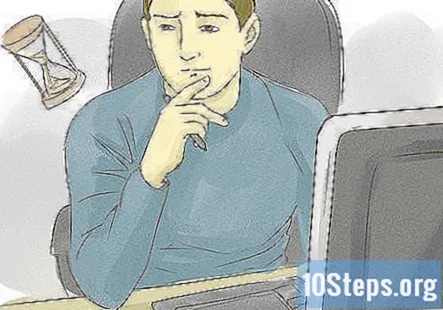
- Jos kohteen ongelma on laitteistopohjainen, sinun on vietävä asema tietojen palautuspalveluun, jotta voit yrittää tallentaa kohteen sisällön.
Yhteisökysymykset ja vastaukset
Miksi en voi alustaa kirjoitussuojattua levyä?
Kirjoitussuojattua levyä ei voi alustaa, koska sillä on kirjoitussuojaus. Tämä on hyödyllistä tietojen tallentamiseksi ja tietojen suojaamiseksi.
Kuinka voin alustaa kirjoitussuojatun kynäaseman?
Sinun pitäisi pystyä poistamaan vain luku -tila käytöstä noudattamalla tämän artikkelin ohjeita. Kun olet tehnyt sen, napsauta asemaa hiiren kakkospainikkeella ja valitse sitten Alusta.
Kuinka poistan kirjoitussuojauksen käytöstä?
Yksi tapa tehdä se on aktivoida Windows-näppäimen + r näppäinyhdistelmä ajon lataamiseksi. Kun olet ladannut, kirjoita ”disport”. (Jotta voit suorittaa sen, sinulla on oltava järjestelmänvalvojan oikeudet.) Kirjoita ”list disk”, paina Enter ja valitse sitten disk x ja paina Enter. ’X’ on sen levyn numero, jolta haluat poistaa kirjoitussuojan. Voit nähdä tai selvittää, mikä numero se on. Seuraava tyyppi ’attributes disk clear readonly’ ja paina Enter. Tarkista, toimiiko se kirjoittamalla ’Attributes disk’ ja oletko tehnyt molemmat ”Current Read-Only Status = No” ja ”Read-Only = No” oikein.
Kuinka poistan kirjoitussuojauksen käytöstä flash-asemalla? Vastaus
Vinkkejä
- Useimmiten vain luku -virheet johtuvat joko laitteistorajoituksista (esim. Vain luku -kytkin tai rikkoutunut komponentti tallennustilassa) tai virheellisen tiedostojärjestelmän muodon vuoksi.
Varoitukset
- Jos et ole järjestelmänvalvoja tai yrität poistaa kirjoitussuojauksen vain luku -kohdasta (kuten CD-R), et lopulta pysty poistamaan kirjoitussuojausta.