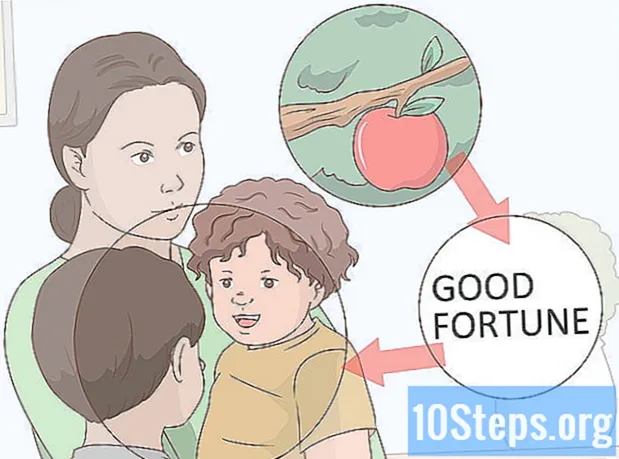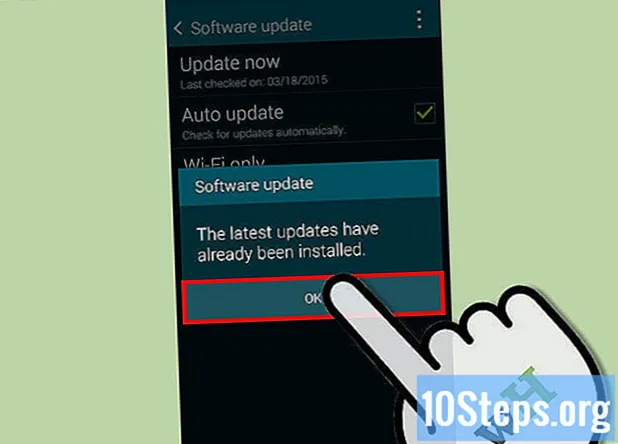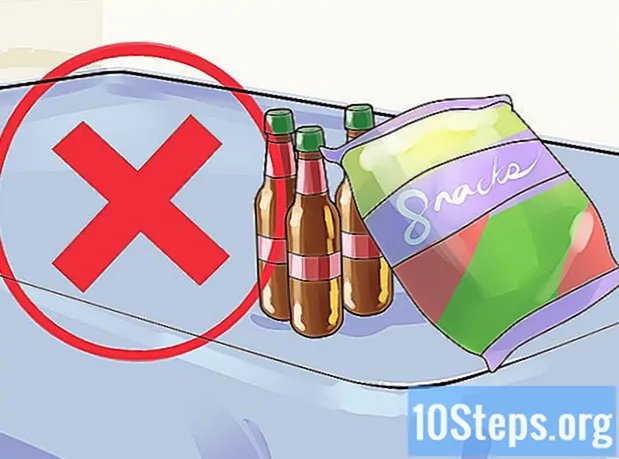Kirjoittaja:
Charles Brown
Luomispäivä:
7 Helmikuu 2021
Päivityspäivä:
17 Saattaa 2024

Sisältö
Joskus valokuvasi on ehkä tarpeen hieman säätää. Voit tehdä nämä muokkaukset helposti Windows 8: ssa Windows Photo -sovelluksen avulla.
Askeleet
Osa 1/2: Avaa Kuvat-sovellus
Käynnistä tietokone.

Avaa "Käynnistä" -valikko. Tee tämä painamalla näppäimistön Windows-painiketta tai asettamalla hiiri näytön oikeaan yläkulmaan ja napsauttamalla "Käynnistä".
Avaa "Photos" -sovellus. Napsauta Käynnistä-valikossa "Valokuvat" avataksesi sen.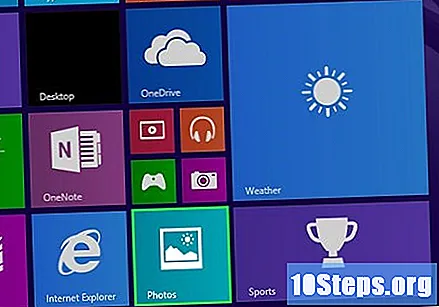

Valitse valokuva, jota haluat muokata. Napsauta "Valokuvakirjasto" nähdäksesi tietokoneellesi tallennetut kuvat ja valitse muokattava kuva avataksesi sen.
Napsauta "Muokkaa". Kun olet valinnut kuvan, napsauta hiiren oikealla painikkeella, ja asetuspalkki ilmestyy alla. napsauta "Muokkaa" aloittaaksesi.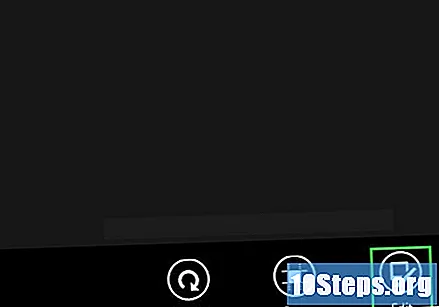
Osa 2/2: Muokkaa valokuvaasi

Käytä "Automaattinen korjaus". Tämä vaihtoehto parantaa valokuvaasi automaattisesti. Napsauttamalla sitä, voit valita pikkukuvan näytön oikeasta reunasta mahdollisilla muutoksilla.
Käytä "peruskorjauksia". Näiden asetusten avulla voit kiertää, rajata, suoristaa, reunustaa ja jopa poistaa punasilmäisyyttä kuvassa. Napsauta vain "peruskorjaukset" ja valitse haluamasi vaihtoehto. Napsauta lopuksi valokuvan osaa, jota haluat muokata.
Käytä "Selkeyttä". Tämän vaihtoehdon avulla voit muuttaa kuvan kirkkautta, kontrastia, korostuksia ja varjoja. Napsauttamalla sitä ja vaihtoehtoa, jonka haluat muuttaa, voit muokata kuvaa.
- "Kirkkaus" tekee kuvan vaaleammaksi tai tummemmaksi.
- "Kontrasti" säätää kuvan vaalean ja tumman osan välisen eron.
- "Kohokohdat" säätää kuvan selkeät osat.
- "Varjot" säätää tummat osat.
Muokkaa kuvan värejä. Napsauta "Väri" ja säädä asetuksia.
- Muuta asetuksia kohdissa "Lämpötila", "Sävy" ja "Kylläisyys".
- Vedä tapilla valitaksesi väri, jonka haluat korostaa, ja siirrä sitä säätääksesi asetuksia. Korosta muut värit vetämällä sitä uudelleen.
- "Lämpötila" antaa sinun tehdä valokuvastasi kuumemman tai viileämmän.
- "Tint" lisää magenta- tai vihreän sävyn kuvaan.
- "Kylläisyys" antaa sinun säätää värien voimakkuutta.
Lisää tehosteita kuvaasi. Napsauttamalla "Efektit", voit lisätä valokuviin lisätehosteita, kuten vinjetti ja valikoiva tarkennus. Napsauta ja valitse haluamasi vaihtoehto.
- Napsauta "Vinjetti" ja säädä valitsin mielesi mukaan.
- Jos haluat tarkentaa kuvan objektiin, napsauta "Valikoiva tarkennus" ja säädä kuvassa näkyvä ympyrä muuttamalla muotoa, kokoa ja sijaintia ja säädä sitten tarkennuksen voimakkuutta.
- Napsauta "Käytä", kun olet valmis.
Tallenna muutokset. Kun olet valmis muokkaaminen, napsauta hiiren kakkospainikkeella ja tallenna muutokset.
vinkkejä
- Jos haluat nähdä valokuvan alkuperäisen version, vedä näytön alaosaa ylöspäin tai napsauta hiiren kakkospainikkeella ja napsauta haluamaasi vaihtoehtoa.
- Jos et halua nähdä "Muokkaa" -vaihtoehtoa valokuvasovelluksessa, päivitä käyttöjärjestelmäsi versioon 8.1