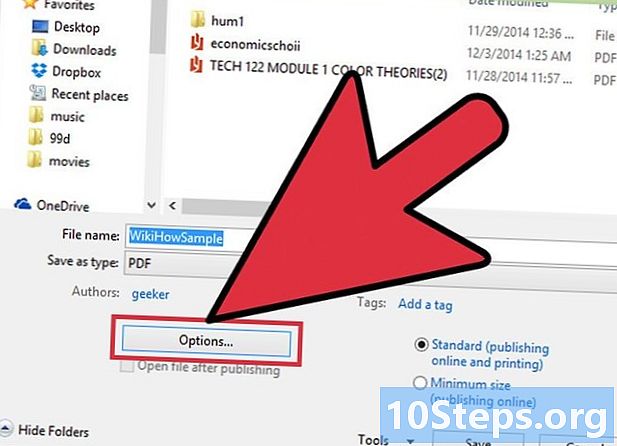Sisältö
Tämä artikkeli on tehty niille, joiden on opittava skannattujen asiakirjojen tekstien muokkaaminen. Tämän prosessin taustalla olevaa tekniikkaa kutsutaan Optinen hahmon tunnistus (tai OCR, englannista Optinen hahmon tunnistus). Voit tehdä tämän muunnoksen "Uusi OCR" -sivustolla menettämättä muotoilua tai luoda tilin "Online OCR" -sivulle, jos tarvitset jotain edistyneempää. Huomio: molemmat sivut ovat pääasiassa englanniksi.
Askeleet
Tapa 1/2: Uuden OCR: n käyttö
Skannaa asiakirja PDF-tiedostona. Tämä on välttämätöntä, koska monet tekstiä muuntavat ohjelmat eivät tunnista kuvissa olevia merkkejä (esimerkiksi kun ne ovat PDF-muodossa).
- Jos mahdollista, skannaa asiakirja mustavalkoisena, ei värillisenä, merkkien tunnistamisen helpottamiseksi.

Avaa Uusi OCR-sivusto. Kirjoita selaimeesi http://www.newocr.com/. Sivun avulla voit muuntaa skannatut asiakirjat ja tehdä niistä muokattavia tiedostoja.
napsauta sisään Valitse tiedosto .... Vaihtoehto on sivun yläosassa ja sitä edustaa harmaa painike. Napsauta sitä avataksesi File Explorer (Windows) tai Finder (Mac).

Valitse skannattu PDF-tiedosto. Voit tehdä tämän napsauttamalla asiakirjaa.- Saatat joutua napsauttamaan ikkunan vasemmalla puolella sijaintia, johon PDF-tiedosto on tallennettu.
napsauta sisään Avata. Vaihtoehto on näytön oikeassa alakulmassa ja lähettää PDF-tiedoston sivustolle.

napsauta sisään Lähetä + OCR. Painike on sivun alaosassa ja alkaa muuntaa PDF-tiedostoa.
Selaa sivua alaspäin ja napsauta ladata. Vaihtoehto on sivun vasemmalla puolella ja johtaa avattavaan valikkoon.
napsauta sisään Microsoft Word (DOC). Vaihtoehto on avattavassa valikossa ja lataa sivustoon lataamasi PDF-tiedoston DOC-version.
- Voit valita .txt-muodon osoitteessa Pelkkä teksti (TXT) samassa avattavassa valikossa, jos sinulla ei ole Wordia asennettuna tietokoneellesi. Muokkaa sitten sitä vain Muistiossa (Windows) tai TextEdit (Mac).
Muokkaa asiakirjan versiota Wordissa. Kaksoisnapsauta DOC-tiedostoa avataksesi sen Wordissa ja muokkaa osia, jotka sivusto tunnisti merkeillä.
- Sivusto ei ehkä pysty muuntamaan tiettyjä PDF-osia käännösvirheiden takia.
- Saatat joutua napsauttamaan Salli muokkausmuokkaa tekstiä Wordin yläosassa.
Tallenna Word-asiakirja PDF-muodossa. Voit tehdä tämän seuraavasti:
- Kohteessa Windows: napsauta sisään Tiedosto, Tallenna nimellä, Word-asiakirja (avattavassa valikossa), PDF ja Pelastaa.
- Kohteessa Mac: napsauta sisään Pelastaa, Tallenna nimellä, kirjoita nimi, napsauta "Alusta", PDF ja Pelastaa.
Tapa 2/2: Online-tekstintunnistuksen käyttäminen
Skannaa asiakirja PDF-tiedostona. Tämä on välttämätöntä, koska monet tekstiä muuntavat ohjelmat eivät tunnista kuvissa olevia merkkejä (esimerkiksi kun ne ovat PDF-muodossa).
- Jos mahdollista, skannaa asiakirja mustavalkoisena, ei värillisenä, jotta yksittäisten merkkien tunnistaminen olisi helpompaa.
Avaa Online OCR -sivusto. Kirjoita selaimeen https://www.onlineocr.net/. Sivulla voit muokata PDF-tiedoston tekstiä menettämättä sen muotoilua - vaikka ilmaisessa versiossa onkin rajoitettu 50 sivua.
napsauta sisään KIRJAUDU. Vaihtoehto on ikkunan oikeassa yläkulmassa ja vie käyttäjän profiilin luontisivulle.
Luo tili. Voit luoda ilmaisen tilin, jolla voit muokata useita PDF-sivuja kerralla. Voit tehdä tämän kirjoittamalla seuraavat tiedot:
- Syötä käyttäjätunnus: kirjoita haluamasi nimi.
- Kirjoita salasana: syötä salasana, jota haluat käyttää, ja vahvista se sitten Vahvista salasana.
- Syötä sähköposti: syötä sähköpostiosoite, jota haluat käyttää.
- Syötä Captcha-koodi: Syötä näytöllä näkyvä koodi.
napsauta sisään Kirjaudu. Painike on vihreä, se on ruudun alaosassa ja lopettaa tilin luomisen.
Käytä tiliäsi. napsauta sisään KIRJAUDU SISÄÄN, kirjoita käyttäjänimi ja salasana näytön oikeaan yläkulmaan ja napsauta uudelleen Kirjaudu sisään päästäksesi muuntosivulle.
Valitse kielesi. Napsauta sivun vasemmalla puolella olevaa PDF-tiedoston kieltä.
- Esimerkiksi: jos tiedosto on portugaliksi, napsauta Brasilialainen.
Valitse "Microsoft Word" -vaihtoehto. Se on sivun keskellä.
Valitse "Kaikki sivut" -vaihtoehto. Se keskittyy "Microsoft Word" -osion oikealle puolelle.
napsauta sisään Valitse tiedosto .... Painike on sininen, on sivun keskellä ja johtaa uuteen ikkunaan.
Valitse skannattu PDF-tiedosto. Voit tehdä tämän napsauttamalla asiakirjaa.
- Saatat joutua napsauttamaan ikkunan vasemmalla puolella sijaintia, johon PDF-tiedosto on tallennettu.

napsauta sisään Avata. Vaihtoehto on näytön oikeassa alakulmassa ja alkaa lähettää asiakirjaa verkkosivustolle. Voit jatkaa, kun etenemispalkki oikealla Valitse tiedosto ... saavuttaa 100%.
napsauta sisään MUUNTAA. Vaihtoehto on ruudun alareunassa ja vie sinut muunnetulle asiakirja-sivulle, kun Online OCR lopettaa PDF-tiedoston muuntamisen DOC: ksi.

Napsauta asiakirjan nimeä. Asiakirjan nimi näkyy sinisenä linkkinä sivun alaosassa. Napsauta sitä ladataksesi.
Muokkaa asiakirjan versiota Wordissa. Kaksoisnapsauta DOC-tiedostoa avataksesi sen Wordissa ja muokkaa osia, jotka sivusto tunnisti merkeillä.
- Sivusto ei ehkä pysty muuntamaan tiettyjä PDF-osia käännösvirheiden takia.
- Saatat joutua napsauttamaan Salli muokkausmuokkaa tekstiä Wordin yläosassa.

Tallenna Word-asiakirja PDF-muodossa. Voit tehdä tämän seuraavasti:- Kohteessa Windows: napsauta sisään Tiedosto, Tallenna nimellä, Word-asiakirja (avattavassa valikossa), PDF ja Pelastaa.
- Kohteessa Mac: napsauta sisään Pelastaa, Tallenna nimellä, kirjoita nimi, napsauta "Alusta", PDF ja Pelastaa.
Vinkkejä
- Skannatut asiakirjat tallennetaan yleensä PDF-tiedostona tietokoneellesi. Jos tiedosto on TIFF-muodossa, voit muuntaa sen PDF-muotoon.
Varoitukset
- Optisen tunnistustekniikka ei ole täydellinen. Kaikissa sen kanssa muokatuissa asiakirjoissa on yleensä virheitä.