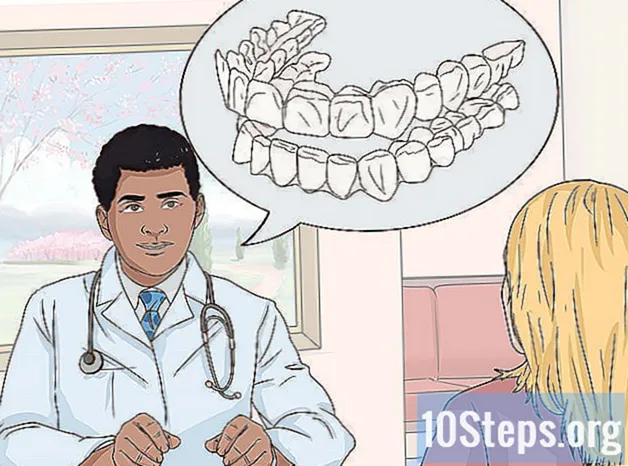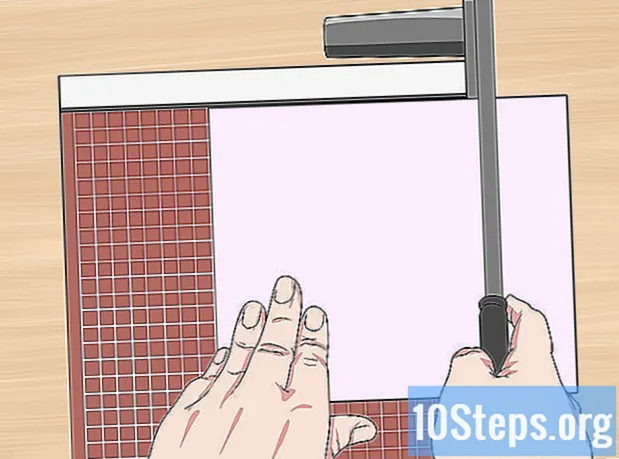
Sisältö
Jos sinun on tehtävä käyntikortteja, mutta sinulla ei ole paljon aikaa tai näitä hienoja grafiikkaohjelmia, Microsoft Wordilla on tarvittavat työkalut korttien valmistamiseen ja tulostamiseen. Voit käyttää malleja helpottaaksesi prosessia menettämättä henkilökohtaista kosketustasi, tai voit luoda kortit kokonaan tyhjästä. Toisessa tapauksessa voit käyttää Taulukko-työkalua sopivan kokoisten korttien pitämiseen.
Askeleet
Tapa 1/2: Word-mallin käyttäminen
Napsauta "File" -valikkoa ja valitse "New". Luod uuden asiakirjan käyntikorttimallista. Näin voit luoda paljon ammattimaisia kortteja samanaikaisesti ja nopeasti.

Etsi käyntikorttimalleja. Käytä uuden asiakirjan luontiikkunan hakukenttää hakemaan "käyntikortti". Tämä näyttää useita ilmaisia malleja, joita voidaan käyttää kortin luomiseen. On vaaka- ja pystymalleja.
Valitse malli, jota haluat käyttää. Voit muuttaa mitä tahansa mallin haluamaasi osaa, mukaan lukien väri, kuvat, fontit ja asettelut. Valitse se, joka vastaa parhaiten näkymääsi kortista. Napsauta "Luo" tai "Lataa" -painiketta avataksesi mallin Wordissa.
Täytä ensimmäisen kortin tietokentät. Jos käytät Office 2010: tä tai uudempaa versiota (ja malli on suunniteltu vuodelle 2010 tai uudemmalle), teksti näkyy kaikilla sivun käyntikorteilla. Siksi on vain tarpeen täyttää tiedot kortilla. Jos mallia ei luotu täyttämään muita kortteja automaattisesti, joudut syöttämään jokaisen tiedot manuaalisesti.
Muuta kaikkien elementtien muotoa. Voit valita minkä tahansa kortin tekstin osan ja muuttaa muotoa. On myös mahdollista vaihtaa fontteja, värejä, kokoa ja muuta, aivan kuten tavallisessa tekstissä.
- Koska tämä on käyntikortti, muista valita luettava fontti.
Vaihda logo (tarvittaessa). Jos käyntikorttimallissa on paikkamerkki logolle, voit korvata sen omalla logollasi napsauttamalla sitä. Älä unohda muuttaa sen kokoa niin, että se sopii kunnolla aiheuttamatta vääristymiä.
Tarkista kortit. Tarkista, ettei korteissa ole kirjoitusvirheitä tai muita virheitä. Se on yksi ensimmäisistä vaikutelmista, joita ihmisillä on sinusta. Joten älä aloita väärällä jalalla.
Tulosta kortit kotona tai kirjapainossa. Tarvitset korkealaatuista paperia, jos aiot tulostaa ne kotona. Pidä kiinni valkoisesta tai sitä lähempänä olevasta sävystä ja valitse viimeistely. Useimmilla käyntikorteilla ei ole viimeistelyä, mutta jotkut ihmiset haluavat kirkkaamman kortin. Monet tulostimet pystyvät avaamaan tiedoston ja tulostamaan sen.
- Kun ostat paperia, varmista, että tulostimesi tukee sitä. Lisätietoja tulostimen tukemasta paperityypistä on tulostimen dokumentaatiossa tai tukisivustossa.
Viimeistele kortit tarkalla leikkaustyökalulla. Kun kortit on tulostettu, sinun on leikattava ne pois. Jokaisella arkilla on tyypillisesti kymmenen korttia. Älä käytä saksia tai muita leikkausmenetelmiä, jotka riippuvat sinusta suoran viivan ylläpitämisessä. Käytä sen sijaan tarkasti giljotiinia tai paperileikkuria. Monilla tulostimilla on nämä työkalut asiakkaiden käytettävissä, tai he voivat tehdä leikkauksen sinulle.
- Tavallisen käyntikortin koko Brasiliassa on 9 cm x 5 cm (tai 5 cm x 9 cm pystykorttien kohdalla).
Menetelmä 2/2: Taulukon tekeminen
Luo uusi tyhjä asiakirja. Jos haluat luoda kortin alusta alkaen, voit käyttää Taulukko-työkalua prosessin helpottamiseksi.
Napsauta "Sivun asettelu" -välilehteä ja napsauta "Margins" -painiketta. Valitse "Kapea" pienentääksesi normaalikokoisia marginaaleja hieman. Tämän avulla voit säätää käyntikortteja sivulla.
Napsauta Lisää-välilehteä ja napsauta sitten Taulukko-painiketta. Ruudukko ilmestyy Taulukko-painikkeen alle.
Luo 2 x 5 taulukko. Lisää ruudukkoon taulukko, joka on kaksi solua leveä ja viisi solua korkea.
Napsauta hiiren kakkospainikkeella taulukon valintaristikuvaketta ja valitse "Taulukon ominaisuudet". Tämä avaa Taulukko-ominaisuudet-ikkunan. Valintaristikuvake näkyy taulukon vasemmassa yläkulmassa, kun viet sen päälle.
Määritä taulukon kohdistaminen Keski-asetukseen. Tämä tekee korttien luomisesta entistä helpompaa.
Napsauta "Linja" -välilehteä ja valitse "Määritä korkeus" -ruutu. Kirjoita se 5 cm ja muuta avattavasta valikosta "Tarkalleen".
Napsauta Sarake-välilehteä ja valitse Määritä leveys -ruutu. Kirjoita se 9 cm ja muuta avattavasta valikosta "Tarkalleen".
Tarkista taulukko. Sivullasi pitäisi nyt olla taulukko, joka on jaettu kymmeneen identtiseen käyntikorttikokoiseen soluun. Jos pöytä ei sovi, sinun on ehkä suurennettava alamarginaalia 0,25 cm.
Napsauta hiiren kakkospainikkeella Automaattinen täyttö -merkkikuvaketta. Valitse "Kiinteä sarakkeen leveys". Tämä estää taulukon muotoa muuttamasta tietoja lisätessä ensimmäiseen soluun.
Lisää tiedot ensimmäiseen soluun. Voit käyttää kaikkia Wordin muotoilutyökaluja kirjoittaessasi solua. Voit lisätä tekstiruutuja ja kuvia, muuttaa kirjasinta, lisätä väriä tai suorittaa minkä tahansa muun muotoilun, jonka haluat.
Tarkista kortti. Ennen kuin kopioit tiedot kussakin muussa solussa, etsi aika kirjoitusvirheiden tai muiden virheiden varalta. Jos tarkistat myöhemmin, sinun on vaihdettava jokainen solu sen sijaan, että muuttaisit vain ensimmäistä ennen kopiointia.
Valitse ensimmäinen solu kokonaan, kun olet tyytyväinen. Voit tehdä tämän nopeasti siirtämällä kohdistinta solun vasempaan alakulmaan, kunnes se muuttuu diagonaaliseksi nuoleksi. Napsauta valitaksesi solun sisältö. Kopioi sisältö leikepöydälle.
Aseta kohdistin seuraavaan soluun ja liitä kopioidut tiedot. Voit napsauttaa Koti-välilehden Liitä-painiketta tai painaa näppäimiä Ctrl+V. Kopioidut tiedot näkyvät oikein uudessa solussa. Toista tämä toimenpide jokaiselle sivun solulle.
Napsauta hiiren kakkospainikkeella valintamerkki-kuvaketta ja napsauta "Taulukon ominaisuudet". Napsauta "Reunat ja varjostus" -painiketta ja valitse reunavaihtoehdoksi "Ei mitään". Tämä varmistaa, että solujen reunat eivät näy, kun kortit leikataan.
Etsi oma paperi kortteja varten. Tulosta uudet kortit kartongin tai kartongin avulla. Varmista, että tulostin on yhteensopiva aiotun paperityypin kanssa. Voit myös tulostaa kortit painotalossa.
Käytä tarkkaa leikkaustyökalua. Vältä saksien tai muiden sinusta riippuvien leikkausmenetelmien käyttöä suoran viivan ylläpitämiseksi. Käytä ammattimaisia paperileikkaustyökaluja varmistaaksesi, että leikkauksesi ovat suorat ja vastaavat. Käyntikortin vakiokoko Brasiliassa on 9 cm x 5 cm.