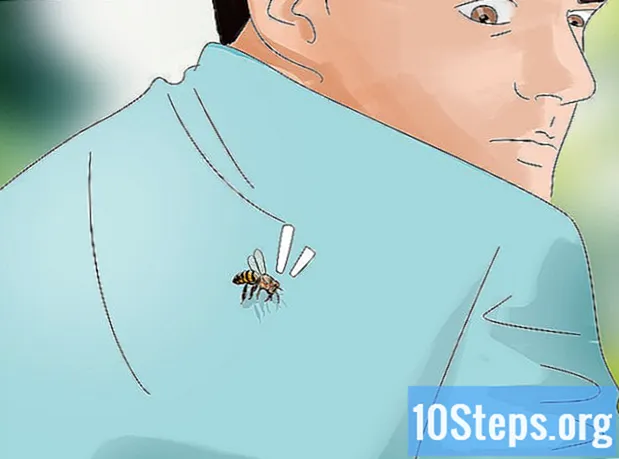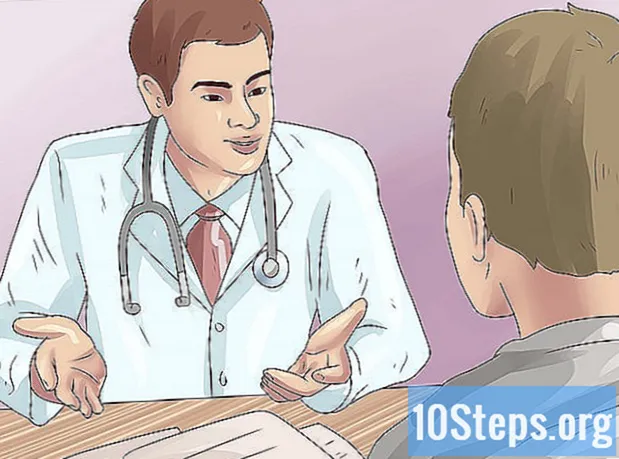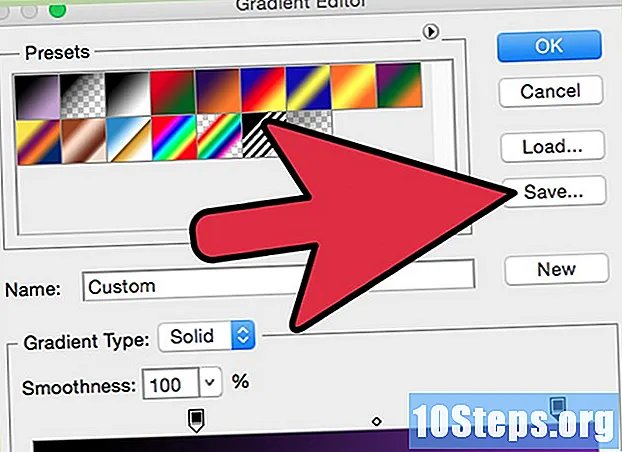
Sisältö
Kaltevuus, joka tunnetaan myös nimellä gradientti, on vaikutus, jossa yksi väri muuttuu vähitellen toiseksi kiinteän taustan tai kuvan yli. Sitä voidaan käyttää kuvankäsittelyohjelmissa esimerkiksi simuloimaan varjon aiheuttamaa muutosta. Photoshopissa kaltevuus voidaan tehdä yhdestä kerroksesta ja yhdistää alakerrokseen. Tätä varten ensimmäinen vaihe on käyttää Gradient Tool -työkalua ja soveltaa lineaarinen, säteittäinen, kulma-, heijastus- tai timanttigradientti kerrokseen. Perusgradientin paletti on melko yksinkertainen, mutta voit käyttää ”Gradient Editor” -sovellusta luodaksesi tai suurentaaksesi yhtä perusgradienteista. Katsellakuitenkin, että gradienttia ei ole mahdollista soveltaa bittikarttakuvaan tai kuvaan, jonka värit on indeksoitu.
Askeleet
Menetelmä 1/2: Perusgradientin lisääminen kerrokseen

Luo kaltevuusmuoto valintatyökaluilla. Se voi olla mikä tahansa valintatyökalu, olipa se sitten Kyltit tai Solmiot. Tavoitteena on pystyä erottamaan pala kerroksesta kaltevuuden soveltamiseksi. Muuten kaltevuus peittää koko kerroksen.- Voit tehdä minkä tahansa muodon kaltevuuksia: osaa vain luoda haluamasi muoto.
- Jos olet vasta oppimassa, tee neliö suorakulmaisen telttatyökalun avulla ja siirry eteenpäin.
- Gradient Tool on Paint Can Tool -perheestä, joten sen toimintaperiaate on samanlainen: täytä kaikki reunan löytämiseksi.

Ota Gradient Tool. Se löytyy työkaluriviltä (näytön vasemmalla puolella). Haun helpottamiseksi työkalukuvake on suorakulmio, joka on täytetty mustalla ja valkoisella kaltevuudella. Jos et löydä sitä, napsauta Paint Can Tool -työkalua ja pidä sitä alhaalla - se näkyy pienen valikon sisällä. Heti valinnan jälkeen näytön yläreunassa oleva kiinteistöpalkki näyttää sen vaihtoehdot. Täällä voit muun muassa muokata tai luoda uusia kaltevuuksia.
Valitse kaltevuusvärit työkalurivin alaosasta. Käytä samoja ruutuja, joita käytetään harjan ja lyijykynän värin valintaan. Napsauta kerran jokaisella neliöllä valitaksesi värit erikseen.- Etu neliö edustaa kaltevuuden alkuperäistä väriä. Valitse esimerkiksi punainen.
- Väri, johon alkuperäinen väri muuttuu, edustaa takakulmaa. Valitse esimerkiksi valkoinen.
- Ominaisuuspalkin alussa näet näytteen siitä, kuinka kaltevuus näyttää valituilla väreillä.
Valitse haluttu kaltevuuden tyyppi. Katso ominaisuuspalkin kaltevuusnäytteen oikealla puolella olevaa kuvakkeiden riviä. Jokainen niistä edustaa tyyppistä gradienttia. Testaa ne käytännössä oppiaksesi. Huomaa kuitenkin, että kaikki Photoshop-versiot eivät tarjoa kaikkia vaihtoehtoja.
- Lineaarinen: on klassinen tyyppinen kaltevuus, auringonlasku tyyli. Se siirtyy väristä toiseen pystysuunnassa tai vaakasuunnassa.
- Radial: yksi väri on ympyrän keskellä ja laajenee reunoihinsa muuttuen toiseksi väreksi. Se on enemmän tai vähemmän kuin auringon katsominen keskellä taivasta. Aurinko olisi ensimmäinen väri ja taivas olisi toinen.
- kulmikas: tässä tarkemmassa gradienttityypissä värien sekoitus tapahtuu vastavirtaan kulkevalta alkulinjalta. Tuloksena on yleensä kaksi yhdensuuntaista yksiväristä, joiden kaltevuus on puolikas.
- heijastuu: luo heijastetun kuvan normaalista lineaarisesta gradientista. Jos esimerkiksi piirrät kaltevuuden oikealle, se toistuu lineaarisesti vasemmalle, luomalla heijastetun kaltevuuden. Esimerkissä olevien punaisten ja valkoisten värien tapauksessa kaltevuudessa on kolme palkkia: yksi valkoinen, yksi punainen ja toinen valkoinen.
- Timantti: se on samanlainen kuin radiaalinen. Ero on siinä, että lopullinen muoto ei ole ympyrän muoto, vaan timantti, joka näyttää neliöltä.
Napsauta ja pidä alhaalla aloittaaksesi kaltevuuden. Ajattele tätä osana, jossa ensimmäinen väri on vahvin. Eli missä ei ole muuta kuin punaista. Muista, että kaltevuus täyttää koko valitun alueen.Sitä ei tarvitse aloittaa reunalta, jotta se mahtuu.
- Ei tarvitse aloittaa valitulla alueella. Jos haluat, että kaltevuus alkaa valinta-alueen ulkopuolella, napsauta ennen reunaa. Tällä tavalla siirtyminen värien välillä on vielä hienovaraisempaa.
- Älä vapauta hiiren painiketta, ennen kuin olet saavuttanut pisteen, johon haluat kaltevuuden loppua.
Liikuta hiirtä haluttuun suuntaan ja vapauta sitten painike. Huomaa, että hiiren kohdistinta seuraa rivi, joka osoittaa suunnan, jossa värimuutos tapahtuu. Luo kaltevuus vapauttamalla painike.
- Mitä pidempi viiva, sitä hienovaraisempi värinsiirto tapahtuu.
- Mitä lyhyempi viiva, sitä äkillisempi siirtyminen väreistä tulee.
Käytä Gradient-työkalua missä haluat. Se on erittäin hyödyllinen Photoshop-työkalu. Kaltevuus ei ole vain yksinkertainen söpö vaikutus, sitä voidaan käyttää minkä tahansa tyyppisten siirtymien ja sekoittamisen luomiseen. Sitä voidaan käyttää esimerkiksi kahdessa päällekkäisessä kerroksessa läpinäkyvyysgradientin luomiseksi, tekstin peittämiseksi, värisuodattimen lisäämiseksi kuvaan ja jopa siirtymiseksi väristä yksiväriseksi. Muista, että valitset minkä tahansa alueen kaltevuuden asettamiseksi.
Tapa 2/2: Kaltevuuden mukauttaminen
Valitse työkalupakista Gradient Tool. Photoshopin avulla voit luoda ja tallentaa uusia värigradienteja. Mutta halutessasi voit muokata jo olemassa olevia kaltevuuksia. Avaa Gradient Editor -sovellus aloittamalla valitsemalla Gradient Tool. Napsauta sitten ominaisuuspalkissa näkyvää kaltevuusnäytettä. Ikkuna avautuu ja sisältää:
- Erilaisia kaltevuuksia;
- Kaltevuusnäyte säätönupilla;
- Kerrokset ja opasiteettitiedot;
- Vaihtoehdot uuden kaltevuuden luomiseen, lataamiseen tai tallentamiseen.
Napsauta gradienttia, jota haluat muokata. Muokkaamisen lisäksi voit järjestää jo olemassa olevia kaltevuusasetuksia. Luo kaltevuus mahdollisimman lähellä haluttua käyttämällä kaikkia käytettävissä olevia vaihtoehtoja. Jos asiakirjassa on enemmän kuin yksi kerros, valitse taso, jolla on kaltevuus.
Vaihda värit napsauttamalla väripysähdyksiä. Ne näyttävät ylöspäin osoittavat nuolipainikkeet. Niiden yläpuolella on kaltevuusnäytepalkki, kaikki ”Gradient Editor” -ikkunassa. Napsauta palkin alapuolella olevaa riviä, jos haluat lisätä lisää värejä. Alaspäin osoittavat nuolet viittaavat valitun värin opasiteettiin.
- Lisää kaltevuudelle niin monta väriä kuin haluat, napsauta vain palkin alapuolella olevaa riviä.
- Poista väri napsauttamalla vastaavaa keskeytystä ja vetämällä se alas. Napsauta halutessasi ja paina Poista-näppäintä.
Muuta opasiteetti läpinäkymättömyyden kautta. Nämä ovat pieniä nuolia, jotka osoittavat alas. Niitä käytetään kunkin värin opasiteetin määrittämiseen. Oletusasetus on 100%.
- Lisää niin monta opasiteetin keskeytystä kuin haluat. Napsauta vain kaltevuusnäytteen palkin yläosaa.
Säädä timantit keskipisteiden määrittämiseksi. Ne ovat aina kahden värin välillä ja määrittävät tarkan sijainnin, missä he kohtaavat. Oletusasetus on 50%.
Säädä kaltevuuden sileyttä saadaksesi sateenkaaren vaikutuksen. Karkea gradientti on sellainen, jossa Photoshop valitsee satunnaiset värit täyttääkseen tilan kahden tai useamman valitun värin välillä. Tulos näyttää enemmän kirjahyllyltä kuin sileältä, ennustettavalta kaltevuudelta.
- Jos haluat tehdä lisää säätöjä, valitse "Ääni" "Gradient type" -valikosta.
Tallenna suosikki kaltevuutesi tai lataa lisää Internetissä. Gradientin esiasetukset voivat olla erittäin hyödyllisiä, eikä ole mitään syytä tehdä samaa työtä kahdesti! Joten, jos pidit tuloksesta, tallenna se. Etsi joitain myös Internetistä, kirjoita vain ”Gradient Presets” tai “Gradient Preset Packs”, jos haluat sisällyttää tulokset englanniksi. Vaihtoehtoja on tuhansia, ja ensimmäinen askel on ladata joitain Internetistä "työpöydälle". Käytä sitten sitten Lataa-painiketta Gradient Editor -ikkunassa.
vinkkejä
- Harjoittelu on paras tapa oppia Photoshopin yksityiskohdat. Joten avaa uusi tyhjä sivu ja aloita pelaaminen Gradient Tool -sovelluksella.