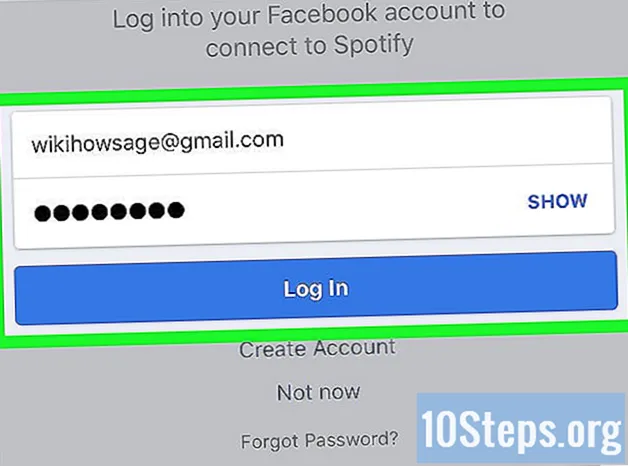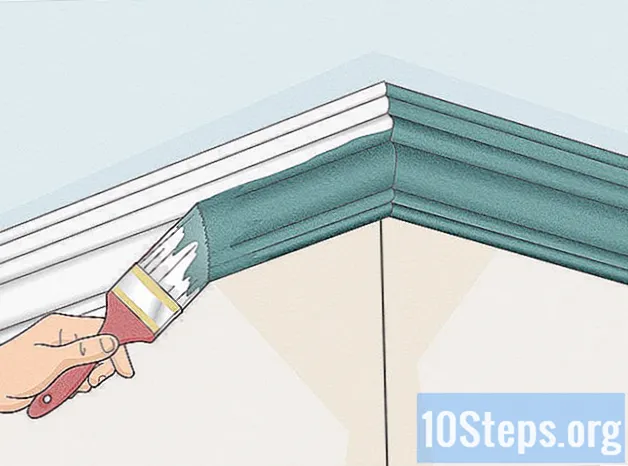Sisältö
Google Docs on erittäin monipuolinen online-tekstieditori. Jos järjestät kokousta tai tapahtumaa, voit luoda henkilökohtaisen tilausluettelon Google Docs -palvelun avulla tai helpottaa asioita valitsemalla jonkin palvelun tarjoamista malleista. Kummassakin tapauksessa voit työskennellä suoraan Google-dokumenttien verkkosivustolla ja tallentaa asiakirjat Google Drive -tilillesi.
Askeleet
Tapa 1/2: Allekirjoitusluettelon tekeminen tyhjästä asiakirjasta
Avaa Google-dokumentit. Avaa uusi välilehti tai ikkuna selaimessasi ja siirry Google-dokumenttien verkkosivustolle.

Kirjaudu sisään, ole hyvä. Kirjoita kirjautumissivulla Gmail-osoitteesi ja salasanasi. Tämä tunniste koskee kaikkia Googlen palveluita, myös Google-dokumentteja. Napsauta "Seuraava" jatkaaksesi.- Sisäänkirjautumisen jälkeen sinut ohjataan sivuston pääsivulle. Jos sinulla on jo Google Driveen tallennettu asiakirja, voit tarkastella ja avata sen tältä sivulta.

Luo uusi asiakirja. Napsauta punaista ympyrää plusmerkillä sivun oikeassa alakulmassa. Uusi ikkuna tai välilehti, jossa on tyhjä asiakirja, avautuu selaimessa.
Lisää taulukko. Allekirjoitusluettelot on yleensä taulukkoon luettavissa ja täytettävissä helpommin. Taulukon luomiseksi sinun on tiedettävä, kuinka monta saraketta tai kirjanmerkkiä tarvitset.
- Napsauta "Taulukko" -vaihtoehtoa päävalikossa ja "Lisää taulukko". Valitse tarvitsemiesi rivien ja sarakkeiden määrä. Taulukko lisätään asiakirjaan.

Anna taulukolle nimi. Kirjoita heti taulukon yläpuolelle tilausluettelon nimi ja täsmentää, onko kyseessä läsnäololuettelo, vapaaehtoiset, saapuvat ja lähtevät jne. Voit myös lisätä kuvauksen, jos haluat.
Nimeä sarakkeet. Kirjoita ensimmäiselle riville taulukon sarakeotsikot. Koska teet luettelon allekirjoituksista, tarvitset ainakin yhden sarakkeen nimille. Muiden sarakkeiden otsikot riippuvat siitä, mitä tietoja tarvitset.
Numeroi rivit. Numeron lisääminen jokaisen rivin alkuun helpottaa tapahtumassa olevien ihmisten määrän laskemista. Aloita kirjaimella ”1” ja siirry eteenpäin, kunnes saavut taulukon loppuun. Tee useita rivejä, jos et tiedä kuinka monta ihmistä tulee näkyviin.
Poistu asiakirjasta. Kun olet valmis taulukon kanssa, sulje ikkuna tai välilehti ja asiakirja tallennetaan automaattisesti. Pääset siihen Google-dokumentit- tai Google Drive -sivulta.
Tapa 2/2: Luettelo allekirjoituksista mallista
Avaa Google-dokumentit. Avaa uusi välilehti tai ikkuna selaimessasi ja siirry Google-dokumenttien verkkosivustolle.
Kirjaudu sisään, ole hyvä. Kirjoita kirjautumissivulla Gmail-osoitteesi ja salasanasi. Tämä tunniste koskee kaikkia Googlen palveluita, myös Google-dokumentteja. Napsauta "Seuraava" jatkaaksesi.
- Sisäänkirjautumisen jälkeen sinut ohjataan sivuston pääsivulle. Jos sinulla on jo Google Driveen tallennettu asiakirja, voit tarkastella ja avata sen tältä sivulta.
Luo uusi asiakirja. Napsauta punaista ympyrää plusmerkillä sivun oikeassa alakulmassa. Uusi ikkuna tai välilehti, jossa on tyhjä asiakirja, avautuu selaimessa.
Avaa Lisäosat-ikkuna. Google-dokumentteihin ei sisälly malleja, mutta voit asentaa joitain laajennuksia, jotka sisältävät tarvitsemasi tiedostotyypin. Tässä tapauksessa tarvitset mallin läsnäololuettelolle tai allekirjoituksille. Napsauta päävalikon "Lisäosat" -vaihtoehtoa ja sitten "Hanki lisäosat". Avautuu ikkuna, jossa on useita laajennusvaihtoehtoja.
Etsi dokumenttimallin lisäosia. Kirjoita "malli" ikkunan oikeassa yläkulmassa olevaan hakupalkkiin ja katso hakutuloksia.
Asenna lisäosa. Napsauta "Free" -painiketta valitun laajennuksen vieressä. Tämä tarkoittaa, että lisäosa on ilmainen, samoin kuin useimmat niistä. Laajennus asennetaan Google-dokumentteihisi.
Katso malleja. Napsauta uudelleen päävalikon "Lisäosat" -vaihtoehtoa. Äskettäin asentamasi laajennus näkyy luettelossa. Napsauta sitä ja valitse sitten "Selaa malleja".
Valitse malli läsnäololuettelosta. Napsauta malligalleriassa "Läsnäolo" -vaihtoehtoa. Kaikkien tilausluetteloiden nimet ja niiden esikatselu näkyvät näytöllä. Napsauta haluamaasi vaihtoehtoa.
Kopioi malli Google Driveen. Valitun luettelon yksityiskohdat ilmestyvät näytölle, ja voit lukea mallin kuvauksen nähdäksesi, vastaako se tarpeitasi. Näytössä näkyy myös hieman suurempi esikatselu tiedostosta, jotta voit nähdä sen paremmin. Kun valitset mallia, napsauta Kopioi Google Driveen -painiketta. Malli näkyy uutena asiakirjana tiedostoluettelossasi.
Avaa tilausluettelo. Kirjaudu sisään Google Drive -tiliisi. Valittu tiedosto näkyy luettelossa asiakirjoissasi. Kaksoisnapsauta sitä avataksesi sen uudessa välilehdessä tai ikkunassa, ja allekirjoitusten luettelo näkyy valmiina.
Muokkaa tilausluetteloa. Nyt sinun tarvitsee vain muokata mallia mieltymystesi mukaan. Kun olet valmis, sulje ikkuna tai välilehti. Muutokset tallennetaan automaattisesti.