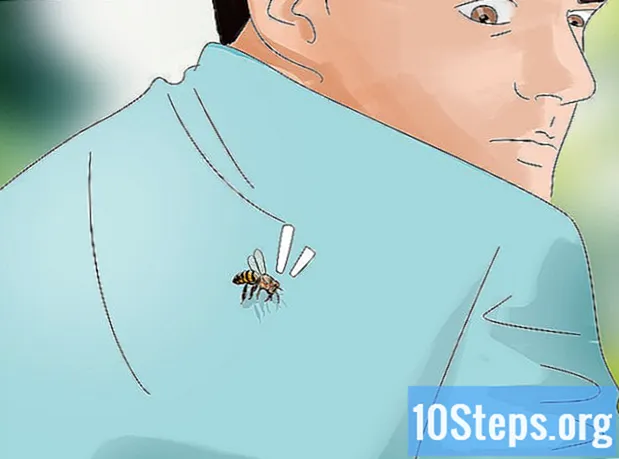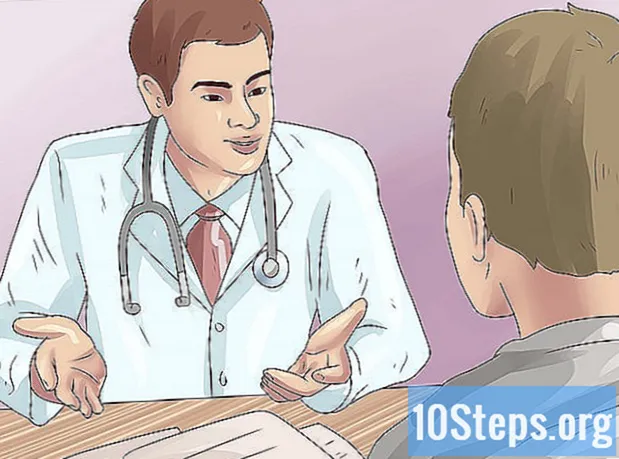Kirjoittaja:
Lewis Jackson
Luomispäivä:
5 Saattaa 2021
Päivityspäivä:
14 Saattaa 2024

Sisältö
Tämä artikkeli opettaa sulkemaan sovelluksen, joka on lakannut vastaamasta Mac OS X: ssä.
Askeleet
Tapa 1/4: "Apple" -valikon käyttäminen
Napsauta "Apple" -valikkoa. Siinä on musta omenakuvake näytön vasemmassa yläkulmassa.

napsauta sisään Pakota sammuta ... enemmän tai vähemmän valikon keskellä.
Napsauta sovellusta, jonka haluat lopettaa.
- Varoitus "(Ei vastaa)" ilmestyy kaatuneiden sovellusten viereen.

napsauta sisään Pakota sammuttamaan. Sovellus suljetaan ja avataan uudelleen.- Jos tietokone on lukittu, joudut ehkä käynnistämään sen uudelleen.
Tapa 2/4: Pikanäppäinten käyttö

Paina näppäimiä ⌘+Vaihtoehto+poistu. Sitten "Force Quit" -valintaikkuna avautuu.
Napsauta sovellusta, jonka haluat lopettaa.- Varoitus "(Ei vastaa)" ilmestyy kaatuneiden sovellusten viereen.
napsauta sisään Pakota sammuttamaan. Sovellus suljetaan ja avataan uudelleen.
Tapa 3/4: "Activity Monitor" -sovelluksen käyttö
Napsauta "Spotlight". Tällä vaihtoehdolla on suurennuslasikuvake ja se sijaitsee näytön oikeassa yläkulmassa.
Kirjoita "Activity Monitor".
napsauta sisään Activity Monitor alla "Sovellukset".
Napsauta sovellusta, jonka haluat lopettaa.
Napsauta "Lopeta prosessi" -painiketta ikkunan vasemmassa yläkulmassa. Tällöin sovelluksen suorittaminen loppuu.
Menetelmä 4/4: Terminaalin käyttäminen
Avaa "Terminaali" -sovellus. Oletuksena se on "Apuohjelmat" -kansiossa, joka sijaitsee "Sovellukset" -kansiossa.
- Jos "Pakota lopettaa" -komento ei toimi, joudut ehkä käyttämään tätä menetelmää ohjelman lopettamiseen.
Kirjoita "yläosa" ja paina näppäintä ⏎ Paluu. "Ylä" -komento näyttää tietoja käynnissä olevista sovelluksista.
Etsi ohjelma, jonka haluat lopettaa. Etsi "KÄSITÄ" -sarakkeen alapuolelle sen sovelluksen nimi, jonka haluat lopettaa.
- "COMMAND" -luettelo voi käyttää eri nimeä ohjelmalle. Etsi haluamasi ohjelman kaltainen nimi.
Etsi PID (prosessin tunnus). Kun olet löytänyt ohjelman nimen, etsi sen vasemmasta reunasta "PID" -sarakkeen alapuolella oleva numero ja kirjoita se muistiin.
Kirjoita "q". Näin suljetaan sovellusluettelo ja palaa komentoriville.
Kirjoita "tappaa ###". Korvaa "###" aiemmin merkityllä "PID" -sarakkeen numerolla. Esimerkiksi: Jos haluat lopettaa "iTunes" ja sen PID on 3703, kirjoita "tappaa 3703".
- Jos ohjelma ei vastaa "tappaa" -komentoon, kirjoita "sudo kill -9 ###" korvaamalla "###" sanalla "PID".
Sulje "Terminaali". Sitten sovellus loppuu ja voit avata sen uudelleen.
vinkkejä
- "Finderia" ei voida lopettaa pakollisesti. Kun valitset sen, painike "Pakota lopettaa" vaihdetaan "Käynnistä uudelleen".
- Ennen kuin napsautat "Pakota lopettaa", varmista, että sovellus on todella lukittu. Joskus se voi toimia uudelleen avaamalla "Pakota sammuta" -ikkunan.
varoitukset
- Sovelluksen lopettaminen väkisin voi aiheuttaa tallentamattoman datan menetyksen kyseisessä sovelluksessa.