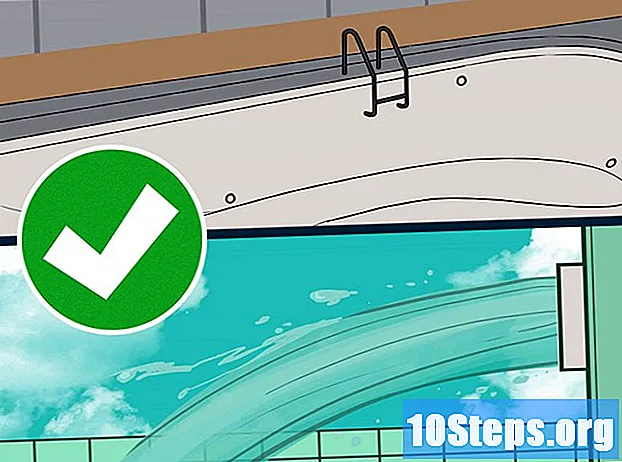Sisältö
Kiintolevyn alustaminen antaa sinun käyttää sitä tietokoneellasi tiedostojen tallentamiseen ja ohjelmien asentamiseen. Yksikölle valitsemasi muoto määrittää sen yhteensopivuuden. Kiintolevyn alustaminen poistaa kaikki jo olemassa olevat tiedot, joten tee varmuuskopio kaikesta mitä tarvitset. Voit alustaa toisen (tai kolmannen tai neljännen ...) levyn käyttöjärjestelmässäsi tai voit alustaa käynnistyslevyn käyttöjärjestelmän asennus-CD: llä. Jos haluat poistaa tiedot turvallisesti, on ilmaisia työkaluja, joiden avulla voit tyhjentää aseman kokonaan, jotta mitään ei voida palauttaa.
Askeleet
Tapa 1/5: Toissijaisen kiintolevyn alustaminen (Windows)
Varmuuskopioi tiedostot, jotka haluat säilyttää. Alustaminen poistaa kaikki levyllä olevat tiedot, joten pidä kaikki tarvitsemasi tiedot turvallisessa paikassa. Tämän jälkeen voit tallentaa nämä tiedot uudelle levylle.
- OS X: ssä ohjelmat pysyvät tallennettuina, jos käytät Time Machine (TM) -sovellusta. Sinun ei tarvitse asentaa niitä manuaalisesti - mikä säästää paljon aikaa. Ohjelmat toimivat myös, jos teet niistä yksinkertaisen kopion, useimmissa tapauksissa. Loppujen lopuksi Mac-ohjelma on yleensä suuri tiedosto, ei pieniä tiedostoja, jotka leviävät järjestelmän läpi.
- Halutut tiedostot ja asetukset voidaan myös tallentaa. TM: n käyttö säätää ne makusi mukaan ilman suurempia ponnisteluja.
- Tästä oppaasta saat lisätietoja varmuuskopioinnista.

Asenna kiintolevy. Jos alustat uutta asemaa, se on asennettava järjestelmään. Katso ohjeet tämän tekemiseen kiintolevyjen asentamisesta. Jos asema on ulkoinen, liitä se tietokoneeseen USB: llä.
Avaa Oma tietokone. Siihen pääsee Käynnistä-valikosta tai painamalla ⊞ Voita+JA. Tämä ikkuna näyttää kaikki tietokoneeseen liitetyt asemat.

Napsauta hiiren kakkospainikkeella levyä, jonka haluat alustaa. Valitse "Alusta ...". Tämä avaa Windowsin levymuotoisen työkalun.- Valitse oikea asema. Kaikki poistetaan, kun asema alustetaan.
Valitse tiedostojärjestelmä. Kiintolevy tallentaa ja luetteloi tiedostot tällä tavalla. Tämä järjestelmä määrittää, mihin levy on yhteensopiva. Jos asema on sisäinen ja käytät sitä vain Windows-tietokoneesi kanssa, valitse NTFS. Jos asema on ulkoinen, valitse FAT32 tai exFAT.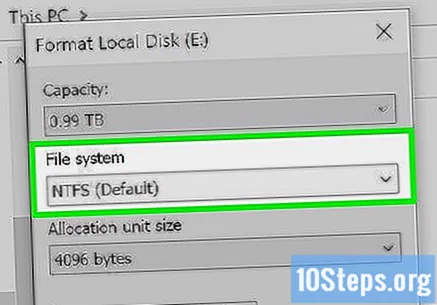
- FAT32 ja exFAT voidaan kirjoittaa ja lukea kaikissa uusimmissa käyttöjärjestelmissä. FAT32 on vanhempi järjestelmä, eikä se tue yli 4 Gt: n tiedostoja, mutta melkein mikä tahansa käyttöjärjestelmä voi lukea sen. exFAT: lla ei ole rajoituksia, mutta se ei toimi vanhempien järjestelmien, kuten Windows 95, kanssa.
- Yleensä exFAT on paras vaihtoehto ulkoiselle asemalle. Se on yhteensopiva useimpien järjestelmien kanssa ja voi tallentaa suurimmat tiedostot.

Nimeä yksikkö. Jos käytät levyä ensisijaiseen tarkoitukseen, sen nimeäminen auttaa sinua tunnistamaan siellä olevan. Jos esimerkiksi käytät toista kiintolevyä musiikin, elokuvien ja valokuvien tallentamiseen, sen nimeäminen "Media" kertoo nopeasti, mitä se sisältää.
Valitse nopea muoto tai ei. Se alustaa paljon nopeammin kuin vakiomuoto, ja se toimii useimmille käyttäjille. Suorita vakiomuotoilu vain, jos epäilet, että kiintolevyssä on virheitä. Tämä vaihtoehto voi korjata joitain niistä.
- Nopea muotoilu -vaihtoehto ei muuta tiedostojen poistotapaa. Jos haluat alustaa levyn turvallisesti, katso tämän artikkelin viimeinen osa.
Aloita muotoilu. Aloita valitsemalla Alusta. Napsauta OK vahvistaaksesi, että ymmärrät, että kaikki poistetaan. Jos valitsit pikamuodon, prosessi kestää vain muutaman sekunnin.
Tapa 2/5: Toissijaisen kiintolevyn (OS X) alustaminen
Varmuuskopioi tiedostot, jotka haluat säilyttää. Alustaminen poistaa kaikki levyllä olevat tiedot, joten pidä kaikki tarvitsemasi tiedot turvallisessa paikassa. Tämän jälkeen voit tallentaa nämä tiedot uudelle levylle.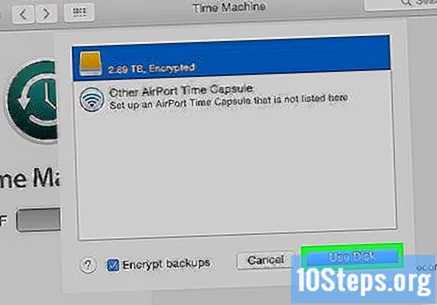
- OS X: ssä ohjelmat pysyvät tallennettuina, jos käytät Time Machine (TM) -sovellusta. Sinun ei tarvitse asentaa niitä manuaalisesti - mikä säästää paljon aikaa. Ohjelmat toimivat myös, jos teet niistä yksinkertaisen kopion, useimmissa tapauksissa. Loppujen lopuksi Mac-ohjelma on yleensä suuri tiedosto, ei pieniä tiedostoja, jotka leviävät järjestelmän läpi.
- Asennettuja ohjelmia ei voi varmuuskopioida. Ne on asennettava uudelle asemalle. Asetukset ja asetukset on kuitenkin mahdollista varmuuskopioida.
- Tästä artikkelista saat lisätietoja tietojen varmuuskopioinnista.
Asenna kiintolevy. Jos alustat uutta asemaa, se on asennettava järjestelmään. Katso tämä opas oppiaksesi tekemään sen. Jos asema on ulkoinen, liitä se tietokoneeseen USB: n, FireWire: n tai Thunderboltin avulla.
Avaa Levytyökalu. napsauta sisään Sovellukset ja valitse Apuohjelmat. Avaa Levytyökalu-ohjelma.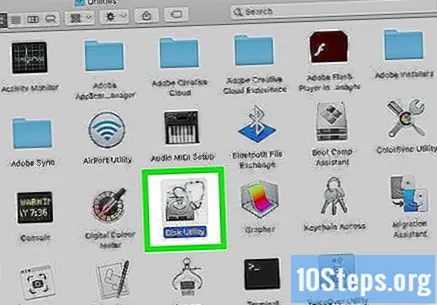
Valitse yksikkö vasemmalla olevasta luettelosta. Kaikki liitetyt asemat luetellaan apuohjelman vasemmassa paneelissa. Valitse oikea yksikkö.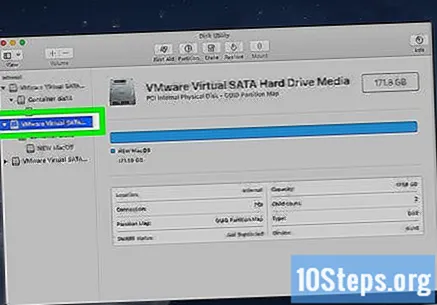
Napsauta "Poista". Tämä avaa aseman muotoiluvaihtoehdot.
Valitse tiedostojärjestelmä. Tällä tavalla kiintolevy tallentaa ja luetteloi tiedostoja. Tämä järjestelmä määrittää, mihin levy on yhteensopiva. Valitse tiedostojärjestelmä Volume Format -valikosta. Jos asema on sisäinen ja käytät sitä vain OS X: ssä, valitse "Mac OS Extended (Timeline)". Jos asema on ulkoinen, valitse "exFAT".
- FAT32 ja exFAT voidaan kirjoittaa ja lukea kaikissa uusimmissa käyttöjärjestelmissä. FAT32 on vanhempi järjestelmä, eikä se tue yli 4 Gt: n tiedostoja, mutta melkein mikä tahansa käyttöjärjestelmä voi lukea sen. exFAT: lla ei ole rajoituksia, mutta se ei toimi vanhempien järjestelmien, kuten Windows 95, kanssa.
- Yleensä exFAT on paras vaihtoehto ulkoiselle asemalle. Se on yhteensopiva useimpien järjestelmien kanssa ja voi tallentaa suurimmat tiedostot.
Nimeä yksikkö. Jos käytät levyä ensisijaiseen tarkoitukseen, sen nimeäminen auttaa sinua tunnistamaan siellä olevan. Jos esimerkiksi käytät toista kiintolevyä musiikin, elokuvien ja valokuvien tallentamiseen, sen nimeäminen "Media" kertoo nopeasti, mitä se sisältää.
Aloita muotoiluprosessi. Aloita levyn alustaminen valitsemalla Poista. Prosessi kestää vain muutaman sekunnin.
- Tämä ei poista tietoja turvallisesti. Tämän artikkelin viimeisessä osassa on tietoja siitä, että tiedot todella poistetaan.
Tapa 3/5: Käynnistyslevyn alustaminen (Windows)
Varmuuskopioi tiedostot, jotka haluat säilyttää. Alustaminen poistaa kaikki levyllä olevat tiedot, joten pidä kaikki tarvitsemasi tiedot turvallisessa paikassa. Varmuuskopion saaminen tärkeistä tiedostoistasi helpottaa siirtymistä.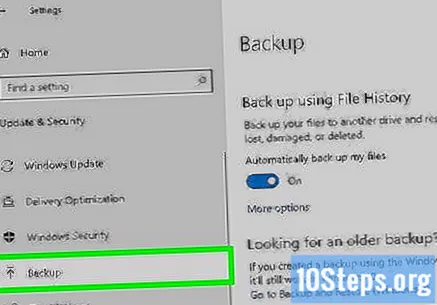
- Tee varmuuskopio tästä oppaasta.
Aseta Windowsin asennuslevy. Voit käyttää myös käynnistyslevyä tai LiveCD-levyä. Tämän avulla voit käynnistää tältä levyltä HD-levyn käyttämisen sijaan, mikä mahdollistaa kiintolevyn alustamisen.
Määritä tietokone käynnistymään levyltä. Sinun on määritettävä käynnistysjärjestys BIOSissa käynnistääksesi levyltä. Tästä oppaasta saat lisätietoja siitä, miten tämä tehdään yksityiskohtaisesti.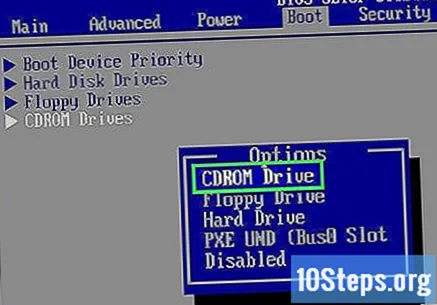
- Avaa BIOS käynnistämällä tietokone uudelleen ja painamalla asennusnäppäintä. Hän on yleensä F2, F10tai Del.
Selaa asennusnäyttöjä. Sinun on käynnistettävä asennusohjelma ja selattava muutamia ensimmäisiä sivuja, kunnes pääset näyttöön, jossa on luettelo asennetuista asemista. Aloitat mukautetun Windowsin asennuksen.
Valitse asema, jonka haluat alustaa. Näet luettelon kaikista asemista ja niiden sisältämistä osioista. Valitse asema, jonka haluat alustaa, ja napsauta sitten "Alusta" -painiketta luettelon lopussa. Asema alustetaan NTFS: ksi.
- Voit alustaa käynnistyslevyn vain NTFS-tiedostona.
Asenna Windows uudelleen. Nyt kun asema on alustettu, voit joko asentaa Windowsin uudelleen tai asentaa Linuxin siihen. Tarvitset tietokoneellasi käyttöjärjestelmän, jotta voit käyttää sitä.
- Kuinka asentaa Windows 7;
- Kuinka asentaa Windows 8 uudelleen;
- Kuinka asentaa Linux.
Tapa 4/5: Käynnistyslevyn alustaminen (OS X)
Varmuuskopioi tiedostot, jotka haluat säilyttää. Alustaminen poistaa kaikki levyllä olevat tiedot, joten pidä kaikki tarvitsemasi tiedot turvallisessa paikassa. Varmuuskopion saaminen tärkeistä tiedostoistasi helpottaa siirtymistä.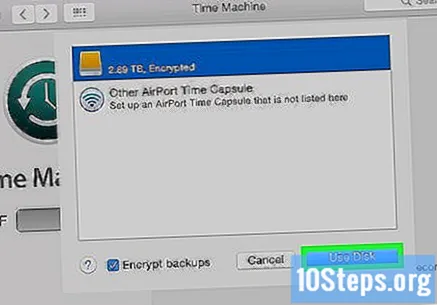
- Asennettuja ohjelmia ei voi varmuuskopioida. Ne on asennettava uudelle asemalle. Asetukset ja asetukset on kuitenkin mahdollista varmuuskopioida.
- Tee varmuuskopio tästä oppaasta.
Yhdistää internettiin. Tarvitset Internet-yhteyden, jotta käyttöjärjestelmä voidaan asentaa uudelleen prosessin lopussa. Tarkista tämä opas saadaksesi lisätietoja Macin yhdistämisestä Internetiin.
Käynnistä tietokoneesi uudelleen. Napsauta Apple-valikkoa ja valitse Uudelleenkäynnistää. Pidä ⌘ Komento+R kun tietokone käynnistyy uudelleen. Tämä avaa käynnistysvalikon.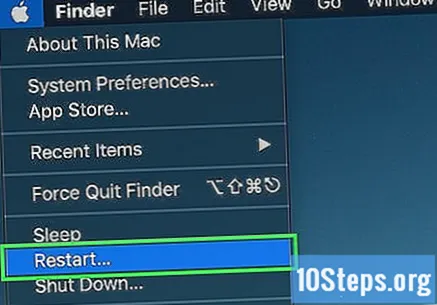
Valitse käynnistysvalikosta "Levytyökalu". Tämä avaa Disk Utility -ohjelman käynnistettävän version.
Valitse kiintolevy vasemmalla olevasta luettelosta. Kaikki levyt luetellaan Levytyökalun vasemmalla puolella olevassa laatikossa. Valitse oikea, sillä prosessi poistaa kaiken siinä olevan.
Valitse tiedostojärjestelmä. Tällä tavalla kiintolevy tallentaa ja luetteloi tiedostoja. Tämä järjestelmä määrittää, mihin levy on yhteensopiva. Koska tämä on käynnistyslevykkeesi, valitse "Mac OS Extended (with journaling)".
Nimeä yksikkö. Jos esimerkiksi asennat käyttöjärjestelmän takaisin levylle, kutsu sitä nimellä "OS X" tai jotain vastaavaa.
Alusta asema. Alusta asema valitsemalla Poista. Alustamisen pitäisi kestää vain muutama sekunti.
Sulje Levytyökalu. Tämä vie sinut takaisin käynnistysvalikkoon.
Asenna OS X uudelleen. Aloita prosessi valitsemalla "Asenna OS X uudelleen".
Tapa 5/5: Kiintolevyn turvallinen puhdistus
Varmuuskopioi kaikki tallennettavat tiedot. Kun olet poistanut tietosi turvallisesti, sitä ei voi enää palauttaa. Oikein puhdistettu teräväpiirto vaatii valtion supertietokoneen ja päivät ehkä palauttaa tiedostotiedoston. Tallenna siis kaikki tarvitsemasi.
- Tästä oppaasta saat lisätietoja varmuuskopioinnista.
Lataa DBAN. Tämä on kiintolevyn muotoiluohjelma, joka on suunniteltu poistamaan tiedot turvallisesti korvaamalla ne useita kertoja. Tämä estää tietojen palauttamisen palautusohjelman avulla.
- Se ei toimi SSD-asemissa. Sinun on käytettävä eri ohjelmaa, kuten Blancco.
Polta DBAN CD-levylle. Se ladataan ISO-tiedostona, joka on levykuva. Polttamalla sen CD-levylle voit käynnistää suoraan sen käyttöliittymään.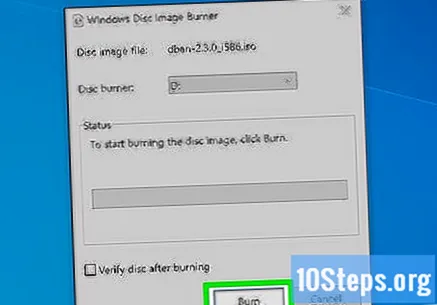
- Tästä erityisestä oppaasta saat lisätietoja ISO-tiedostojen tallentamisesta CD- tai DVD-levyille.
Käynnistä DBAN-levyltä. Aseta DBAN-levy tietokoneeseen ja käynnistä se uudelleen. Valitse levyasema ensisijaiseksi käynnistyslaitteeksi.
- Windows - sinun on määritettävä optinen asema käynnistysasemaksi BIOS-valikossa. Katso tämä opas oppiaksesi tekemään se.
- OS X - pidä painettuna Ç kun tietokone käynnistyy uudelleen. Jonkin ajan kuluttua DBAN käynnistyy.
Valitse kiintolevy. Lehdistö ↵ Enter DBAN-päänäytössä ja valitse sitten yksikkö nuolinäppäimillä. Valitse oikea yksikkö.
Valitse puhdistustapa. "DoD" poistaa tietosi turvallisesti ja on tarpeeksi hyvä useimmille käyttäjille. Jos sinulla on erittäin arkaluontoisia tietoja, valitse "8-pass PRNG Stream". Tämä puhdistaa kiintolevyn kahdeksan kertaa satunnaisluvuilla ja poistaa tiedot kokonaan.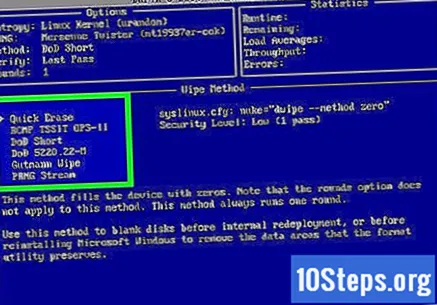
Aloita muotoilu. Kun olet valinnut puhdistustavan, alustusprosessi alkaa. Se voi kestää useita tunteja useisiin päiviin kiintolevyn menetelmästä ja koosta riippuen.