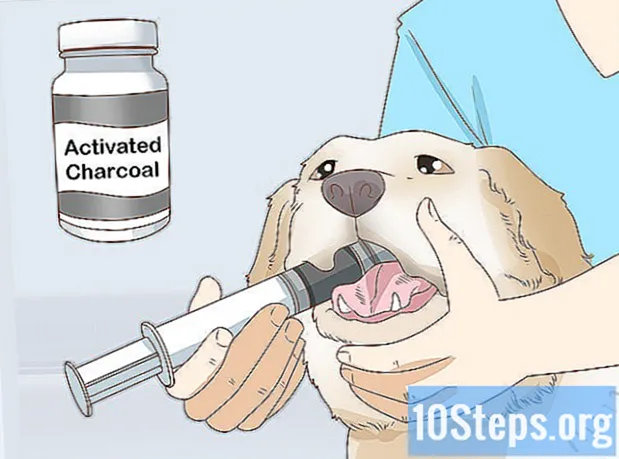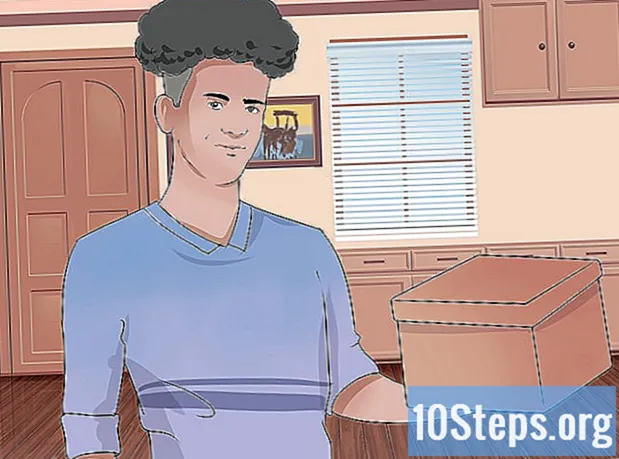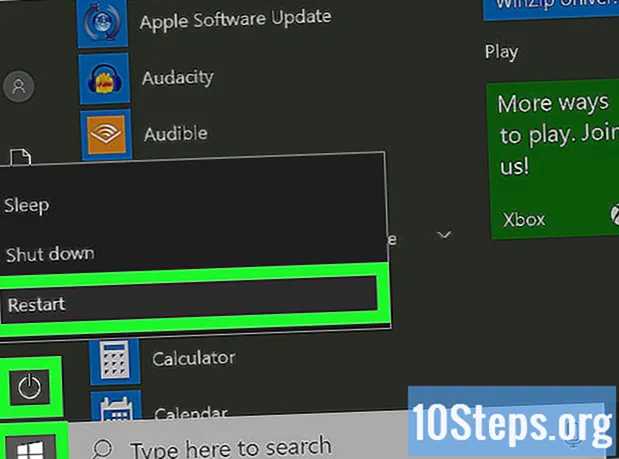
Sisältö
Windows Task Manager tarjoaa tietokoneen suorituskykyyn liittyviä tietoja ja työkaluja, kuten suorittimen käytön (käsittely), järjestelmän muistin hallinnan ja verkkotilastot. Apuohjelman avulla käyttäjä voi myös hallita prosesseja, suorittaa ylläpitoa ja toteuttaa nopeita ratkaisuja ohjelmille, joissa on jonkinlainen toimintahäiriö. Tässä artikkelissa opit avaamaan Tehtävienhallinnan missä tahansa Windows-versiossa sekä siitä, mitä tehdä, kun kohtaat virheen "Järjestelmänvalvoja on poistanut Tehtävienhallinnan käytöstä" työkalua käytettäessä.
Askeleet
Tapa 1/3: Tehtävienhallinnan avaaminen
Lehdistö Ctrl+Alt+Del näppäimistöllä. Tämän pikakuvakkeen avulla valikko näytetään koko näytössä.
- Joskus apuohjelma voidaan avata suoraan pikakuvakkeella Ctrl+Alt+poistu.
- Windows 10: ssä toinen vaihtoehto on napsauttaa hiiren kakkospainikkeella "Käynnistä" -valikkoa ja valita "Tehtävienhallinta".

napsauta sisään Tehtävienhallinta valikossa. Työkalu näkyy vakioikkunassa.- Jos virhe “Järjestelmänvalvoja on poistanut tehtävienhallinnan käytöstä” tai et voi napsauttaa tätä vaihtoehtoa, se on merkki siitä, että tilillä ei ole oikeutta käyttää hallintaohjelmaa. Pyydä järjestelmänvalvojaa muuttamaan käyttöoikeuksia, jos joku muu on tietokone.
- Jos olet kuitenkin ainoa käyttäjä, on todennäköistä, että ohjelma on poistettu käytöstä rekisterissä. Se on yleisempää haittaohjelmien aiheuttamien infektioiden jälkeen. Skannaa järjestelmä ja, jotta se toimisi uudelleen, lue menetelmä, jolla Task Manager otetaan käyttöön rekisterissä.

napsauta sisään Lisätietoja laajentaaksesi Tehtävienhallinnan koko näkymää. Kun vaihtoehto on käytettävissä, vaihtoehto on apuohjelman vasemmassa alakulmassa ja näyttää kaikki käytettävissä olevat välilehdet.
Tapa 2/3: Tehtävienhallinnan ottaminen käyttöön rekisterissä

Etsi viruksia ja haitallisia ohjelmia tietokoneeltasi. Virhe "Järjestelmänvalvoja on poistanut tehtävienhallinnan käytöstä" voi ilmetä, kun tietokone on saanut virustartunnan, joten on suositeltavaa tarkistaa, onko haittaohjelmia todella läsnä. Noudata virustorjuntaohjeita niiden poistamiseksi ennen jatkamista.- Tästä artikkelista saat lisätietoja virusten ja haittaohjelmien poistamisesta koneesta.
Pikanäppäimen kautta ⊞ Voita+s, avaat Windowsin hakupalkin. Se toimii kaikissa versioissa alkaen Vistasta.
Kirjoita se regedit ja paina ↵ Enter. Rekisterieditori avautuu.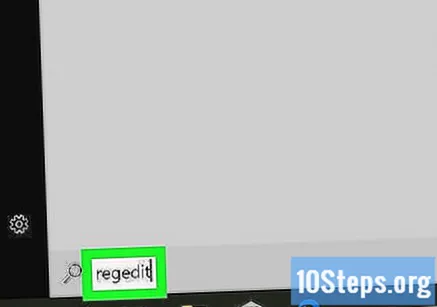
- Anna ohjeet rekisterieditorin suorittamiseen noudattamalla ohjeita. Anna järjestelmänvalvojan salasana tarvittaessa.
Avaa "HKEY_CURRENT_USER Software Microsoft Windows CurrentVersion Policies System". Voit tehdä tämän käyttämällä ikkunan vasemmassa sarakkeessa olevaa navigointipuuta, aloittaen "HKEY_CURRENT_USER" (kaksoisnapsauttamalla), laajentamalla sisältöä. Jatka nyt siirtymällä "Ohjelmisto", "Microsoft" ja niin edelleen, kunnes kaksoisnapsautat "Politiikat" "Järjestelmä" -kansiossa.
- Jos et näe “Järjestelmä” -ohjelmaa, siirry vaiheeseen 6.
Oikealla painikkeella DisableTaskMgr (Poista Task Manager käytöstä) oikeassa paneelissa ja valitse Poistaa. Tehtävienhallinta, joka on merkitty toimimattomaksi nykyiselle käyttäjälle, otetaan uudelleen käyttöön.
- "DisableTaskMgr" näkyy vain, kun Tehtävienhallinta on kytketty pois päältä aktiivisen käyttäjän rekisterissä. Jatka seuraavaan vaiheeseen, jos et löydä sitä.
Siirry kohtaan HKEY_LOCAL_MACHINE Software Microsoft Windows CurrentVersion Policies System. Jälleen kerran siirry hakemistoon käyttämällä vasemman sarakkeen navigointipuuta.
- Katso vaihe 8, jos et löydä System-kansiota.
Napsauta hiiren kakkospainikkeella oikeanpuoleisessa paneelissa DisableTaskMgr ja valitse Poistaa. Apuohjelman poistaminen käytöstä kaikkien käyttäjien kohdalla poistetaan.
- "DisableTaskMgr" näkyy vain, kun Tehtävienhallinta on poistettu käytöstä rekisterissä. Jatka seuraavaan vaiheeseen, jos et vieläkään löydä sitä.
Siirry hakemistoon "HKEY_USERS .DEFAULT Software Microsoft Windows CurrentVersion Policies System".
- Jos et vieläkään löydä Järjestelmä-kansiota mistään näistä poluista, lue tämä menetelmä.
Oikealla painikkeella DisableTaskMgr, oikeassa paneelissa ja valitse Poistaa. Tämä on viimeinen rasti, joka saattaa estää Tehtävienhallinnan toimimasta.
- Tämä menetelmä on viimeinen vaihtoehto niille, jotka eivät ole löytäneet ”DisableTaskMgr” -ohjelmaa mistään edellisestä hakemistosta.
Käynnistä tietokone uudelleen. Task Manager voidaan käynnistää normaalisti, jos poistat vaihtoehdon ”DisableTaskMgr” yhdestä tai useammasta rekisterikansiosta.
Tapa 3/3: Tehtävienhallinnan ottaminen käyttöön paikallisessa ryhmäkäytäntöeditorissa
Käytä pikakuvaketta ⊞ Voita+R. Jos virheilmoitus "Järjestelmänvalvoja on poistanut tehtävienhallinnan käytöstä" tulee näkyviin, kun yrität avata työkalua, eikä rekisterin muokkaustapa toimi, se on ehkä poistettu käytöstä paikallisessa ryhmäkäytäntöeditorissa.
Kirjoita se Gpedit.msc ja paina ↵ Enter. Seuraa ohjeita ja kirjoita järjestelmänvalvojan salasana (tai anna vain lupa suorittaa tämä sovellus). Paikallinen ryhmäkäytäntöeditori avautuu.
- Paikallinen ryhmäkäytäntöeditori ei yleensä ole Windowsin "Home" -versioissa.
Siirry kohtaan "Käyttäjän määritykset Hallintamallit Järjestelmä Ctrl + Alt + Del-asetukset". Käytä vain ikkunan vasemmalla puolella olevan sarakkeen navigointipuuta. Kaksoisnapsauta ensin ”Käyttäjän määritykset” laajentaaksesi siihen sisältyvät hakemistot. jatka "Hallintamallit", "Järjestelmä" ja lopuksi "Ctrl + Alt + Del-asetukset" käyttöä.
Tuplaklikkaus Poista Tehtävienhallinta (Poista Tehtävienhallinta), oikealla puolella. "Poista Tehtävienhallinta" -ikkuna avautuu.
Valitse Ei määritetty (Ei määritetty) tai Liikuntarajoitteinen (Vinossa). Molemmat vaihtoehdot suorittavat saman tehtävän: palauta Tehtävienhallinta komentoon Ctrl+Alt+Del.
napsauta sisään OK tallentaa muutokset.
Käynnistä tietokone uudelleen. Kun kirjaudut sisään, Tehtävienhallinnan pitäisi toimia normaalisti, ja voit käyttää sitä pikakuvakkeella Ctrl+Alt+Del.