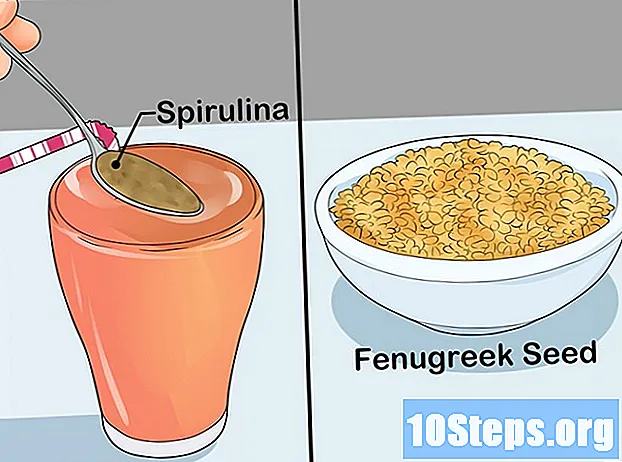Sisältö
Haluatko oppia Chromium OS: n asentamisen? Chromium OS on julkaistu versio Googlen Chrome-käyttöjärjestelmästä, jota on rajoitettu ja saatavana vain Chromebookilla. Voit ladata Chromium OS: n mistä tahansa tietokoneesta, mutta se ei välttämättä ole yhteensopiva kaikkien olemassa olevien tietokoneiden kanssa ja voi aiheuttaa ohjelmisto-ongelmia. Tämä opas on tarkoitettu ihmisille, jotka ovat jo perehtyneet käyttöjärjestelmien asentamiseen ja joilla on perustiedot ylittäviä taitoja.
Askeleet
Tapa 1/2: Chromium OS: n asentaminen tietokoneelle CloudReadyn avulla
Lataa ja asenna CloudReady käymällä https://www.neverware.com/freedownload/ (sivusto on englanniksi). CloudReady on helpoin tapa asentaa Chromium OS tietokoneellesi, ja latauslinkit ovat alla vaiheessa 2. Sinun on ladattava oikea versio käyttämästäsi käyttöjärjestelmästä.
- Jos tietokoneessasi on esimerkiksi Windows 10, sinun on napsautettava painiketta Lataa USB Maker.
- Jos käytät Mac-tietokonetta, napsauta 32- tai 64-bittistä latauspainiketta kokoonpanosta riippuen ja siirry sitten osoitteeseen https://guide.neverware.com/build-installer/working-mac-os/#download -cloudready (sivusto on englanniksi) ja asenna CloudReady noudattamalla ohjeita.
- Jos sinulla on vaikeuksia CloudReadyn lataamisessa, joudut ehkä päivittämään BIOS-tiedoston, poistamaan kiintolevyn tai poistamaan pikakäynnistyksen ja suojatun käynnistyksen käytöstä Linuxissa.

Lataa Etcher verkkosivustolta https://www.balena.io/etcher/ (sivusto on englanniksi). Sinun on napsautettava vihreää latauspainiketta vaihtaaksesi latausversion tarvittaessa.- Etcher auttaa näyttämään käyttöjärjestelmän kuvia SD-korteille ja flash-asemille.
- Asenna Etcher heti, kun se latautuu suorittamalla asennustoiminnon ja noudattamalla näyttöön tulevia ohjeita (Windows) tai vetämällä ja pudottamalla ohjelmakuvake Sovellukset-kansioon (Mac).

Kopioi CloudReady muistitikulle. Löydät Etcherin Käynnistä-valikosta tai Sovellukset-kansiosta.- valita Valitse kuva ja valitse ladattu CloudReady-tiedosto.
- napsauta sisään Valitse Drive ja valitse muotoiltu USB-tikku.
- valita Kopio ja prosessi alkaa. CloudReadyn siirtäminen USB-tikulle voi kestää noin 10 minuuttia, mutta tarkista, onko Etcher ilmoittanut olevansa 100% valmis, ennen ohjelman sulkemista.

Käynnistä tietokone uudelleen ja aloita USB-tikun käyttö. Tämä voidaan yleensä tehdä näppäimistökomennolla, kuten F12 (Windows) tai Valita (Mac), kun tietokone käynnistyy uudelleen.- Jos käytät Windowsia, etkä pysty käynnistämään USB-tikulta, katso tämä artikkeli oppiaksesi käynnistysjärjestyksen tarkistamiseen (ja muuttamiseen).
Kirjaudu sisään vieraana. Vaikka sinua pyydetään kirjautumaan sisään Google-tililläsi, vieraskirjautuminen löytyy näytön vasemmasta alakulmasta.
Lehdistö ctrl+alt+F2 (Windows) tai ctrl+M Cmd+F2 (Mac). Pääte- / komentorivikehote avautuu.
Kirjoita se sudo / usr / sbin / chromeos-install -dst / dev / sda. Tämä komento asentaa Chrome-käyttöjärjestelmän tietokoneesi tallennuslevylle.
- Tämä komento poistaa kaiken kiintolevyltä ja asentaa Chromium OS: n.
- Jos sinua pyydetään antamaan käyttäjänimi ja salasana, käytä "chronos" nimeä ja "chrome" salasanaksi.
Ota käyttöön omat palvelut Netflixille. Määritelmänsä mukaan CloudReady ei sisällä tukea Flash- tai DRM-suojausjärjestelmille, kuten Wildvine. Voit asentaa nämä asiat avaamalla Asetukset ja siirtymällä Plugins-kohtaan. Lehdistö Asentaa rinnalla ”villisivun sisällön salauksen purkamismoduuli, Adobe Flash ja patentoidut mediakomponentit”.
- Jos sinulla on vaikeuksia, siirry CloudReady-vianetsintäsivulle nähdäksesi vastaukset.
Tapa 2/2: Chromium OS: n suorittaminen USB-tikulta reaaliaikaisessa tilassa
Lataa Chromium OS käymällä https://chromium.br.uptodown.com/windows. Lataa mieluummin uusin versio. Varmista, että tämä on uusin versio, ennen kuin jatkat pikahakua haluamallasi hakukoneella.
Pura zip-kuva. Tiedosto ladattiin nimellä .img.7z, joten joudut lataamaan tiedoston purkajan, kuten 7-Zip (Windows) tai Keka (Mac). Molemmat ovat ilmaisia.
Muoto FAT32-muistitikku. Jos näet "MS-DOS FAT", se on sama kuin FAT32.
- Windowsissa voit alustaa levyn siirtymällä USB-tikun sijaintiin File Explorerissa napsauttamalla Pärjätä ja valitsemalla Muoto. Valitse avautuvassa ikkunassa fat32 napsauta avattavaa luetteloa "Tiedostojärjestelmä" -kohdassa ja napsauta alkaa ja kunnossa. Kaikki muistitikulla olevat tiedostot poistetaan ja alustetaan.
- Mac-tietokoneissa sinun on käytettävä ”Disk Utilities” Finderin Apuohjelmat-kansiosta, valitse USB-tikku ja napsauttamalla välilehteä Poistaa. Ennen kuin napsautat, tarkista, onko Alusta-kohdan vieressä oleva ikkuna "MS-DOS (FAT)" Poistaa.
Lataa Etcher verkkosivustolta https://www.balena.io/etcher/ (englanniksi). Napsauta vihreää latauspainiketta, jos haluat muuttaa versiota.
- Etcher auttaa siirtämään kuvia käyttöjärjestelmistä SD-korteille ja flash-asemille.
- Asenna Etcher heti, kun se latautuu suorittamalla asennustoiminnon ja seuraamalla näyttöön tulevia kehotteita (Windows) tai vetämällä ja pudottamalla ohjelman kuvakkeen Ohjelmat-kansioon (Mac).
Siirrä asennetut kuvat tietokoneesta USB-tikulle. Löydät Etcherin Käynnistä-valikosta tai Sovellukset-kansiosta.
- napsauta sisään Valitse kuva ja valitse Chromium OS-kuvatiedosto.
- napsauta sisään Valitse Drive ja valitse muotoiltu USB-tikku.
- napsauta sisään Kopio aloittaa kuvan kopioinnin USB-tikulle. Valmistuttuaan Etcher alkaa validoida lopputuotetta.
- Älä sulje ohjelmaa, ennen kuin huomaat, että se on 100% valmis.
Käynnistä tietokone uudelleen ja käynnistä USB-tikulta. Tämä voidaan yleensä tehdä näppäimistökomennolla, kuten F12 (Windows) tai Vaihtoehto (Mac), kun tietokone käynnistyy uudelleen.
- Jos käytät Windowsia, etkä pysty käynnistämään USB-tikulta, katso tämä artikkeli oppiaksesi käynnistysjärjestyksen tarkastelemiseen (ja muuttamiseen).
- Käynnistä tietokone USB-tikulta niin, että se käynnistyy Chromium OS: n kanssa.
- Muista muodostaa yhteys Wi-Fi-verkkoon heti, kun Chromium OS on käynnistynyt, jotta voit kirjautua sisään vieraana tai Google-tilisi kautta ja käyttää kaikkia tämän verkkopohjaisen käyttöjärjestelmän ominaisuuksia.
vinkkejä
- Jos haluat suorittaa Chromium OS: n itse USB-tikulta, tämä on mahdollista ja sitä kutsutaan ”live-tilaksi”. Suorassa tilassa tekemiäsi muutoksia ei tallenneta.
varoitukset
- Kaikki tietokoneesi kiintolevyllä olevat tiedot poistetaan (asiakirjat, kuvat, tiedostot, videot jne.), Jos päätät asentaa Chromium OS: n tietokoneellesi. Jos haluat säilyttää tiedostosi, suositellaan käytettäväksi testattavana olevaa vara-tietokonetta.
Tarvittavat materiaalit
- Vähintään 4 Gt: n USB-tikku.
- Steppe-tietokone (valinnainen).
- Tietokone.
- Internet-yhteys (CloudReady ei toimi ilman Internetiä).