Kirjoittaja:
Lewis Jackson
Luomispäivä:
13 Saattaa 2021
Päivityspäivä:
6 Saattaa 2024

Sisältö
Tarvitseeko sinun tietää, kuinka Skype voidaan ladata ja asentaa älypuhelimeen, tablet-laitteeseen tai tietokoneeseen? Lue alla olevat menetelmät; sinulla on vain Microsoft-tili päästäksesi ohjelmaan, joka on täysin ilmainen.
Askeleet
Tapa 1/4: Asennus iPhoneen
iPhone. Kosketa vastaavaa kuvaketta, valkoista "A" vaaleansinisellä pohjalla.
.
näytön vasemmassa alakulmassa.
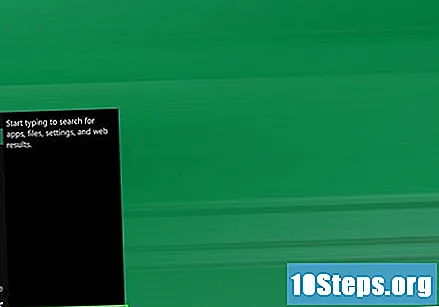
Kirjoita se myymälä löytääksesi “Microsoft Store” -sovelluksen.
Käynnistä-kohdan yläosassa oleva myymäläkuvake on yksi tuloksista myymälä. Napsauta sitä avataksesi sen.

Napsauta hakupalkkia Microsoft Storen oikeassa yläkulmassa.
Kirjoita se skype. Esiin tulee avattava valikko ja vastaavat tulokset.

napsauta sisään skype, ensimmäinen vaihtoehto, joka avaa sovellussivun.
valita Saada, sivun vasemmalla puolella. Skype aloittaa lataamisen tietokoneellesi.
- Käyttäjät, jotka ovat aiemmin asentaneet sovelluksen, voivat napsauttaa ”Asenna”.
Avaa Skype. Napsauta sinistä "Käynnistä" -painiketta Microsoft Store -sivulla, joka tulee näkyviin vasta ohjelman asentamisen jälkeen.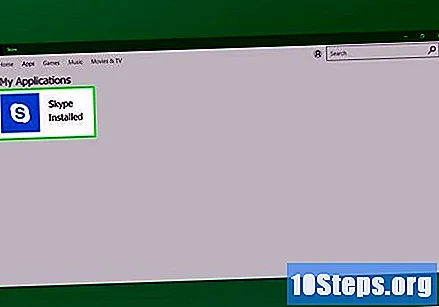
Kirjaudu Skypeen. Yleensä kirjaudut sisään profiiliin automaattisesti Microsoft-tilin käyttöoikeustiedoilla. Jos ei, kirjoita sähköpostiosoite ja salasana ja napsauta “Kirjaudu sisään” sivun keskellä. Skype-tili avataan ja ladataan kaikki siihen tallennetut viestit.
- Napsauta "⋯" Skype-ikkunan vasemmassa yläkulmassa ja sitten "Kirjaudu ulos" avattavasta valikosta, jos haluat kirjautua toiseen tiliin.
Tapa 4/4: Asennus Mac-tietokoneelle
Avaa Skypen verkkosivusto selaimessa.
napsauta sisään Hanki Skype, sininen painike sivun keskellä. Ohjelman asetustiedosto ladataan Mac-tietokoneeseen.
- Skype tunnistaa automaattisesti, että käytät Mac-tietokonetta, jolloin oikea tiedosto ladataan.
Odota, että Skype-lataus on valmis, mikä ei saa kestää kauempaa kuin muutama sekunti Internet-yhteydestäsi riippuen.
Avaa ohjelman DMG-tiedosto kaksoisnapsauttamalla sitä.
- Tarkista pyydettäessä lataus Macin Järjestelmäasetuksista ennen jatkamista.
Asenna Skype. Napsauta ja vedä Skype-kuvaketta DMG-tiedostoikkunassa "Sovellukset" -kansioon ja vapauta hiiren painike. Ohjelma asennetaan Mac-tietokoneeseen.
- Prosessin tulisi kestää muutama sekunti.
Napsauta kansiota Sovellukset, Finder-ikkunan vasemmalla puolella. Jos haluat, siirry "Siirry" -valikkoon näytön yläreunaan ja napsauta "Sovellukset" avattavassa valikossa.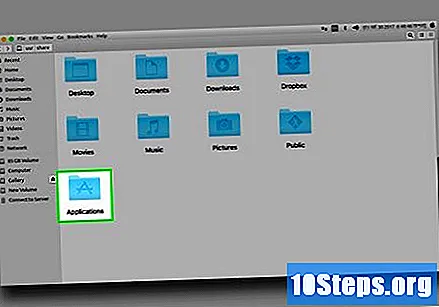
- Go-valikko ei tule näytön yläosaan, jos Finderia ei ole valittu.
Avaa Skype. Etsi ohjelmakuvake (valkoinen "S" sinisellä pohjalla) ja kaksoisnapsauta sitä. Kirjautumissivu avautuu.
Kirjaudu Skypeen. Käytä Microsoft-tilin sähköpostiosoitetta (tai puhelinnumero tai Skype-käyttäjänimi) ja salasana; noudata sitten ohjeita. Sisäänkirjautumisen jälkeen voit käyttää Skypeä haluamallasi tavalla.


