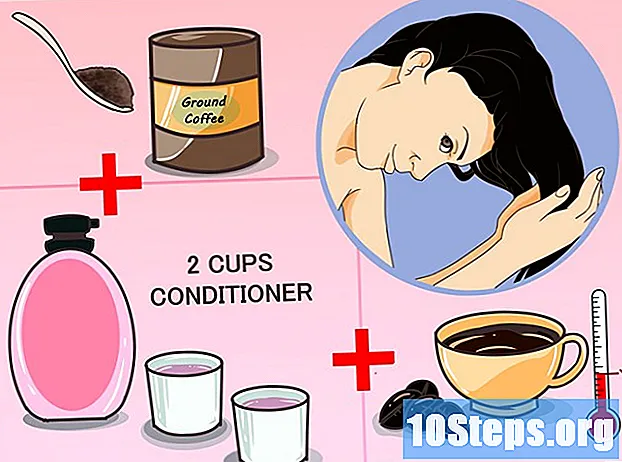Kirjoittaja:
Ellen Moore
Luomispäivä:
17 Tammikuu 2021
Päivityspäivä:
16 Saattaa 2024

Sisältö
Tässä artikkelissa opetetaan, kuinka Ubuntu asennetaan tietokoneeseen VirtualBoxin avulla. VirtualBox on ohjelma, jonka avulla käyttöjärjestelmä voidaan asentaa muuttamatta käytetyn tietokoneen pääkäyttöjärjestelmää.
Askeleet
Osa 1/4: Ubuntu lataaminen
Avaa Ubuntun verkkosivusto. Voit tehdä sen siirtymällä osoitteeseen https://www.ubuntu.com/download/desktop tietokoneen selaimessa. Tältä sivustolta voit ladata Ubuntun levykuvan (tunnetaan myös nimellä ISO-tiedosto).

Selaa alaspäin Ubuntun uusimpaan versioon sivun alaosassa.
napsauta sisään ladata. Tämä vihreä painike sijaitsee valitun Ubuntu-version oikealla puolella. Sitten sinut ohjataan tukisivulle.

Selaa alaspäin ja napsauta Ei nyt, vie minut lataukseen (Ei nyt, vie minut lataukseen). Tämä vaihtoehto sijaitsee vasemmassa alakulmassa.
Tarkista, että lataus on alkanut. ISO-latauksen pitäisi alkaa heti; muuten napsauta "Lataa nyt" -linkkiä sivun yläosassa. Kun ISO-tiedostoa ladataan, sinulla on tarpeeksi aikaa määrittää virtuaalikone VirtualBoxissa.
Osa 2/4: Virtuaalikoneen luominen

Asenna VirtualBox jos et ole jo tehnyt. Sinun on asennettava se Windows- tai Mac-tietokoneeseen ennen jatkamista.
Avaa VirtualBox. Voit tehdä tämän kaksoisnapsauttamalla (Windows) tai yhdellä napsautuksella (Mac) pikakuvaketta.
napsauta sisään Uusi. Tämä sininen painike sijaitsee VirtualBox-ikkunan vasemmassa yläkulmassa. Tällöin avautuu ponnahdusvalikko.
Anna virtuaalikoneelle nimi. Kirjoita haluamasi teksti (esimerkiksi: Ubuntu) "Nimi" -tekstikentässä lähellä ponnahdusvalikon yläosaa.
Valitse "Type" -arvoksi "Linux". Voit tehdä tämän napsauttamalla avattavaa "Tyyppi" -ruutua ja sitten Linuxavattavasta valikosta.
Valitse "Versio" -arvoksi "Ubuntu". "Ubuntu" -vaihtoehto on valittava oletuksena valinnan jälkeen Linux "Tipo" -kentässä; jos ei, valitse se avattavasta "Versio" -ruudusta ja napsauta Ubuntu (64-bittinen) ennen kuin jatkat.
napsauta sisään Seuraava valikon lopussa.
Valitse RAM-muistin määrä. Voit tehdä tämän napsauttamalla ja vetämällä palkkia oikealle tai vasemmalle lisätäksesi tai vähentääksesi RAM-muistia, jota Ubuntu-virtuaalikone käyttää VirtualBoxissa.
- Ihanteellinen summa valitaan automaattisesti, kun tulet tälle sivulle.
- Älä lisää liukusäätimen punaisen osan RAM-muistia; yritä pitää se vihreänä.
napsauta sisään Seuraava valikon lopussa.
Luo virtuaalikoneen kiintolevy. Virtuaalinen kiintolevy on osa tietokoneen kiintolevytilaa, jota käytetään virtuaalikoneen tiedostojen ja ohjelmien tallentamiseen.
- napsauta sisään Luoda.
- napsauta sisään Ennakko.
- napsauta sisään Ennakko.
- Valitse käytettävä tila.
- napsauta sisään Luoda.
Varmista, että Ubuntu-tiedoston lataus on valmis. Kun ISO-tiedosto on ladattu, voit jatkaa sen asentamista VirtualBoxiin.
Osa 3/4: Ubuntun asentaminen
Kaksoisnapsauta ikkunan vasemmalla puolella olevaa virtuaalikoneen nimeä. Se avaa valikon.
Napsauta kansion kuvaketta valikon oikeassa alakulmassa. Sitten avautuu uusi ikkuna, jonka avulla voit valita asennuksen ISO-tiedoston.
Valitse Ubuntu ISO -kuva. Siirry kansioon, johon ISO-tiedosto on tallennettu (kuten Työtila) ja valitse se napsauttamalla sitä.
napsauta sisään Avata ikkunan oikeassa alakulmassa. Sitten ISO-tiedosto avautuu VirtualBoxissa.
napsauta sisään alkaa valikon lopussa. Sitten Ubuntu toimii.
napsauta sisään Asenna Ubuntu ikkunan oikealla puolella.
Valitse molemmat vaihtoehdot "Valmistaudutaan asentamaan Ubuntu" -sivulta. Näin kaikki käyttöjärjestelmän suorittamiseen tarvittavat asiat asennetaan.
napsauta sisään Jatkaa, sivun oikeassa alakulmassa.
Valitse vaihtoehto "Poista levy ja asenna Ubuntu". Älä huolestu, koska mitään tietokoneellasi ei poisteta.
napsauta sisään Asenna nyt, sivun oikeassa alakulmassa.
napsauta sisään Jatkaa kun pyydetään. Se vahvistaa virtuaalikoneen virtuaalilevyn muotoilun (siinä ei ole mitään) ja alkaa asentaa Ubuntu.
Osa 4/4: Ubuntun asentaminen
Valitse aikavyöhyke. Napsauta kartalla maantieteellistä sijaintiasi vastaavaa osiota.
napsauta sisään Jatkaa, sivun oikeassa alakulmassa.
Ota virtuaalinäppäimistö käyttöön. Voit tehdä tämän napsauttamalla ihmisen siluettikuvaketta ikkunan oikeassa yläkulmassa ja sitten "Näyttönäppäimistö". Koska Ubuntun on asennettava joitain ohjaimia, jotta näppäimistö toimii, et voi käyttää sitä ennen kuin asennus on valmis.
Kirjoita nimesi. Tee se ikkunan yläosassa "Nimesi" -tekstikentässä.
- Virtuaalikoneelle luodaan myös tietokoneen nimi, mutta voit valita jotain erilaista kirjoittamalla haluamasi tekstin "Tietokoneesi nimi" -ruutuun.
Syötä käyttäjänimesi. Kirjoita Valitse käyttäjänimi -tekstikenttään haluamasi nimi.
Luo salasana. Kirjoita haluamasi vaihtoehto "Valitse salasana" - ja "Vahvista salasanasi" -tekstikenttiin.
napsauta sisään Jatkaanäytön alareunassa.
- Valitse ensin kirjautumisvaihtoehdot Vahvista salasanasi -tekstikentän alla.
Odota, kunnes Ubuntun asennus on valmis. Tämä prosessi voi kestää muutamasta minuutista noin puoleen tuntiin tietokoneen nopeudesta riippuen.
- Tämän prosessin aikana sinun ei tarvitse kirjoittaa tai napsauttaa mitään.
Käynnistä virtuaalikone uudelleen. Kun näet painikkeen Käynnistä uudelleen nyt, toimi seuraavasti: napsauta Mennä ulos, tarkista ikkunan (Windows) tai vasemman yläkulman (Mac) oikeassa yläkulmassa vaihtoehto "Sammuta laite", napsauta painiketta OK ja kaksoisnapsauta virtuaalikoneen nimeä.
Kirjaudu tietokoneelle. Kun virtuaalikone käynnistyy Ubuntulla, valitse sen nimi, kirjoita salasanasi ja napsauta Päästä sisään. Sitten työpöytäsi latautuu kuin käyttäisit toista tietokonetta.
Vinkkejä
- Voit asentaa ohjelmia ja sovelluksia virtuaalikoneeseen; vain varo ylittämästä virtuaalista kiintolevytilaa.
Varoitukset
- On normaalia, että käyttöjärjestelmät toimivat hieman hitaammin VirtualBoxissa, koska tietokoneessasi on pohjimmiltaan kaksi järjestelmää laitteistolla, joka on kehitetty vain yhdelle järjestelmälle.
- Varmista, että kiintolevylläsi on tarpeeksi tilaa virtuaalisen kiintolevyn luomiseen. Esimerkiksi, jos VirtualBox ehdottaa virtuaalikovalevylle 8 Gt, varmista, että tietokoneellasi on tämä vapaa tila.