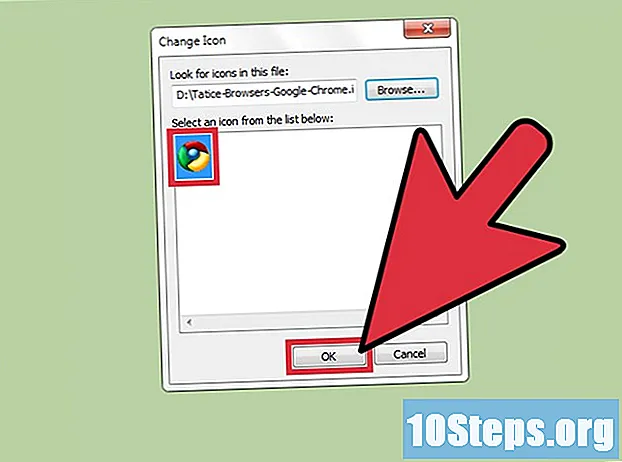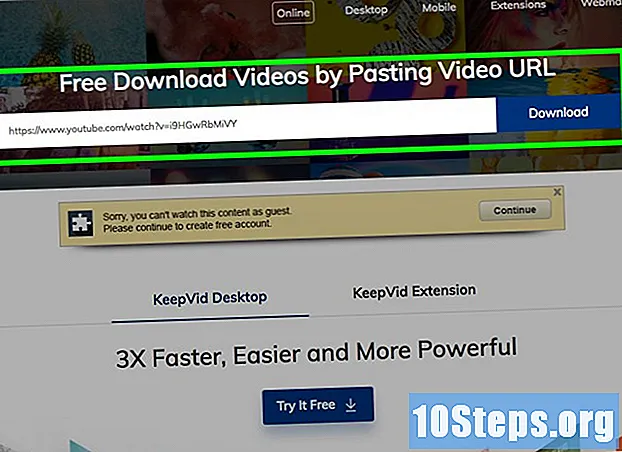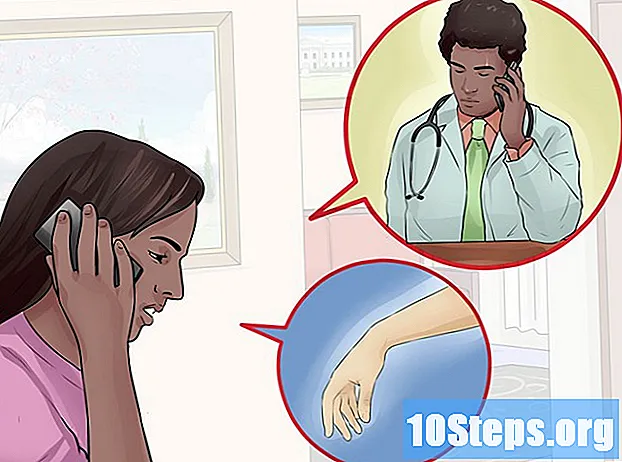Sisältö
Monet ihmiset rakastavat Windows 7: ää, mutta samaa ei voida sanoa niille, joilla on Windows 8. Jos olet päivittänyt järjestelmän, mutta haluat palata edelliseen versioon, on olemassa joitain vaihtoehtoja. Voit asentaa 7 8: n viereen, jolloin voit valita, kumpaa käytetään tietokoneen käynnistämisessä, tai asentaa myös W7: n “virtuaalikoneeseen”, eli simuloituun tietokoneeseen, joka toimii järjestelmässä. Joten, voit käyttää molempia käyttöjärjestelmiä samanaikaisesti, samassa tietokoneessa. Viimeinkin, jos haluat todella palata edelliseen versioon, asenna vain Windows 7 ja poista 8 yhdellä kertaa.
Askeleet
Tapa 1/3: Windows 7: n asentaminen Windows 8: een
Aloita Windows 7: llä. Windows 8: lla on käynnistyshallinta, joka on ohjelmisto, jota tietokone käyttää määrittämään ladattava käyttöjärjestelmä. Joten, jos haluat käynnistää jonkin kahdesta käyttöjärjestelmästä, sinun on asennettava ensin 7 ja sitten 8; muuten jälkimmäinen ei pysty alustamaan.

Varmuuskopioi tärkeät tiedot. Varmista ennen molempien järjestelmien asentamista, että kaikki tärkeät tiedot on kopioitu turvalliseen säilytyspaikkaan. Käyttöjärjestelmien asentaminen poistaa kaiken levyltä. Napsauta tätä saadaksesi yksityiskohtaiset ohjeet tietojen varmuuskopioinnista.
Käynnistä Windows 7 -asennus. Aseta W7 DVD -levy tietokoneeseen ja käynnistä asennusprosessi. Valitse asennustyypiksi "Mukautettu (edistynyt)" ja seuraa ohjeita, kunnes näyttöön tulee "Missä haluat asentaa Windows?" -Näyttö.- Napsauta tätä saadaksesi lisätietoja järjestelmän asennusprosessista.

Luo kaksi eri osiota. Tällä näytöllä voit luoda ja alustaa osioita kiintolevyllä. Osiot ovat kiintolevyn erikseen muotoiltuja segmenttejä, joilla on omat kirjaimet asemilleen. Jokainen osio toimii erillisenä kiintolevynä; Jos sinulla on kaksi erillistä fyysistä levyä, älä välitä osiointiprosessista, koska voit asentaa jokaisen käyttöjärjestelmän yhdelle kiintolevylle.- Napsauta "Levyasetukset (Advanced)".
- Poista kaikki olemassa olevat osiot. Kaikki kiintolevytila yhdistetään yhdeksi osaksi ("Kohdistamaton tila").
- Valitse "Kohdistamaton tila" ja napsauta "Uusi". Aseta minkä koon haluat W7-aseman olevan; Toista prosessi luodaksesi osion Windows 8: lle (käytät sitä myöhemmin, mutta luominen nyt helpottaa prosessia tulevaisuudessa). Varmista, että jokaisen osion koko on vähintään 25 Gt, jos haluat asentaa useita ohjelmia.
Asenna Windows 7 ensimmäiseen luotuun osioon. Viimeistele asennus normaalisti noudattamalla aiemmin ilmoitettua opasta.
Aseta Windows 8 -levy sen jälkeen, kun W7 on asennettu ensimmäiseen osioon. Asenna W8 toiseen osioon.
- Napsauta tätä saadaksesi lisätietoja Windows 8: n asentamisesta.
- Valitse asennustyypiksi "Mukautettu: asenna vain Windows (edistynyt)".
- Katso, onko oikea osio valittu Missä haluat asentaa Windows? -Näytössä. Se, johon W7 on asennettu, merkitään ”Järjestelmä” ”Tyyppi” -sarakkeessa.
Käynnistä Windows 8. Asennuksen jälkeen se asetetaan ensisijaiseksi käyttöjärjestelmäksi, joka käynnistyy automaattisesti, jos et valitse käyttöjärjestelmää käynnistyshallinnassa.
Vaihda käynnistysasetukset. Jos haluat käynnistyä automaattisesti W7: ään tai säätää käytettävissä olevaa aikaa valitaksesi vaihtoehdon, kun järjestelmä käynnistyy, tee muutoksia käynnistysasetuksiin W8: n sisällä.
- Lehdistö ⊞ Voita+R, Kirjoita se msconfig ja paina Syötä.
- Napsauta Järjestelmän käynnistys -välilehteä.
- Valitse automaattinen käynnistyskäyttöjärjestelmä ja napsauta Aseta oletukseksi.
- Kirjoita "Aikakatkaisu" -arvo (sekunteina) määrittääksesi käyttöjärjestelmän valitsemiseksi kuluneen ajan tietokoneen käynnistyessä.
- Napsauta Käytä, kun olet valmis muutosten tekemiseen.
Tapa 2/3: Virtuaalikoneen käyttö
Lataa ja asenna Oracle VM VirtualBox. Tämän ohjelman avulla voit luoda virtuaalisen kiintolevyn tietokoneellesi ja asentaa Windows 7: n. Tämän jälkeen voit käynnistää Windows 7 -ikkunan W8: n ajon aikana.
- Useimpien käyttäjien ei tarvitse muuttaa asennusvaihtoehtoja. Hanki ohjelma täältä.
- Oracle VM VirtualBox on ilmainen, mutta myös muita vaihtoehtoja on saatavana.
- Tämä menetelmä on hieno, kun pääset nopeasti W7: ään ilman, että sinun on käynnistettävä uudelleen, mutta ohjelmat, jotka vaativat paljon näytönohjainta (kuten pelit), eivät toimi hyvin virtuaalikoneessa.
Katso, onko riittävästi tilaa Windows 7: n asentamiseen. Kun käytät VirtualBoxia, luot virtuaalisen aseman, jossa on vapaata tilaa kiintolevylläsi, ja sinun on varattava tarpeeksi tilaa käyttöjärjestelmän asentamiseksi ja käyttämiseksi oikein (noin 20 Gt tai jopa enemmän, jos asennat ohjelmia).
- Katso, jätätkö tarpeeksi tilaa Windows 8 -ohjelmille ja tiedostoille.
Napsauta "Uusi" -painiketta VirtualBox-ikkunan yläosassa. Uuden virtuaalisen käyttöjärjestelmän asennus alkaa.
Kirjoita virtuaalikoneen perustiedot. Käyttäjän on annettava nimi ja valittava käyttöjärjestelmä.
- Voit antaa sille minkä tahansa nimen, mutta "Windows 7" on käytännöllisin.
- Valitse tyypiksi "Microsoft Windows" (kohdassa "Tyyppi").
- Valitse "Windows 7 (32-bittinen)" tai "Windows 7 (64-bittinen)" asennettavan version mukaan. Windowsin asennuslevy kertoo version; tämä on tärkeää, koska 64-bittistä virtuaalikoneta ei voida suorittaa 32-bittisessä tietokoneessa. Tämän sivun avulla voit helposti selvittää tietokoneesi version.
Määritä laitteelle varattavan muistin (RAM) määrä. On mahdollista allokoida vain yksi arvo tietokoneeseen asennetun fyysisen määrän mukaan. Windows 7 tarvitsee 1 Gt (1024 Mt) RAM-muistia, mutta suositellaan varaamaan enemmän tai vähemmän puolet käytettävissä olevasta määrästä paremman suorituskyvyn saavuttamiseksi.
- Älä varaa koko muistia, sillä järjestelmässä on ongelmia virtuaalikoneen ollessa käynnissä.
Valitse "Luo virtuaalinen kiintolevy nyt". Tämä käynnistää uuden kiintolevyn luomisen Windows 7: n asentamista varten.
Valitse "Tiedostotyyppi" -kohdasta "VDI". Jos tiedät, että tarvitset kiintolevyn kuvatiedoston muille ohjelmille, valitse vastaava tyyppi; Useimmat käyttäjät voivat kuitenkin jättää sen VDI-tiedostoon.
Valitse joko dynaamisesti allokoitu tai kiinteä kokoinen kiintolevy. Käyttäjä, joka päättää; ensimmäinen vaihtoehto vie vähemmän tilaa, mutta toinen tarjoaa paremman suorituskyvyn.
- Kun valitset "Dynaaminen", maksimiarvo on silti annettava.
Valitse virtuaalilevyn sijainti. Napsauta levyn nimen vieressä olevaa kansiokuvaketta valitaksesi, mihin se tallennetaan. Tämä on erittäin hyödyllistä, kun haluat tallentaa virtuaalikoneita tallennuslevylle.
Aseta levyn koko tai rajoitus. Virtuaalilevyn nimen alapuolella on liukuva osoitin, jonka avulla voit valita koon tai rajan; käytä aina tarpeeksi tilaa W7: n asennukseen löysästi (20 Gt).
Odota levyn luomista. Tämä voi viedä hetken, varsinkin jos koko on suuri ja kiinteä.
Lataa Windows 7 ISO-tiedosto tai aseta asennuslevy DVD-asemaan. Voit asentaa järjestelmän ISO-tiedostosta ikään kuin se olisi asennuslevyä; molemmat tarvitsevat tuoteavaimen.
- Jos ostit Windows 7: n Microsoftin verkkosivustolta, käytät kuvatiedostoa (ISO).
Valitse uusi virtuaalikone VirtualBox-pääikkunasta. Järjestelmän yksityiskohdat näytetään.
Napsauta "Tallennus" avataksesi uuden valikon. Siellä voit määrittää levyn tai kuvan asennettavaksi.
Valitse virtuaalinen CD / DVD-asema, jonka vieressä on todennäköisesti sana "Tyhjä". Oikealla on ”Attribuutit ja tiedot” -osa.
Napsauta levyn pientä painiketta "Attribuutit" -osiossa ja valitse tapa, jolla haluat ladata asennuslevyn.
- Jos tietokoneessa on asennuslevy, valitse tietokoneellesi vastaava isäntäasema, johon media on asennettu.
- Kun asennat ISO: sta, napsauta "Valitse virtuaalinen CD / DVD-levytiedosto". Windowsin Resurssienhallinta-ikkuna avautuu, jotta voit löytää ja avata kuvan.
Käynnistä virtuaalikone. Kun olet valinnut asennusvälineen, voit avata virtuaalikoneen ja aloittaa Windows 7: n asentamisen. Valitse W7-virtuaalikone ja napsauta "Käynnistä"; ikkuna avautuu ja jäljittelee toisen tietokoneen näyttöä.
Aloita asennus painamalla näppäintä. Näyttöön tulee viesti (“Paina mitä tahansa näppäintä”), joka osoittaa, milloin sinun pitäisi painaa mitä tahansa näppäintä.
Asenna Windows 7 seuraa ohjeita. Siitä hetkestä lähtien prosessi on sama kuin asennus fyysisiin tietokoneisiin. Napsauta tätä oppiaksesi kuinka suorittaa toimenpide loppuun.
Käynnistä virtuaalikone W7: n asentamisen jälkeen. Avaa vain VirtualBox, valitse Windows 7: n virtuaalikone ja napsauta "Käynnistä". Toinen vaihtoehto on hiiren kakkospainikkeella ohjelman virtuaalikoneessa luodaksesi työpöydälle pikakuvakkeen, jonka avulla voit käynnistää sen yhdellä napsautuksella.
Tapa 3/3: Windows 8: n korvaaminen Windows 7: llä
Tee varmuuskopio tärkeistä tiedostoista. Windows 8: n korvaaminen 7: llä poistaa kaikki kiintolevyn tiedot, joten on tärkeää, että kaikki tarvitsemasi kopioidaan turvalliseen sijaintiin. Lue tämä artikkeli oppiaksesi, kuinka tämä tehdään tärkeimpien tietojen kanssa.
Aseta Windows 7 -asennuslevy asemaan. Jos sinulla on vain yksi ISO-tiedosto, sinun on poltettava se DVD-levylle tai luotava käynnistettävä USB-laite.
Käynnistä tietokone asennuslevyltä. Voit muuttaa käynnistysjärjestystä BIOS-valikossa, johon päästään painamalla tiettyä näppäintä tietokoneen ollessa päällä. Ne ovat yleensä yksi seuraavista avaimista: F2, F10, F11 tai del.
- Siirry BOOT-valikkoon muuttaaksesi käynnistyslevyjen järjestystä. Varmista, että haluttu HD on ensimmäinen vaihtoehto.
Tallenna muutokset ja käynnistä tietokone uudelleen. Sinua pyydetään painamaan näppäintä käynnistääksesi määritysprosessin.
Aloita asennus noudattamalla näytön ohjeita. Käyttäjän on valittava syöttöasetukset, kieli ja hyväksyttävä ehdot ja käyttöoikeus.
Valitse Windows 8-osio, kun sinulta kysytään, mihin 7 tulee asentaa. W7-osio merkitään "Järjestelmä" "Tyyppi" -sarakkeessa.
- Asennus 8 osion yli poistaa kaikki läsnä olevat tiedot.
Viimeistele asennus. Suorita ohjeet loppuun; Napsauta tätä saadaksesi lisätietoja Windows 7: n asennuksen viimeistelemisestä.