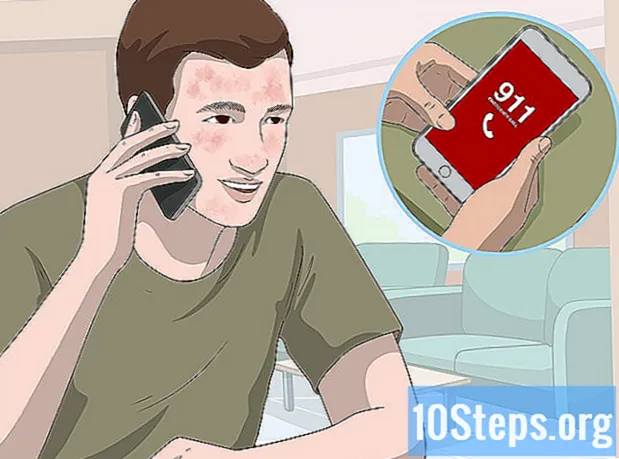Sisältö
Jos tietokoneesi on hieman hidas, saattaa olla aika puhdistaa se ja aloittaa alusta. Tietokoneen säännöllinen puhdistaminen ja käyttöjärjestelmän uudelleenasentaminen voi pitää sen käynnissä nopeammin odotettua kauemmin. Tämä puhdistaa tarpeettomat tiedostot ja parantaa sen suorituskykyä. Jos varmuuskopioit tiedostosi säännöllisesti, koko prosessi voi viedä noin tunnin.
Askeleet
Tapa 1/2: Windows
Hanki tai luo Windowsin asennuslevy tai flash-asema. Helpoin tapa puhdistaa tietokone ja aloittaa tyhjästä on Windowsin asennuslevy tai USB-tikku. Tarvitset saman version, jota tällä hetkellä käytetään. Jos esimerkiksi käytät Windows 7 -käyttöjärjestelmää, tarvitset Windows 7. -asennuslevyn. Voit käyttää tietokoneen mukana toimitettua levyä tai luoda sellaisen itse. Tätä varten tarvitset tyhjän DVD-levyn tai USB-muistitikun, jossa on vähintään 4 Gt tilaa.
- Windows 7 - Lataa ISO-tiedosto Microsoft-verkkosivustolta tuoteavaimellasi. Lataa sitten Windowsin DVD / USB-lataustyökalu, jotta voit luoda asennus-DVD-levyn tai USB-tikun käyttämällä ladattua ISO-tiedostoa.
- Windows 8 - Käy Windows 8.1 -lataussivulla ja napsauta "Luo media" -painiketta. Suorita työkalu ja noudata näytön ohjeita ladataksesi ja luodaksesi asennus-DVD-levyn tai flash-aseman.
- Windows 10 - Käy ohjelmistolataus / Windows10 Windows 10 -lataussivulla ja napsauta "Lataa työkalu nyt" -painiketta. Suorita työkalu ja noudata näytön ohjeita ladataksesi Windows 10 -tiedostot ja luo asennus-DVD tai flash-asema.

Tee varmuuskopio tiedostoista, jotka haluat tallentaa. Kun puhdistat tietokoneen ja asennat Windowsin uudelleen, kaikki kiintolevyllä olevat tiedostot poistetaan. Muista tallentaa tärkeät tiedostot toiseen sijaintiin, kuten ulkoiseen kiintolevyyn tai pilvivarastopalveluun (kuten Dropbox tai Google Drive). Kaikki asennetut ohjelmat on asennettava uudelleen käyttöjärjestelmän uudelleenasennuksen lopussa.- Napsauttamalla tätä saat yksityiskohtaiset ohjeet varmuuskopion luomisesta.

Käynnistä tietokone asennuslevyltä tai USB-tikulta. Kun olet tallentanut kaikki tärkeät tiedostot, voit aloittaa puhdistuksen ja uudelleenasennuksen. Tietokone on käynnistettävä asennuslevyltä tai USB-tikulta kiintolevyn sijaan. Tätä varten sinun on muutettava tietokoneen käynnistysjärjestystä BIOSissa. Tämä prosessi on erilainen, jos tietokoneessa on Windows 7 tai uudempi tai Windows 8 tai uudempi (BIOS vs. UEFI).- Windows 7 tai vanhempi (BIOS) - Käynnistä tietokone uudelleen ja paina BIOS-, asennus- tai käynnistysnäppäintä. Tämä avain näkyy yleensä näytöllä, kun tietokone käynnistetään, juuri ennen Windowsin lataamista. Se on yleensä yksi seuraavista näppäimistä: F2, F10, F12 tai Del. Avaa BOOT-valikko ja aseta DVD tai USB ensisijaiseksi käynnistyslaitteeksi.
- Windows 8 tai uudempi (UEFI) - Avaa Käynnistä-valikko ja napsauta hiiren kakkospainikkeella virtapainiketta. # * Pidä näppäintä painettuna ⇧ Vaihto ja napsauta "Käynnistä uudelleen". Valitse valikosta "Vianmääritys" ja valitse "Lisäasetukset". Napsauta "UEFI-laiteohjelmiston asetukset" -painiketta avataksesi UEFI-valikon. Tämän valikon Käynnistys-osiossa voit muuttaa käynnistysjärjestystä siten, että tietokone käynnistyy DVD-levyltä tai USB-tikulta.

Aloita asennus. Paina mitä tahansa näppäimistön näppäintä, kun sinua kehotetaan lataamaan Windowsin asennusohjelma. Vaadittujen tiedostojen lataaminen voi kestää muutaman minuutin.
Valitse kieliasetuksesi. Ennen asennuksen aloittamista sinun on valittava kieliasetuksesi. Aloita asennus napsauttamalla "Asenna nyt", kun olet valinnut asetukset.
Kirjoita tuoteavain. Tuoteavainta pyydetään, jos asennat Windows 8: n tai uudemman. Jos asennat Windows 7: tä, avainta pyydetään vasta asennuksen jälkeen. Voit ohittaa tämän vaiheen, jos haluat antaa tuotetunnuksesi myöhemmin.
Valitse "Custom" -asennusvaihtoehto. Tämän avulla voit poistaa kaiken tietokoneellasi, jotta voit käyttää sitä tyhjästä.
Valitse asema, johon Windows on tällä hetkellä asennettuna. Se luetellaan ensisijaisena asemana ja todennäköisesti merkitty nykyisellä Windows-versiolla.
Napsauta "Drive Options" -painiketta ja napsauta "Poistaa". Tämä poistaa osion ja kaiken sen sisällön. Sitten hänen tarransa muuttuu "Kohdistamaton tila".
- Voit toistaa tämän menettelyn kaikille osioille, jotka haluat poistaa, ja yhdistää ne yhdeksi ensisijaiseksi osioon. Myös kaikki osioihin sisältyvät tiedot poistetaan. Napsauta "Laajenna", jos haluat yhdistää kohdistamattomien tilojen lohkot yhdeksi osioon.
- Voit jakaa osion useaan osioon, jos haluat. Tästä voi olla hyötyä tiedostojen järjestämisessä. Valitse varaamaton tila ja napsauta "Uusi" luodaksesi uusia osioita kohdistamattomille tiloille. Muista, että Windowsin asentamiseen valitun osion on oltava vähintään 20 Gt.
Valitse osio, johon haluat asentaa Windowsin, ja napsauta "Ennakko". Tämä käynnistää Windowsin asennusprosessin. Kopiointi ja asennus vievät noin 20 minuuttia.
Luo käyttäjätili. Kun olet kopioinut tiedostot, sinun on luotava käyttäjätili. Tällä tilillä on järjestelmänvalvojan oikeudet. Sinun on myös annettava verkon tietokoneen nimi. Tämä on nimi, joka tunnistaa tietokoneen verkossa.
Kirjoita tuoteavain (Windows 7). Jos asennat Windows 7: tä, sinun on annettava tuoteavain. Voit ohittaa tämän vaiheen, jos haluat antaa tuotetunnuksesi myöhemmin.
Valitse Windows Update -asetukset. Useimpien käyttäjien tulisi valita "Suositeltava" -vaihtoehto varmistaakseen, että järjestelmä on ajan tasalla ja turvallinen.
Valitse päivämäärä ja kellonaika. Tietokoneen tulisi valita oikea päivämäärä ja kellonaika automaattisesti, mutta sinun on ehkä tehtävä manuaaliset säädöt.
Tunnista verkkotyyppi, johon olet yhteydessä. Valitse verkko, joka parhaiten vastaa työympäristöäsi. Tämä vaikuttaa verkon suojaus- ja jakamisasetuksiin.
Aloita Windowsin käyttö. Kun olet valinnut verkkotyypin, sinut ohjataan Windowsin työpöydälle. Jos et ole kirjoittanut tuoteavainta aiemmin, sinun on annettava se nyt.
Tapa 2/2: Mac
Varmuuskopioi tärkeät tiedostot. Kun asennat OS X: ää, kaikki tiedostot poistetaan. Tallenna asiakirjat, valokuvat, videot ja muut tärkeät tiedostot turvalliseen paikkaan, kuten ulkoiseen kiintolevyyn tai tiedostojen tallennuspalveluun pilvessä. Napsauttamalla tätä saat yksityiskohtaiset ohjeet varmuuskopion luomisesta.
Käynnistä tietokone uudelleen ja paina näppäimiä.⌘ Komento+Rkäynnistysäänen jälkeen. Kun näet Apple-logon, vapauta avaimet.
Valitse Wi-Fi-verkko, johon haluat muodostaa yhteyden. Saatat joutua valitsemaan verkon, johon haluat muodostaa yhteyden. Jos sinulla ei ole Wi-Fi-verkkoa, sinun on muodostettava yhteys Ethernet-verkkoon. Internet-yhteys vaaditaan OS X: n uudelleenasentamiseksi.
- Voit myös napsauttaa oikeassa yläkulmassa olevaa Wi-Fi-kuvaketta ja valita verkon, jota haluat käyttää.
Avaa Palautus-valikosta Levytyökalu. Tämä avaa uuden ikkunan, jossa näkyvät kaikki tietokoneeseen asennetut asemat.
Valitse haluamasi asema ja napsauta "Poistaa". Voit jättää oletusasetuksissa näkyvät asetukset ja nimetä aseman, jos haluat. Napsauta "Poista" vahvistaaksesi. Sulje Levytyökalu poistoprosessin lopussa ja palaa Palautus-valikkoon.
Valitse "Asenna OS X uudelleen" ja napsauta "Jatkaa". Tämä avaa OS X -asennusohjelman. Näkyviin tulee varoitus, joka ilmoittaa, että Apple tarkistaa tietokoneen.
Lue ja hyväksy käyttöoikeusehdot. Asennuksen jatkamiseksi sinun on vahvistettava, että olet lukenut ja hyväksynyt ehdot.
Valitse asema, johon haluat asentaa OS X: n. Valitse juuri poistamasi asema Levytyökalusta.
Anna Apple ID. Sinun on annettava Apple ID -tunnuksesi varmistaaksesi, että omistat käyttöjärjestelmän lisenssin.
Odota tiedostojen lataamista. Asennusohjelma alkaa ladata OS X: n asentamiseen tarvittavia tiedostoja. Tarvittava aika vaihtelee Internetin ja tietokoneen nopeuden mukaan.
Valitse alueen ja näppäimistön asetukset. Nämä asetukset on valittava oletusarvoisesti oikein.
Muodosta yhteys verkkoon. Valitse langaton verkko ja kirjoita siihen muodostamiseen tarvittava salasana. Jos käytät Ethernet-verkkoa, sinun ei tarvitse valita verkkoa.
Valitse siirretäänkö tiedostot. Voit palauttaa aikakoneen tai siirtää tiedostoja Windows-tietokoneesta. Jos valitset jonkin näistä vaihtoehdoista, siirrä tiedostot seuraamalla näytön ohjeita. Määritä tietokone alusta alkaen valitsemalla "Älä lataa tietoja nyt".
Käytä tietokonetta Apple ID: lläsi. Tämä antaa sinulle pääsyn Mac Store- ja iTunes-ostoksiin.
Luo tili. Oletuksena OS X käyttää Apple ID: täsi tietokoneen tilinä. Voit kuitenkin luoda paikallisen tilin, jos haluat.
Viimeistele asennus. Sinut ohjataan vielä muutamaan asetusnäyttöön, ennen kuin sinut viedään työpöydälle.