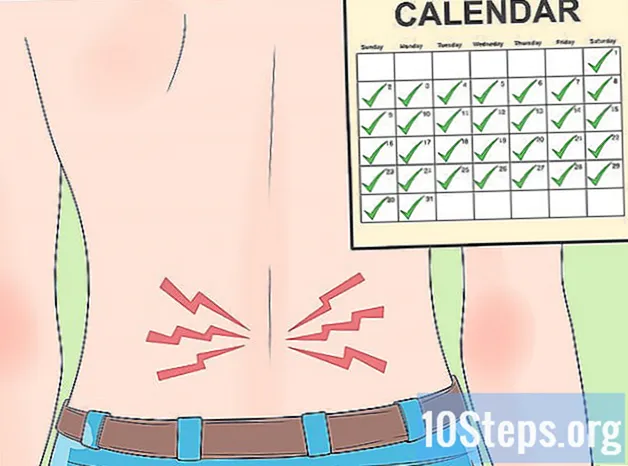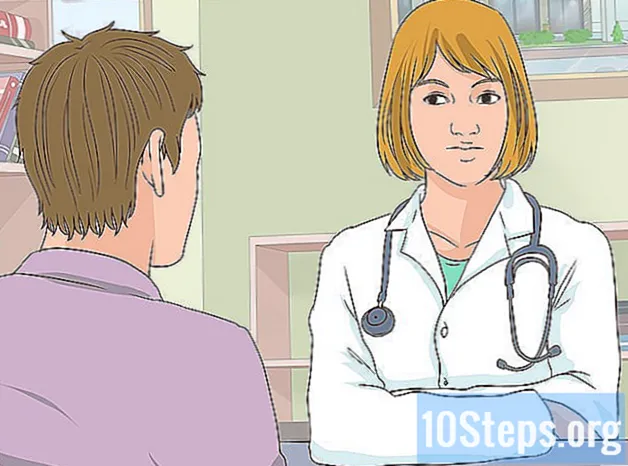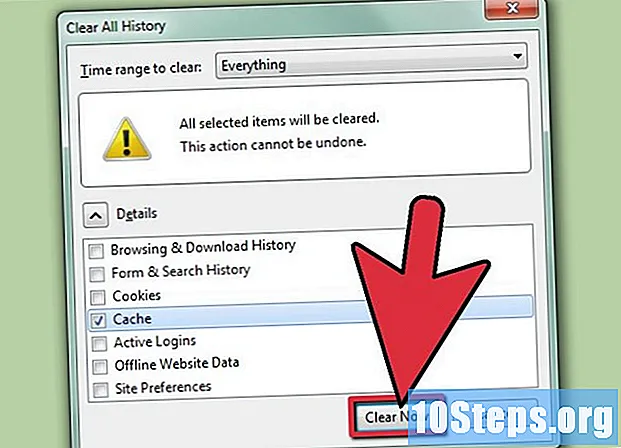
Sisältö
Välimuisti on joukko väliaikaisia Internet-tiedostoja, jotka selain tallentaa tietokoneellesi. Nämä tiedostot sisältävät verkkosivustojen tietoja, joiden avulla käyttäjä voi ladata usein käyneitä verkkosivuja, mutta ne voivat loppua vioittuneina tai hidastaa navigointia. Olipa tilanteesi mikä tahansa, lue alla olevat vinkit tyhjentääksesi Firefox-välimuistisi!
Askeleet
Tapa 1/3: Välimuistin tyhjentäminen kerran
Napsauta kolmen päällekkäisen vaakaviivan kuvaketta. Kuvake on Firefox-ikkunan oikeassa yläkulmassa.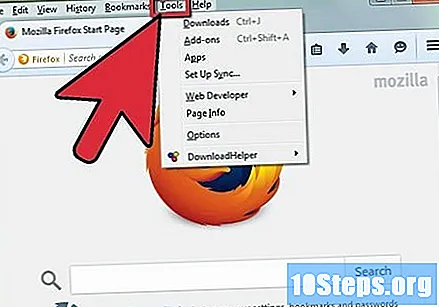
- Napsauta painiketta avataksesi avattavan valikon.
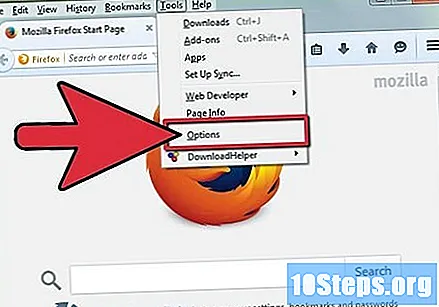
Napsauta "Asetukset" avattavassa valikossa. Painike on valikon keskellä ja avaa uuden vaihtoehtosivun.- Avaa uusi sivu napsauttamalla "Asetukset".
- Tämän menetelmän vaiheet koskevat Firefox-versiota Windows-tietokoneille. Napsauta "Asetukset", jos käytät Mac-tietokonetta.
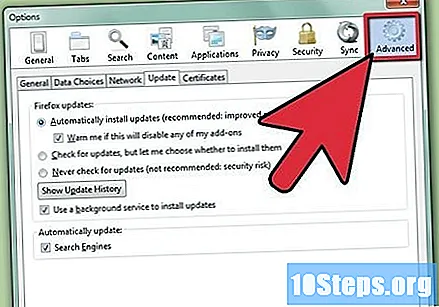
Napsauta "Tietosuoja ja suojaus". Vaihtoehto on Firefox-ikkunan vasemmalla puolella.- Voit avata uuden sivun napsauttamalla "Tietosuoja ja suojaus".
Vieritä alas "Evästeet ja sivustotiedot" -kohtaan. Se on enemmän tai vähemmän "Tietosuoja ja turvallisuus" -sivun keskellä.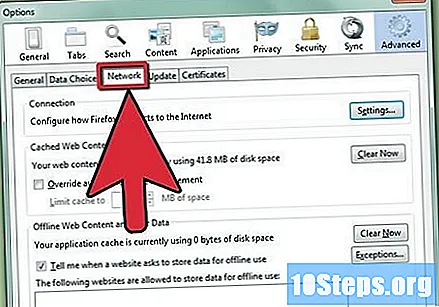
- Tämä osio sisältää muutama eri vaihtoehto, kuten "Tyhjennä tiedot ...", "Hallinnoi tietoja ..." ja "Hallitse käyttöoikeuksia ...".
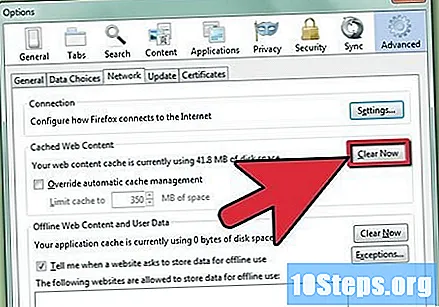
Napsauta "Tyhjennä tiedot... ". Tämä on ensimmäinen painike Evästeet ja sivustotiedot -osiossa.- Varmista, että "Evästeet ja sivustotiedot" ja "Välimuistissa oleva sisältö" on valittu.
- Poista valinta kohdasta Evästeet ja verkkosivustojen tiedot, jos haluat tyhjentää vain välimuistin.
Napsauta "Tyhjennä". Painike on valintaikkunan alareunassa.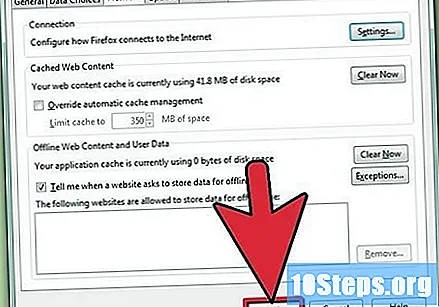
- Tallennat muutokset heti, kun napsautat "Tyhjennä".
Tapa 2/3: Välimuistin tyhjentäminen automaattisesti
Napsauta kolmen päällekkäisen vaakaviivan kuvaketta. Kuvake on Firefox-ikkunan oikeassa yläkulmassa.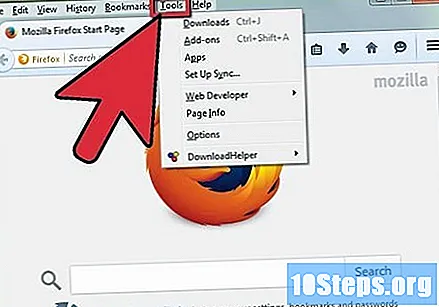
- Napsauta painiketta avataksesi avattavan valikon.
Napsauta "Asetukset" avattavassa valikossa. Painike on valikon keskellä ja avaa uuden vaihtoehtosivun.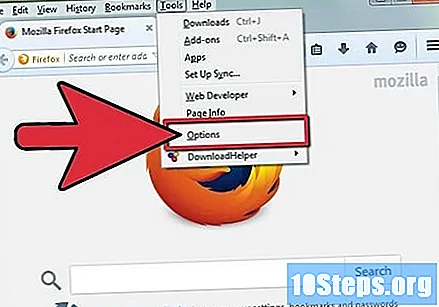
- Napsauta "Asetukset", ei "Asetukset", jos käytät Mac-tietokonetta.
Napsauta "Tietosuoja ja suojaus". Vaihtoehto on Firefox-ikkunan vasemmalla puolella.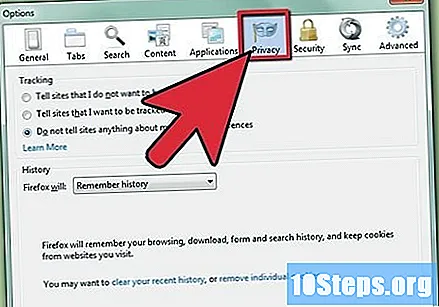
- Voit avata uuden sivun napsauttamalla "Tietosuoja ja suojaus".
Vieritä alas kohtaan Historia. "Historia" -osa on suunnilleen sivun keskellä ja siinä on joitain vaihtoehtoja, kuten avattava "Firefox ..." -valikko ja "Tyhjennä historia ..." -painike.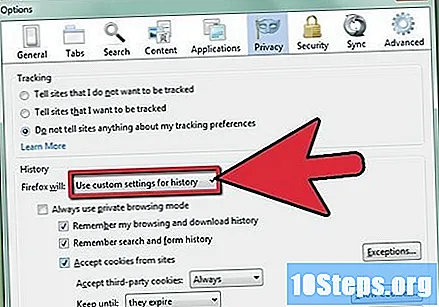
- Avaa avattava "Firefox tulee ..." -valikko ja katso vaihtoehdot.
Valitse avattavasta valikosta Käytä asetuksia. Tämä on kolmas vaihtoehto "Firefox tulee ..." -luettelossa.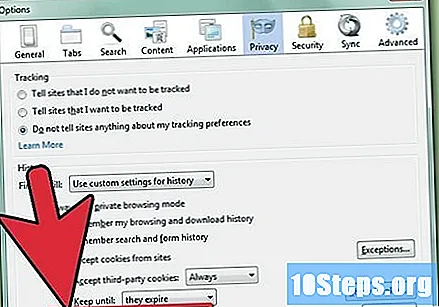
- Firefox avaa joitain uusia vaihtoehtoja heti, kun napsautat Käytä asetuksia.
Valitse "Tyhjennä historia Firefoxin sulkeutuessa" -vaihtoehto. Se on vaihtoehtojen luettelon alareunassa.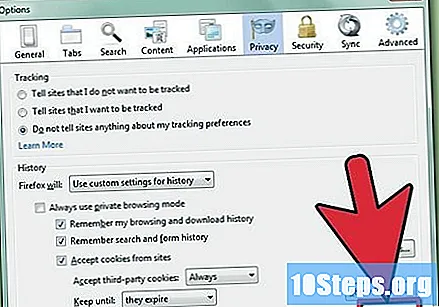
- Firefox vapauttaa "Asetukset ..." -painikkeen heti, kun olet valinnut "Tyhjennä historia, kun Firefox sulkeutuu" -vaihtoehdon.
Napsauta "Asetukset"... ". Napsauta avataksesi uuden ikkunan vaihtoehtoineen.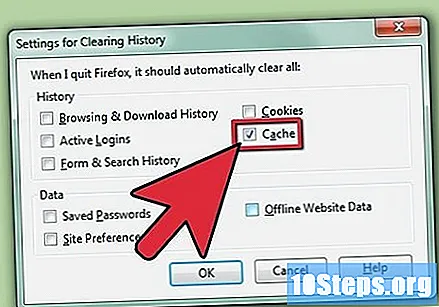
- Tarkista "Välimuisti" -vaihtoehto "Tyhjennä historia-asetukset" -ikkunassa.
Napsauta "OK". Painike on "Tyhjennä historia-asetukset" -ikkunan alaosassa.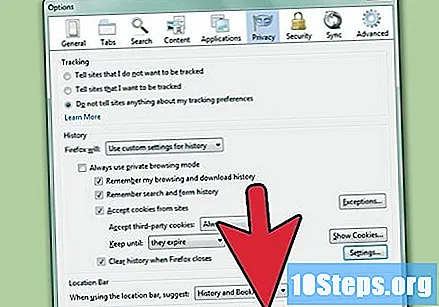
Menetelmä 3/3: historian selvittäminen
Napsauta neljän pystysuoran viivan kuvaketta. Kuvake on Firefox-ikkunan oikeassa yläkulmassa.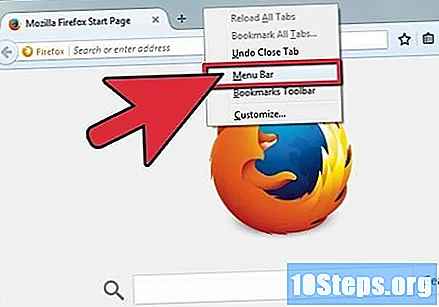
- Napsauta painiketta avataksesi avattavan valikon.
Napsauta "Historia". Vaihtoehto on avattavan valikon keskellä ja avaa uuden luettelon.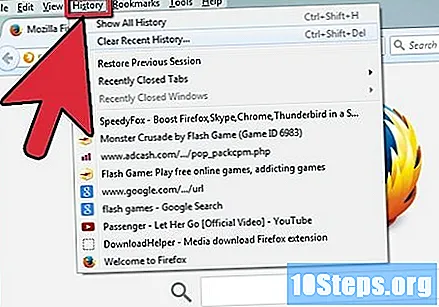
Napsauta "Tyhjennä viimehistoria... ". Vaihtoehto on luettelon alussa ja avaa uuden ikkunan.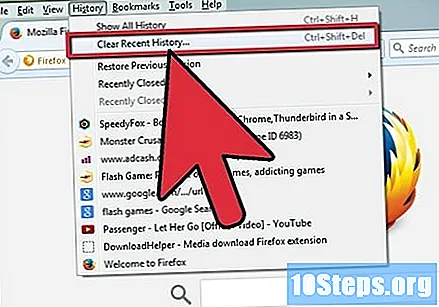
- Vaihtoehto avaa uuden ikkunan vaihtoehdoista historian tyhjentämiseksi.
Napsauta avattavaa valikkoa "Tyhjennä aikaväli". Avattava valikko on "Tyhjennä viimehistoria ..." -ikkunan yläosassa ja tuo esiin muutama vaihtoehto.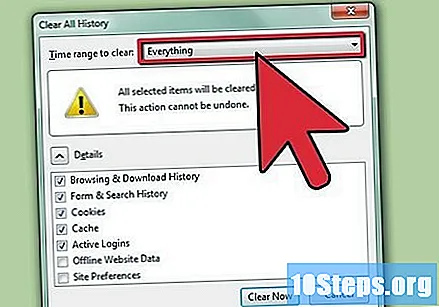
- Vaihtoehdot ovat "Viime hetki", "Viimeiset kaksi tuntia", "Viimeiset neljä tuntia", "Tänään" ja "Kaikki".
Napsauta "Kaikki". Vaihtoehto on avattavan valikon alaosassa "Tyhjennä viimehistoria ..." -ikkunassa.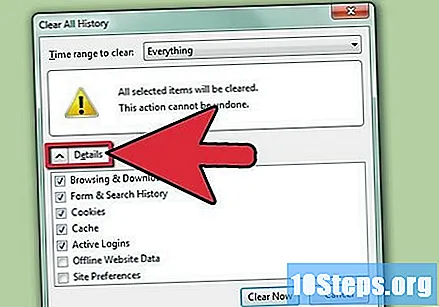
- Voit myös muuttaa historian tyhjennysvaihtoehtoja samassa ikkunassa ennen jatkamista.
Napsauta "OK". Painike on ikkunan alareunassa ja puhdistus alkaa.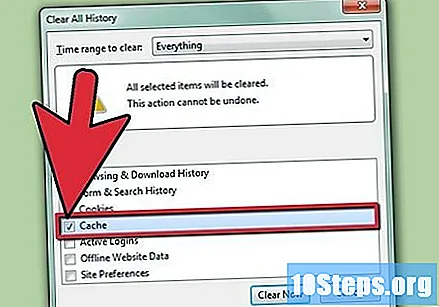
- Puhdistusvaihtoehtoihin kuuluvat "Selaus- ja lataushistoria", "Aktiivisen pääsyn tilit", "Lomakkeet ja hakuhistoria", "Evästeet" ja "Välimuisti".
Valmis! Olet juuri puhdistanut Firefoxin selaushistorian.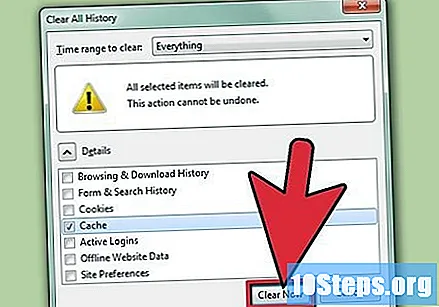
- Tämä toiminto tyhjenee kaikki historiaa, ellet ole valinnut pienempää valikoimaa.