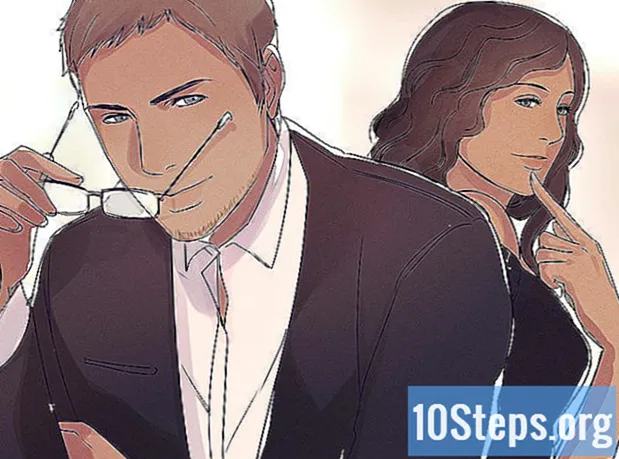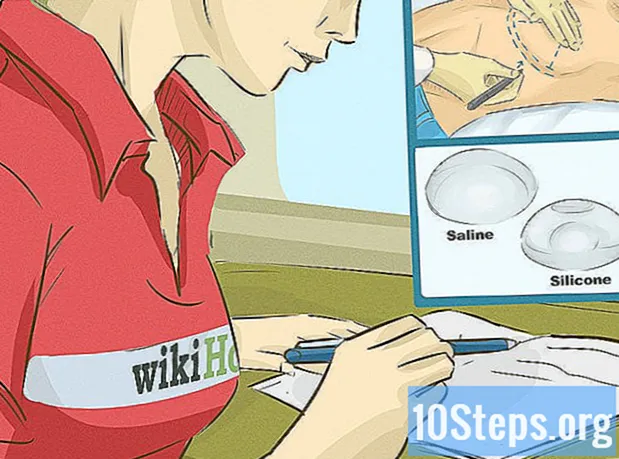Kirjoittaja:
Tamara Smith
Luomispäivä:
24 Tammikuu 2021
Päivityspäivä:
14 Saattaa 2024

Sisältö
Piditkö väsyttävänä ohjelmointikoodin alustamista uudelleen? Kun painat Control + Shift + F -komentoa, Eclipse alustaa koko asiakirjan puolestasi. Noudata alla olevia vaiheita muuttaaksesi tapaa, jolla Eclipse muotoilee asiakirjan, asetusten mukaisesti.
Askeleet
Avaa Eclipse-ohjelma. Napsauta yläikkunan "Ikkuna" -vaihtoehtoa ja napsauta sitten "Asetukset".

Laajenna ikkunan vasemmalla puolella "Java" -vaihtoehto, sitten "Koodityyli" -vaihtoehto ja napsauta sitten "Muotoilija".
Aktiivinen profiili on määritettävä kohdassa ”Eclipse”; et voi muokata tätä asetusta. Siksi teemme uuden napsauttamalla alareunassa olevaa "Uusi ..." -painiketta.

Valitse "profiilinimi" -kohdasta nimi, jonka muistat. Vaihtoehdossa "Alusta konfigurointi seuraavalla profiililla" on oltava valittuna vaihtoehto "Eclipse". Ja vaihtoehto "Avaa muokkausikkuna nyt" olisi myös valittava. Napsauta sitten "OK" luodaksesi uudet muotoiluasetukset.
Näet nyt valitsemasi Profiilin nimi -ikkunan. Välilehtiä on 8, seuraavilla nimillä:- sisennys
- olkaimet
- Valkoinen tila
- Tyhjät rivit
- Uudet linjat
- Ohjauslausekkeet
- Linjan kääriminen
- Kommentit
Alaosassa on painike, jonka otsikkona on "Käytä" ja toinen "OK". Muista valita ”Käytä” -painike aina, kun teet muutoksia, jotta ne tallennetaan ja otetaan käyttöön muotoiluasetuksissa.
Katso yllä oleva kuva nähdäksesi "sisennys" -välilehden. Tämä välilehti on erittäin tärkeä, koska se tekee ohjelmasta paremmin luettavan, jos se tehdään oikein. Yleiset tiedot -alueella voit muuttaa välilehden kokoa, jonka voit määrittää riippuen siitä, haluatko säästää tilaa tai erottaa osiot helpommin. Koodaussääntöjen mukaan sinun on tarkistettava kaikki sisennysosion vaihtoehdot (tyhjillä riveillä ei ole merkitystä). Älä unohda napsauttaa "Käytä".
Napsauta "Braces" -välilehteä ja katso tarvittaessa yllä oleva kuva. Mittanauhojen asetukset ovat hyvin yksinkertaisia ja perustuvat henkilökohtaiseen mieltymykseesi. Useimmat ihmiset käyttävät "Sama rivi" - tai "Seuraava rivi". Sinun on käytettävä samaa sijaintia jokaisessa vaihtoehdossa. Älä unohda napsauttaa Käytä.
Napsauta "Valkoinen tila" -välilehteä. Käytä yllä olevaa kuvaa viitteenä. Tämä välilehti on jälleen määritetty mieltymystesi ja luettavuuden mukaan. On monia vaihtoehtoja, joita voidaan laajentaa - lukea ja valita niitä tai poistaa niiden valinta valitsemasi valinnan mukaan ja mihin haluat lisätä välilyönnin (kosketusnäppäimen kosketus) lisätäksesi tai poistaa. Muista katsoa muutoksia napsauttamalla ikkunaa, joka näyttää esikatselun, napsauttamalla aina Käytä-painiketta, koska tällä välilehdellä on useita vaihtoehtoja.
Napsauta "Tyhjät linjat" -välilehteä ja käytä kuvaa referenssinä. Tämän välilehden avulla voit määrittää tyhjien rivien määrän ennen eri ilmoituksia tai niiden jälkeen. Oletusasetus on yleensä 0 tai 1, vaihtoehdosta riippuen. Jos käytät useampaa kuin yhtä tyhjää riviä, se vie vain tilaa. Valitse haluamasi vaihtoehto. Älä unohda napsauttaa "Käytä".
Katso yllä olevaa kuvaa ja napsauta sitten "Uudet linjat" -välilehteä. Tätä välilehteä käytetään vain käyttäjän asetusten mukaan, joten valitse haluamasi vaihtoehdot. Älä unohda "Apply" -painiketta.
Jälleen "Ohjauslausekkeet" -välilehti on määritettävä valintasi mukaan. Katso yllä olevaa kuvaa viitteeksi, kun valitset vaihtoehtoja. Asiakirja on helppo lukea lisäämällä välilyöntejä tai ilman niitä valvonnan lausunto. Älä rajoita vaihtoehtoja, jotta voit rajoittaa asiakirjan pituutta. Napsauta Käytä-painiketta.
Napsauta "Line Wrapping" -välilehteä ja näytä yllä oleva kuva. Valitse ”Rivin leveys ja sisennystasot” -osiossa asiakirjan leveys suhteessa merkkeihin ja kuinka leveä haluat, että sisennys ”kietou” rivit. Napsauta alla olevaa kohtaa jokaista vaihtoehtoa ja valitse ”Linjan käärintäkäytäntö” ja ”Syvennyskäytäntö” mieltymyksesi mukaan. Ihannetapauksessa asiakirjassa tulisi olla mahdollisimman vähän sisennyksiä, jotka "käärivät" sen, jotta se on helppo lukea. Älä unohda napsauttaa "Käytä" joka kerta, koska vaihtoehtoja on useita.
"Kommentit" -välilehti on viimeksi määritetty - katso yllä oleva kuva viitteeksi. Vaihtoehdot, jotka alkavat ”Ota käyttöön ...”, on valittava. Muut vaihtoehdot voidaan valita mieltymystesi mukaan. Suosittelen myös, että valitset kaikki vaihtoehdot, jotka "poistavat tyhjät rivit". Napsauta "Käytä".
Esimerkiksi, jotta voidaan näyttää, miten muoto toimii, on esimerkkiohjelma (napsauta yllä olevaa kuvaa), joka näyttää vääristyneen muotoilun (esimerkiksi sisennys, ylimääräiset välilyönnit jne.).).
Alusta nykyinen valittu asiakirja napsauttamalla "Font" ylätyökalurivillä ja napsauttamalla "Alusta" tai käyttämällä pikavalintaa “Control + Shift + F”.
Napsauta uudelleen yllä olevaa kuvaa. Siinä voit nähdä, että sisennys on palautettu, ja ylimääräinen tila on poistettu ja avaimet on asetettu mielestäni. Asiakirjasi ei välttämättä näytä samalta kuin minun, koska se perustuu koodausasetuksiin.
vinkkejä
- Kun valitset kokoonpanon tai poistat sen valinnan, oikealla olevassa esikatselunäytössä näkyvät muutokset, jotka alustuskokoonpano suoritetaan.
- Älä käytä alle kahta läppää.
- Älä pelkää tehdä muutoksia, koska voit aina palauttaa oletusasetukset.
varoitukset
- Jos et valitse "Käytä" -vaihtoehtoa ennen profiilikentän sulkemista, kaikki muutokset menetetään.
Tarvittavat materiaalit
- Tietokone
- Sinun kirjoittama lähdekoodi
- Eclipse (Tässä artikkelissa käytetty versio: Eclipse SDK 3.4.1)