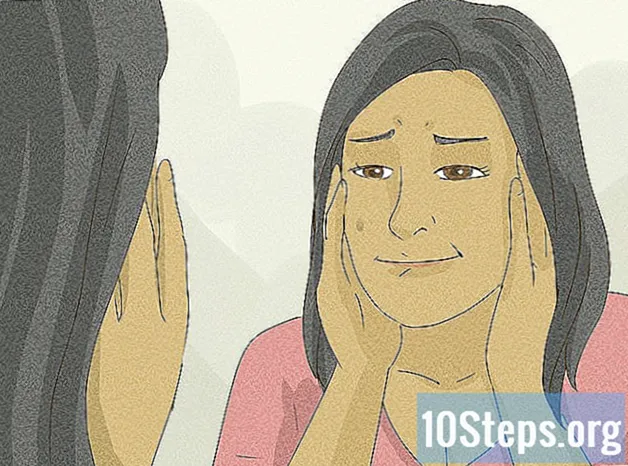Sisältö
Office on yksi suosituimmista tuottavuussovelluspaketeista maailmassa, joten olet todennäköisesti törmännyt Office-asiakirjaan lopulta. Jos haluat avata, muokata tai luoda tämän tyyppisen asiakirjan, mutta et halua maksaa koko paketista, käytettävissä on joitain vaihtoehtoja. Voit käyttää ilmaista kokeiluversiota käyttääksesi kaikkia Office-toimintoja koko kuukauden ajan. Voit myös käyttää Office-verkkosovelluksia asiakirjojen luomiseen ja muokkaamiseen ilmaiseksi verkossa. Mobiililaitteille on useita ilmaisia vaihtoehtoja, ja voit käyttää myös vaihtoehtoja, jotka tukevat Office-muotoja.
Askeleet
Tapa 1/4: Kokeiluversion hankkiminen
Kokeile kokeiluversiolla Office 365: tä kuukauden ajan. Voit käyttää Officea ilmaiseksi kuukauden ajan lataamalla kokeiluversion. Tämä sisältää Word-, Excel-, PowerPoint-, Outlook- ja muiden ohjelmien 2016-versiot. Office 365 on ainoa versio, joka tarjoaa ilmaisen kokeilujakson.
- Rekisteröityminen sen käyttöön edellyttää voimassa olevaa luottokorttia, mutta sinua veloitetaan vasta toisen kuukauden alussa. Tilauksen peruuttaminen ennen ensimmäisen kuukauden loppua välttää veloituksia ja antaa sinun käyttää kokeiluversiota koko ensimmäisen kuukauden ajan.

Käy Officen verkkosivustolla. Voit ladata kokeiluversion Office-verkkosivustolta seuraavasta linkistä.
Napsauta "Kokeile ilmaiseksi yhden kuukauden ajan" -painiketta. Tämä käynnistää kirjautumisprosessin.

Käytä Microsoft-tiliäsi tai luo uusi tili. Tarvitset Microsoft-tilin jatkaaksesi. Voit käyttää mitä tahansa Hotmailin, Live.comin tai Outlook.comin sähköpostiosoitetta jatkaaksesi pääsyä, tai voit luoda uuden tilin ilmaiseksi. Tämä vaihe on edellytys Officen kokeiluversion lataamiseen.
Anna kelvollinen luottokortin numero. Tarvitset luotto- tai maksukortin, jotta voit aloittaa Office-kokeilujakson. Summaa ei veloiteta heti, vain jos et peruuta tilausta ennen ensimmäisen kuukauden loppua.
Lataa Office 365 -asennusohjelma. Kun olet luonut tilin ja kirjoittanut luottokorttitiedot, saat ohjelman asennuslinkin. Asennusohjelma itsessään on pieni, ja se tulisi ladata hetkessä.
Suorita asennusohjelma lataamisen jälkeen. Aloita varsinainen Office-lataus avaamalla ladattu tiedosto latauksen lopussa. Ennen kuin lataus alkaa, sinun on ehkä syötettävä Microsoft-kirjautumistunnuksesi uudelleen.
- Asennuksen aikana voit valita asennettavat Office-tuotteet. Aikaa ja levytilaa voidaan säästää poistamalla ohjelmat, joita et aio käyttää. Jos tarvitset ohjelmaa tulevaisuudessa, suorita asennusohjelma uudelleen.
- Asennus voi viedä jonkin aikaa, varsinkin jos sinulla on hidas Internet.
Avaa Office-ohjelmat. Löydät uudet asennetut ohjelmat Käynnistä-valikosta. Kaikki Office-toiminnot ovat saatavilla kokeiluversiossa.
Tapa 2/4: Verkkosovellusten käyttäminen
Siirry Officen verkkosivustolle. Microsoft tarjoaa Wordia, Exceliä, PowerPointia ja muita online-alustallaan ilmaiseksi. Verkkoversio ei ole yhtä täydellinen kuin työpöytäversio, mutta se voi tehdä melkein mitä tarvitset eikä vaadi asennusta tai maksua. Pääsy nähdäksesi käytettävissä olevat verkkosovellukset.
Napsauta haluamaasi ohjelmaa. Näet käytettävissä olevat ohjelmat vierittämällä sivua alaspäin. Napsauta haluamaasi.
Käytä Microsoft-tiliäsi. Sinun on kirjauduttava sisään henkilökohtaisella (tai koulun / työpaikan) Microsoft-tililläsi. Sisäänkirjautumisen jälkeen voit käyttää valittuja ohjelmia. Jos sinulla ei ole Microsoft-tiliä, luo se ilmaiseksi. Ilmaiset tilit tarjoavat 5 Gt OneDrive-tallennustilaa, johon asiakirjat tallennetaan ja joihin pääsee käsiksi millä tahansa tietokoneella tai mobiililaitteella.
Käytä ohjelmaa. Verkkosovellusten asettelu on melkein identtinen työpöydän version kanssa. Vaihda muokkausvaihtoehtojen välillä ylemmillä välilehdillä. Toimintoja saattaa olla puuttuvia tai rajoitettuja. Kaikkiin pääsyyn tarvitaan työpöytäversio. Katso tältä Microsoftin tukisivulta versioiden väliset erot.
Tallenna asiakirja. Verkkosovellukset eivät tallenna asiakirjaa automaattisesti, joten muista tallentaa ne usein. Tallenna asiakirja napsauttamalla "Tiedosto" -välilehteä ja valitsemalla "Tallenna nimellä".
- Kun tallennat tiedoston, se lähetetään OneDriveen.
- Voit myös ladata tiedoston tietokoneellesi Tallenna nimellä -valikosta. Muotovaihtoehtoja on useita, mukaan lukien PDF ja avoimet muodot.
Lähetä asiakirjat OneDriveen avataksesi ne Office-verkkosovelluksissa. Jos sait Office-asiakirjan joltakin, voit tarkastella sitä verkkosovelluksen kautta lähettämällä sen OneDriveen.
- Pääsy Internet-selaimella. Voit käyttää OneDrive-sovellusta myös mobiililaitteessa.
- Lähetä tiedosto OneDriveen vetämällä tiedosto selainikkunaan. Pienet asiakirjat tulisi lähettää nopeasti, mutta suuremmat, kuten PowerPoint-esitys, voivat viedä kauemmin.
- Napsauta OneDrive-ohjelmassa lähetettyä tiedostoa avataksesi Office-verkkosovelluksen. Tämän avulla voit tarkastella ja muokata asiakirjaa (jos sitä ei ole suojattu).
Tapa 3/4: Office Mobile -sovellusten käyttäminen
Lataa Office-mobiilisovellukset iOS- ja Android-laitteille. Microsoft tarjoaa näitä sovelluksia ilmaiseksi tällaisille mobiilikäyttöjärjestelmille. Voit ladata ne Google Play Kaupasta tai Apple App Storesta. Näiden sovellusten ilmaisversiot sisältävät tiedostojen muokkaamisen ja luomisen perustoiminnot. Office 365 -tilaus takaa pääsyn edistyneimpiin ominaisuuksiin.
Valtuuta Office-sovellukset käyttämään tallennuslaitettasi. Kun avaat ne ensimmäistä kertaa, joudut ehkä joutumaan sallimaan pääsyn laitteen tiedostoihin. Salli pääsy, jotta ne voidaan tallentaa ja ladata helpommin.
Muodosta yhteys OneDriveen käyttämällä Microsoft-tiliäsi. Kun avaat sovelluksen ensimmäisen kerran, sinun on annettava Microsoft-kirjautumistiedot. Vaikka tämä ei ole välttämätöntä, jo olemassa olevan tilin käyttäminen tai uuden luominen antaa sinulle 5 Gt tallennustilaa OneDrive-sovelluksessa, mikä varmistaa, että Office-tiedostot synkronoidaan kaikkien laitteidesi kanssa.
Napauta "Avaa" avataksesi tiedostoja eri sijainneista. Voit avata laitteelle ladatut tiedostot tai Google Driveen, Dropboxiin, OneDriveen jne. Tallennetut tiedostot. Office-sovellukset tukevat kaikkia yleisesti tuettuja muotoja (esimerkiksi Word voi avata DOC-, DOCX- ja TXT-tiedostoja).
Luo uusi asiakirja koskettamalla "Uusi". "Uusi" -ikkunan yläosassa on valikko, josta voit valita, mihin tiedosto luodaan. Jos käytät Microsoft-tiliäsi, oletusvalinta on OneDrive-kansio 'Henkilökohtainen'. Voit myös tallentaa tiedostot käytettyyn paikalliseen laitteeseen.
Käytä yläpainikkeita päästäksesi muotoilutyökaluihin. A-painike, jossa on lyijykynä, avaa muotoiluvalikon. Voit valita perusmuotoilu- ja muokkaustyökalut, jotka ovat samanlaisia kuin Officen työpöytäversio. Kosketa Koti-painiketta nähdäksesi käytettävissä olevat välilehdet. Siirry muotoiluvalikon välillä nähdäksesi käytettävissä olevat vaihtoehdot.
- Kun näppäimistö on auki, vaihda ylävalikkojen välillä nähdäksesi pikakäytön muotoilutyökalut.
Tallenna asiakirja koskettamalla Tallenna-painiketta. Se tallennetaan automaattisesti säännöllisin väliajoin, mutta voit tallentaa sen milloin tahansa napauttamalla "Tallenna" -painiketta. Voit myös koskettaa "Valikko" -painiketta vasemmassa yläkulmassa ja valita "Tallenna" -vaihtoehdon milloin tahansa.
Tapa 4/4: Office-vaihtoehtojen käyttäminen
Tarkista tietokoneiden käytettävissä olevat Office-vaihtoehdot. Tarjolla on useita ohjelmia, jotka voivat tarjota suurimman osan Office-ominaisuuksista ja jopa joitain uusia. Nämä ohjelmat pystyvät avaamaan kaikki Office-asiakirjat, mukaan lukien erilaiset avoimet muodot. Suosituimmat vaihtoehdot ovat: FreeOffice, OpenOffice ja LibreOffice.
- FreeOffice-ohjelmaa pidetään helpoimmin käytettävissä olevana vaihtoehtona, kun taas OpenOffice ja LibreOffice ovat tehokkaampia. Jos olet perehtynyt Officeen, harkitse FreeOfficen tai LibreOfficen käyttöä.
Lataa valittu ohjelmisto. Kun olet valinnut sinulle parhaan vaihtoehdon, lataa ohjelman asennusohjelma. Lataa asennusohjelma käymällä jollakin seuraavista sivustoista:
- LibreOffice -
- FreeOffice -
- Avoin toimisto -
Avaa asennusohjelma. Aivan kuten Officen asentaminen, voit valita asennettavat ohjelmat. Valitsemalla vain ne, joita haluat käyttää, säästät asennusaikaa ja levytilaa.
Tutustu uuteen ohjelmaan. Kaikilla kolmella yllä luetellulla vaihtoehdolla on erilainen ulkoasu ja toiminnallisuus, ja ne ovat ohjelmia, joissa on kaikki toiminnot. Tällä tavoin heillä on oppimislinja, varsinkin jos olet tottunut Officeen. Perustoimintojen tulisi olla yksinkertaisia ja helppoja, ja voit myös tutustua YouTube-videoihin tai wikiHow-oppaisiin edistyneemmistä toiminnoista.
- Avaa artikkeli OpenOffice Writerin käyttö (vain englanniksi) ja katso lisätietoja Word-vaihtoehdon OpenOffice-tekstieditorin käytöstä.
- Käy artikkelissa LibreOfficen käyttö (vain englanniksi) ja katso vinkkejä LibreOffice-tekstieditorin tuntemiseen.
Harkitse pilvipohjaista Office-vaihtoehtoa. Verkkotyökalujen tehostuessa tuottavuusohjelmien asentaminen tietokoneeseen on yhä vähäisempää. Edellä lueteltujen Office-verkkosovellusten lisäksi pilvessä on useita vaihtoehtoja näille ohjelmille. Kaikkien näiden palveluiden avulla voit ladata ja muokata Office-tiedostoja.
- Google-dokumentit on tunnetuin vaihtoehto. Se mahdollistaa tekstidokumenttien, laskentataulukoiden ja esitysten luomisen ja muokkaamisen Googlen verkkotyökalujen avulla. Voit tehdä kaiken tämän Google Drive -sivulla, johon asiakirjat tallennetaan. Jos sinulla on Gmail-tili, voit käyttää Google-dokumentteja. Käy artikkelissa Kuinka käyttää Google Drivea ja katso lisätietoja asiakirjojen luomisesta ja muokkaamisesta.
- Zoho on toinen vaihtoehto pilvessä, joka voi korvata Officen. Sen käyttöliittymä on samanlainen kuin Officen kuin Google-dokumenttien. Zohon avulla voit myös luoda tekstidokumentteja, laskentataulukoita ja esityksiä. Katso artikkeli Zohon käyttäminen] (vain englanniksi) ja lisätietoja sen käytöstä.
- OnlyOffice on toinen vaihtoehto Officelle, joka mahdollistaa tekstidokumenttien, laskentataulukoiden ja esitysten luomisen.