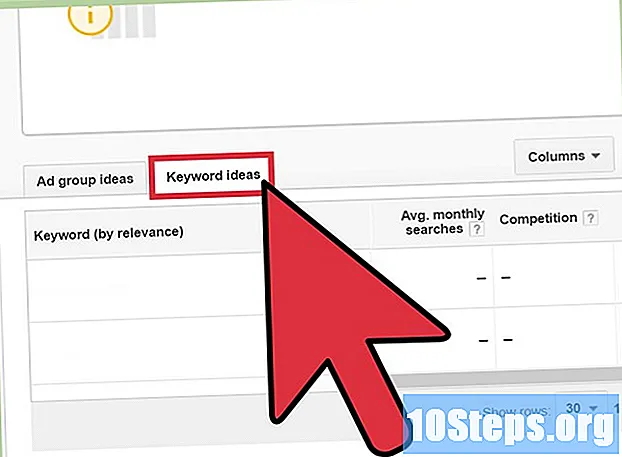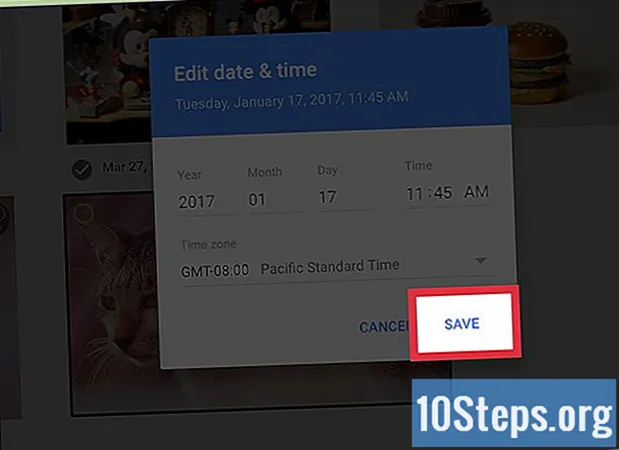
Sisältö
Paras tapa pitää valokuvasi järjestyksessä Google Kuvissa on luoda albumeja. Ne ovat kuin fyysiset albumit kehitetyille valokuville - voit tallentaa ne haluamiesi luokkien perusteella. Lisäksi voit myös lisätä, muokata tai poistaa valokuvia albumista milloin tahansa. Opi luomaan ja hallinnoimaan valokuva-albumeja sovelluksessa ja Google-verkkosivustolla sekä muuttamaan valokuvien järjestystä albumien ulkopuolella.
Askeleet
Menetelmä 1/6: Albumin luominen
Avaa Google Kuvat -sovellus puhelimellasi tai siirry osoitteeseen https://photos.google.com/?hl=fi. Pidä valokuvat ja videot järjestyksessä asettamalla ne albumeihin. Voit tehdä tämän käyttämällä puhelimesi tai tietokoneesi Google-selain-sovellusta.

Luo albumi. Vaiheet ovat hieman erilaiset käyttämäsi sijainnin mukaan:- Sovelluksessa: kosketa ⁝-kuvaketta ja valitse Albumi. Näet luettelon kaikista valokuvista ja videoista, ja vasemmassa yläkulmassa on valintaruutu.
- Selaimen kautta: napsauta "Luo" hakukentän vieressä ja valitse "Albumi". Valokuvien valintaruutu näkyy vasemmassa yläkulmassa.

Valitse valokuva valitsemalla valintaruutu. Tämä tekee valokuvasta osan albumia. Valitse niin monta valokuvaa kuin haluat.- Tämän artikkelin osasta 2 saat lisätietoja valokuvien lisäämisestä olemassa olevaan albumiin.
Napsauta Luo-painiketta. Albumin sisällön yläpuolella näkyy nyt tekstiruutu, jossa lukee "Nimetön".

Anna albumille nimi. Voit antaa sille minkä tahansa haluamasi nimen: kukaan ei näe sinua, ellet käytä Google Kuvien jakamistyökaluja jakaaksesi sen muiden kanssa.
Lisää kuvaus napsauttamalla tekstityökalua (Tt). Etsi painike näytön oikeasta yläkulmasta. Kuten albumin otsikko, kukaan ei näe kuvausta paitsi sinä.
Napsauta vahvistusmerkkiä tallentaaksesi. Albumi on valmis.
- Jos haluat nähdä luettelon kaikista albumeista seuraavan kirjautumisen yhteydessä, napsauta albumikuvaketta (sovelluksen alaosassa ja verkkosivuston vasemmalla puolella). Sitä edustaa neliö, jossa on merkki oikeassa yläkulmassa.
Tapa 2/6: Valokuvien lisääminen olemassa olevaan albumiin
Avaa Google Kuvat. Voit tehdä tämän sovelluksessa tai tietokoneellasi käymällä osoitteessa https://photos.google.com/?hl=fi.
Napsauta albumikuvaketta. Se on sovelluksen alaosassa ja verkkosivuston vasemmalla puolella. Kuvake on neliö, jonka oikeassa yläkulmassa on merkki. Sinut ohjataan sivulle, jolla on kaikki albumisi.
- Jos et näe yhtään albumia, se johtuu todennäköisesti siitä, ettei tallennettua albumia ole. Sinun on luotava sellainen ennen jatkamista.
Muokkaa albumia napsauttamalla sitä. Valitun albumin valokuvat ja videot näkyvät.
Napsauta Lisää kuvia -kuvaketta. Etsi painiketta näytön oikeassa yläkulmassa; se näyttää valokuvalta, jolla on plusmerkki. Näet nyt luettelon valokuvista (albumin ulkopuolella), joissa kaikissa on valintaruutu vasemmassa yläkulmassa.
Napsauta valitaksesi valokuvan. Kun merkitset valokuvan, vasemmassa yläkulmassa oleva valintaruutu muuttuu siniseksi ja siinä näkyy 'tarkista' -symboli. Kaikki valitut valokuvat lisätään albumiin. Valitse niin monta valokuvaa kuin haluat.
Napsauta "TÄYDELLINEN". Etsi painike näytön oikeasta yläkulmasta. Valitsemasi valokuvat on nyt lisätty albumiin.
Tapa 3/6: Valokuvien järjestäminen uudelleen albumiin
Avaa Google Kuvat. Voit tehdä tämän käyttämällä mobiililaitteen sovellusta tai tietokonetta verkkoselaimessa.
- Jos haluat järjestää valokuvia, joita ei ole albumissa, katso alla olevaa "Valokuvien järjestäminen päivämäärän ja kellonajan mukaan" -kohtaa.
Napsauta albumikuvaketta. Se on sovelluksen alaosassa ja verkkosivuston vasemmalla puolella. Kuvake on neliö, jonka oikeassa yläkulmassa on merkki. Sinut ohjataan sivulle, jolla on kaikki albumisi.
Valitse muokattava albumi. Albumin valokuvat ja videot näkyvät.
Napsauta näytön kulmassa olevaa ⁝-kuvaketta. Painike näkyy sekä sovelluksessa että selaimessa ruudun oikeassa yläkulmassa.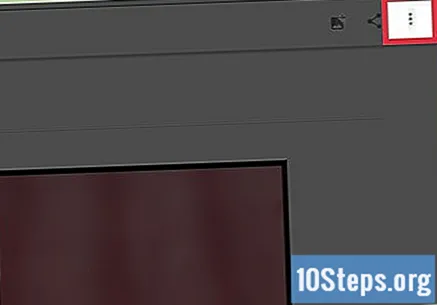
Valitse "Muokkaa albumia". Albumi on nyt muokkaustilassa; näet joitain kuvakkeita näytön oikeassa yläkulmassa.
Vedä valokuvaa siirtääksesi sitä. Voit vetää sen albumin lopusta albumin alkuun tai päinvastoin, kuten haluat. Kun löydät oikean paikan, vapauta hiiri (tai ota sormesi pois näytöltä) jättääksesi sen sinne.
- Voit siirtää niin monta valokuvaa kuin haluat, mutta sinun on järjestettävä ne uudelleen erikseen.
Napsauta 'check' -symbolia tallentaaksesi. Valokuvat ovat nyt valitsemassasi järjestyksessä.
Tapa 4/6: Valokuvien poistaminen albumista
Avaa Google Kuvat. Voit poistaa valokuvia albumista (poistamatta niitä kirjastosta) käyttämällä sovellusta tai tietokonetta.
Napsauta albumikuvaketta. Se on sovelluksen alaosassa ja verkkosivuston vasemmalla puolella. Kuvake on neliö, jonka oikeassa yläkulmassa on merkki. Sinut ohjataan sivulle, jolla on kaikki albumisi.
Valitse muokattava albumi. Albumin valokuvat ja videot näkyvät.
Napsauta näytön kulmassa olevaa ⁝-kuvaketta. Painike näkyy sekä sovelluksessa että selaimessa ruudun oikeassa yläkulmassa.
Valitse "Muokkaa albumia". Albumi siirtyy nyt muokkaustilaan; näet joitain muokkauskuvakkeita näytön oikeassa yläkulmassa. Lisäksi kunkin kuvan vasemmassa yläkulmassa näkyy pieni X.
Poista valokuva napsauttamalla X-painiketta. Kuva poistetaan albumista, mutta se on silti saatavilla Google-kuvien etusivun kirjastossa.
Tapa 5/6: Albumin poistaminen
Avaa Google Kuvat -sovellus puhelimellasi tai siirry osoitteeseen https://photos.google.com/?hl=fi. Jos et enää halua tiettyä albumia, voit poistaa sen turvallisesti poistamatta siinä olevia valokuvia kirjastosta. Aloita avaamalla sovellus tai käymällä Google Kuvat -sivustolla.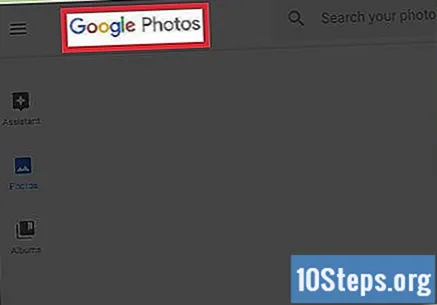
Napsauta albumikuvaketta. Se on sovelluksen alaosassa ja verkkosivuston vasemmalla puolella. Kuvake on neliö, jonka oikeassa yläkulmassa on merkki. Sinut ohjataan sivulle, jolla on kaikki albumisi.
Valitse muokattava albumi. Hänen valokuvat ja videot näkyvät ruudulla.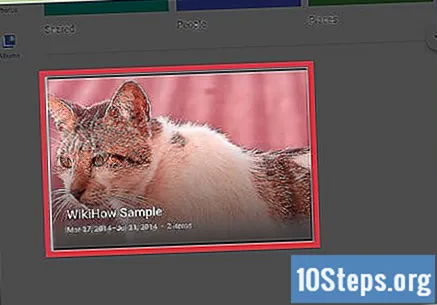
Napsauta näytön kulmassa olevaa ⁝-kuvaketta. Painike näkyy sekä sovelluksessa että selaimessa ruudun oikeassa yläkulmassa.
Valitse "Poista albumi". Näkyviin tulee vahvistusikkuna, jossa sanotaan, että albumin poistaminen on pysyvää. Mutta älä huoli: valokuvia ei poisteta - vain albumi.
Napsauta "Poista". Albumi poistetaan nyt albumiluettelosta.
Tapa 6/6: Valokuvien järjestäminen uudelleen päivämäärän ja kellonajan mukaan
Pääsy https://photos.google.com/?hl=fi Internet-selaimessa. Kun käytät Google-kuvia, olet todennäköisesti huomannut, että ne näkyvät aikajärjestyksessä. Valokuvat on mahdollista järjestää muuttamalla valokuvien ja videoiden päivämääriä ja aikoja. Prosessia ei voida tehdä matkapuhelimella.
- Jos haluat järjestää valokuvat albumiin, katso tämän artikkelin osa 3.
- Jos et ole vielä kirjautunut Google-tiliisi, sinun on tehtävä se.
Pidä hiiren osoitinta kuvan päällä. Valintaruudun pitäisi näkyä kuvan vasemmassa yläkulmassa.
Valitse valokuva napsauttamalla valintaruutua. Ympyrä muuttuu siniseksi ja sisälle ilmestyy 'check' -symboli.
- Voit valita useita valokuvia ja jättää niille saman päivämäärän ja kellonajan. Valitse vain kaikki valokuvat, joita haluat muokata.
Napsauta oikeassa yläkulmassa olevaa ⁝-kuvaketta. Pieni valikko tulee näkyviin.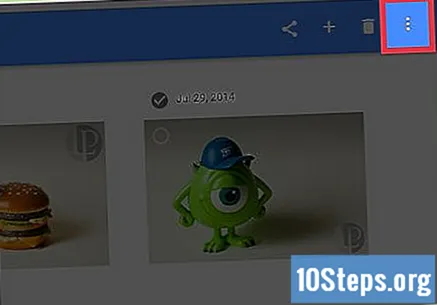
Valitse "Muokkaa päivämäärää ja kellonaikaa."Ponnahdusikkuna, jossa on valitun valokuvan päivämäärä ja kellonaika, avautuu.
Korvaa nykyinen päivämäärä ja aika haluamillasi päivillä. Sijoita valokuva lähemmäksi luettelon yläosaa kirjoittamalla uudempi päivämäärä. Jos haluat siirtää valokuvaa alaspäin, kirjoita vanhempi päivämäärä.
Napsauta "Tallenna". Valokuvat järjestetään nyt valitun päivämäärän ja kellonajan perusteella.
Vinkkejä
- Jos haluat jakaa albumin muiden kanssa, avaa se ja napsauta Jaa-kuvaketta - se näyttää tältä "<" -symbolilta, jossa on kolme pistettä. On mahdollista jakaa sosiaalisten verkostojen, tekstiviestien, sähköpostin ja muiden menetelmien kautta.
- Yritä merkitä kasvot Google Kuviin, jotta löydät helposti kuvia ystävistä ja perheenjäsenistä kirjastosta.