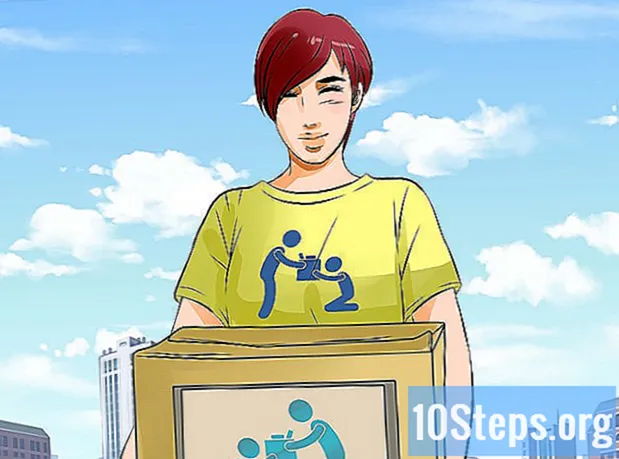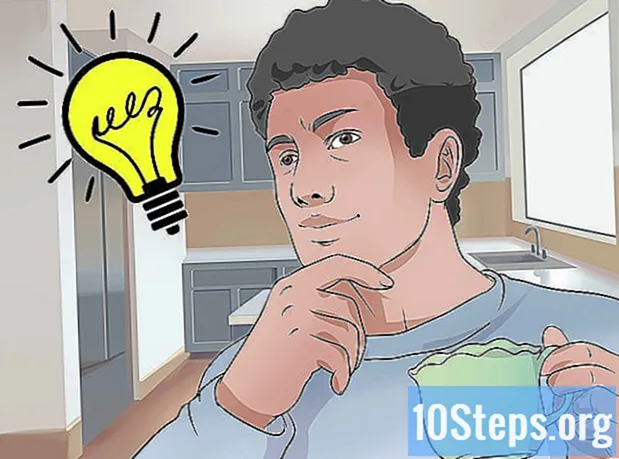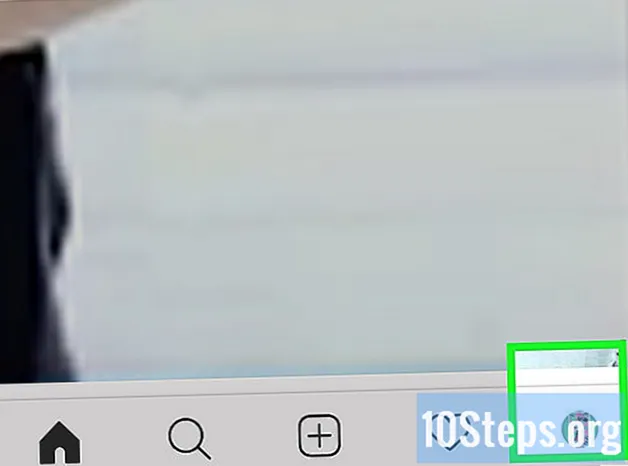
Sisältö
Kun Instagram debytoi ensimmäisen kerran, voit ladata valokuvia vain 4: 5-suhde muotokuviin. Nyt Instagram tukee kuvia 1: 1-neliön kuvissa, 4: 5-suhdetta muotokuvissa ja 16: 9 maisemakuvissa. Kuvat voivat olla 320x320 pikseliä, enintään 1080x1080 pikseliä. Voit myös käyttää kolmannen osapuolen sovellusta kuvien valmistelemiseen Instagramia varten. Toinen temppu on käyttää sovellusta leikata valokuvia ruudukkoihin. Jos lataat ne Instagramiin oikeassa järjestyksessä, ne näkyvät yhtenä kuvana Instagram-profiilisi ruudukossa. Tämä wikiHow opettaa sinulle, kuinka ladata isoja valokuvia Instagramiin.
Askeleet
Menetelmä 1/5: Rajaus Instagramissa
. Nämä ovat ensimmäiset vaihtoehdot kuvasuhteiden luettelossa. Molemmat sopivat Instagramiin. Napauta valintamerkkikuvaketta oikealla, kun olet valinnut kuvasuhteen.
- Voit myös valita 2:1 Twitterille, 4:3 Facebookille, 5:7 Pinterestille, 7:4 YouTubelle ja monille muille vaihtoehdoille.

. Raja ilmestyy kuvan ympärille viestiin. Säädä reunusta asetusten avulla ja valitse se napauttamalla valintamerkkiä. Rajavaihtoehdot ovat seuraavat:- Hämärtää: Napauta kuvaketta, joka muistuttaa kahta ympyrää valitaksesi sumennetun reunuksen. Tämä vaihtoehto lisää kuvan sumennetun version kuvan ylä- ja alaosaan.
- Mosaiikki: Napauta kuvaketta, jossa on 5 pientä neliötä valitaksesi mosaiikkihämärtymisen. Tämä lisää kuvasi pikselöidyn mosaiikin kuvan ylä- ja alaosaan.
- Väri: Napauta pipettiä muistuttavaa kuvaketta valitaksesi värillisen reunuksen. Napauta yhtä värillistä neliötä valitaksesi neliön.
- Kuvio: Napauta tähtiä muistuttavaa kuvaketta valitaksesi kuvioitu reunus. Valitse sitten reunus napauttamalla yhtä näytön alaosassa olevista kuvioista. Tämä vaihtoehto vaatii ammattilaisen tilauksen.
- Venyttää: Napauta kuvaketta, jossa on 6 viivaa valitaksesi kuvan venytetyn version reunukseksi.
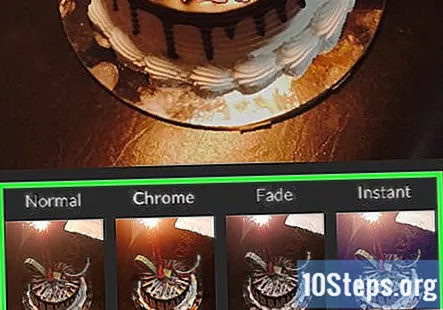
Tee lisää säätöjä kuvaan (valinnainen). Napauta muita kuvakkeita ruudun alareunassa tehdäksesi valinnaisia muokkauksia kuvaan. Lisävaihtoehdot ovat seuraavat:- Suodattaa: Napauta sauvaa muistuttavaa kuvaketta valitaksesi kuvasi värisuodatin. Suodattimien käyttö edellyttää Pro-tilausta.
- Säätää: Napauta kuvaketta liukusäätimillä tehdäksesi manuaalisia värisäätöjä valokuvaan. Tämän asetuksen avulla voit säätää kirkkautta, kontrastia, värikylläisyyttä, valotusta, lämpötilaa, varjoja, teräviä ja vinjettejä. Napauta valintamerkkikuvaketta oikealla, kun olet valmis.
- Rajaus: Napauta kuvaketta, joka muistuttaa kahta suoraa kulmaa rajataaksesi kuvan. Voit valita kuvasuhteen näytön alareunasta. Säädä rajausta napauttamalla ja vetämällä kuvaa. Napauta valintamerkkikuvaketta oikealla, kun olet valmis.
- Teksti: Napauta kuvaketta, joka muistuttaa T-kirjainta lisätäksesi tekstiä kuvaan. Lisää tekstiä näppäimistöön näyttönäppäimistöllä.

Napauta neliön kuvaketta nuolella. Se on oikeassa yläkulmassa. Napauta tätä kuvaketta, kun olet valmis lataamaan kuvan Instagramiin.
Napauta Instagram. Tämä näyttää luettelon sovelluksista, joihin voit ladata kuvan.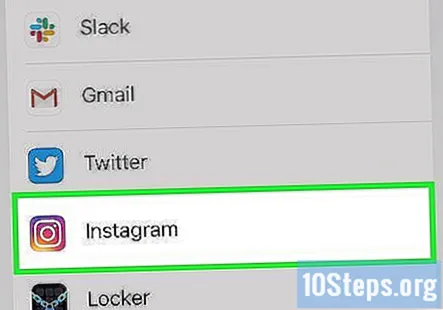
Napauta Instagram -kuvaketta. Tämä avaa kuvasi Instagramissa.
- Jos et näe Instagram-logoa, pyyhkäise sovelluksia vasemmalle ja napauta Lisää. Napauta sitten Kopioi Instagramiin.
Napauta Seuraava. Se on oikeassa yläkulmassa. Tämä näyttää suodattimet -sivun.
Valitse suodatin kuvallesi (valinnainen) ja napauta Seuraava. Jos haluat valita suodattimen kuvallesi, napauta suodatinta, jota haluat käyttää alaosassa. Napauta muuten Seuraava oikeassa yläkulmassa jatkaaksesi. Jos käytät kuvasuodatinta, muista käyttää samaa suodatinta kaikissa kuvissasi, jotta ne pysyvät yhtenäisinä.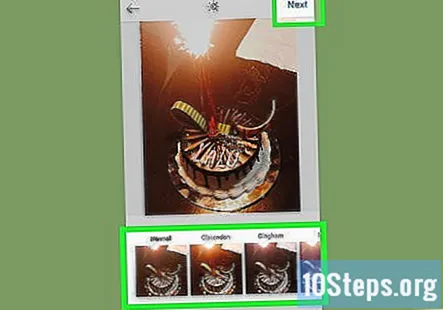
Napauta Jaa. Tämä lähettää kuvan Instagramiin.
Tapa 4/5: Profiilimosaiikin luominen Androidilla
Lataa ja asenna 9Square. 9Square on sovellus, joka voi jakaa kuvasi pienempiin kuviin ja ladata ne Instagram-profiiliisi. Lataa 9Square Androidille seuraavasti:
- Avaa Google Play Kauppa.
- Kirjoita yläreunan hakupalkkiin "9Square".
- Napauta 9Neliö hakutuloksissa.
- Napauta Asentaa.
Avaa 9Square. 9Square on sininen kuvake ja valkoinen 3x3 ruudukko. Voit napauttaa Avata Google Play -kaupassa avataksesi 9Square, tai voit napauttaa kuvaketta aloitusnäytössä tai sovellusvalikossa avataksesi 9Square.
Napauta keskellä olevaa kuvaketta. Se on kuvake, joka muistuttaa pinoa valokuvia 9Square-otsikkonäytössä.
- Kun avaat 9Square ensimmäisen kerran, sinulta kysytään, haluatko sallia 9Square: n käyttää kuvia ja mediatiedostoja, napauta Sallia jatkaa.
Valitse kuvalähde. Napauta yhtä kuvaketta valitaksesi lähde. Napauta Kamera ottaa kuvan kameralla. Napauta Tiedostot avataksesi kuvan tiedostot-kansiosta. Napauta Galleria avataksesi kuvan galleriaasi.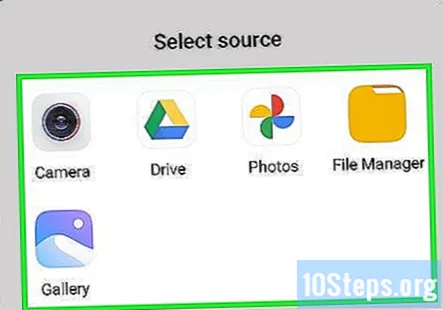
Valitse kuva. Ota kuva kamerallasi tai napauta kuvaa, jonka haluat jakaa ja ladata Instagramiin.
Valitse ruudukon tyyppi. Napauta yhtä yläreunan ruudukkomuodosta valitaksesi ruudukon tyyppi. Valitse 3x1 yhdelle kuvariville. 3x2 on hyvä 16: 9-laajakuvavalokuva. 3x3 on hyvä neliön muotoisille kuville. 3x4 on hyvä leveämmille muotokuville ja 3x5 hyvä korkeille muotokuville.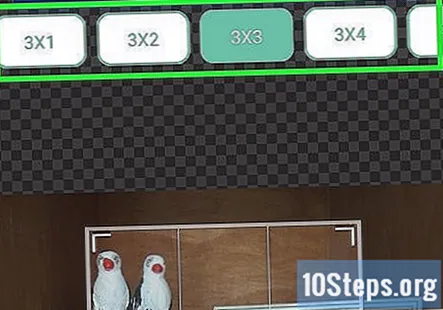
- Voit ladata 3x1-rivin syötteeseesi yhtenä kuvarivinä, jonka ihmiset voivat tarkastella pyyhkäisemällä vasemmalle kuvaa syötteessään.
Säädä kuvan rajausta. Napauta ja vedä kuvan keskellä olevaa neliötä sijoittamaan kuvan päälle Napauta ja vedä neliön kulmia suurentaaksesi sitä. Tämä neliö ja keskellä olevat ohuet valkoiset viivat osoittavat, kuinka kuva leikataan, kun rajaat sitä.
Napauta Rajaa ja napauta Tallenna kaikki. Tämä näyttää ruudun, joka näyttää kuvan sen rajaamisen jälkeen. Se osoittaa myös järjestyksen, johon kuvat tulee ladata Instagramiin. Napauta Tallenna kaikki tallentaa kuvat puhelimeesi.
Napauta Tallenna kaikki. Tämä rajaa kuvan ja tallentaa kuvat puhelimeesi erilliseen albumiin.
Kirjoita albumille nimi ja napauta Tallentaa. Nimeä sille jotain kuvailevaa, kuten "Ruudukko" tai jotain vastaavaa. Napauta Tallentaa oikeassa yläkulmassa, kun olet valmis. Tämä tallentaa kuvan puhelimeesi.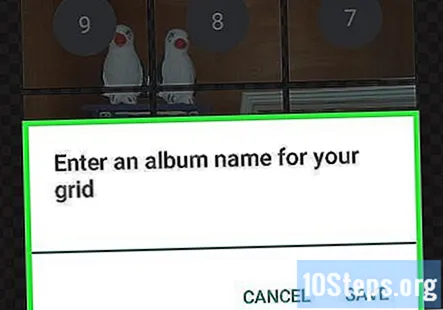
Avaa Instagram ja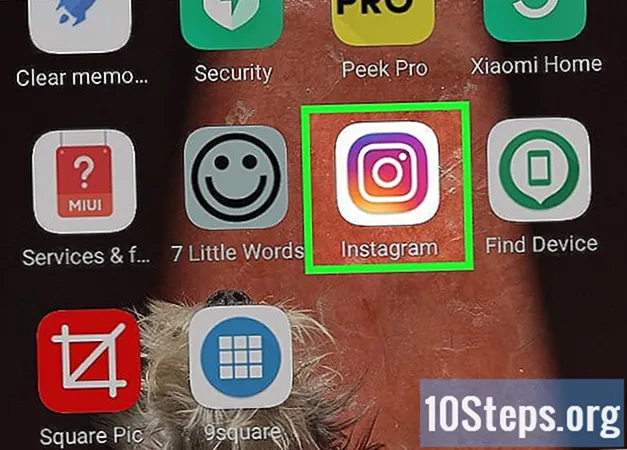
Lataa ensimmäinen valokuva Instagramiin. Ensimmäinen ladattava valokuva on kuvan oikeassa alakulmassa. Lataa kuva Instagramiin seuraavasti:
- Napauta + näytön keskellä alareunassa.
- Valitse oikeasta alakulmasta kuva.
- Napauta Seuraava.
- Valitse suodatin (valinnainen) ja napauta Seuraava.
- Napauta Jaa.
Lähetä loput kuvista. Sinun on ladattava jokainen kuva erikseen. Toista yllä olevat vaiheet ladataksesi muut kuvat. Varmista, että lataat ne oikeassa järjestyksessä. Olet jo ladannut ensimmäisen kuvan oikeaan alakulmaan. Lataa seuraava keskimmäinen kuva. Lataa sitten vasen alakulma. Siirry seuraavalle riville ylöspäin ja jatka kuvien lataamista oikealta vasemmalle. Jatka, kunnes olet ladannut kukin kuvista.
- Lataa yksi rivi kuvia syötteeseesi napauttamalla + -kuvaketta. Napauta Valitse Useita. Valitse rivisi kuvat oikealta vasemmalle. Lataa valokuvat ja pyyhkäise vasemmalle syötteessä olevaan kuvaan nähdäksesi koko kuvan.
Napauta profiilikuvaa. Se on kuvake, joka muistuttaa henkilöä oikeassa alakulmassa. Näet kuvasi näkyvän ruudukkona profiilissasi.
Tapa 5/5: Profiilimosaiikin luominen iPhonessa tai iPadissa
Lataa ja asenna 9SquareforInstagram. 9SquareforInstagram on sovellus, joka voi jakaa kuvasi pienempiin kuviin ja ladata ne Instagram-profiiliisi. Lataa 9Square iPhonelle seuraavasti:
- Avaa App Store.
- Napauta Hae välilehti.
- Kirjoita yläreunan hakupalkkiin "9Square".
- Napauta 9Neliö hakutuloksissa.
- Napauta SAADA vieressä 9SquareforInstagram.
Avaa 9SquareforInstagram. Siinä on violetti kuvake, jossa on valkoinen 3x3-neliö. Avaa 9SquareforInstram napauttamalla aloitusnäytön kuvaketta tai napauta Avata milloin jos lataus on valmis App Storessa.
Napauta alkaa. Se on otsikkonäytön kuvan alapuolella.
Napauta Kamera tai Kirjasto. Jos haluat ottaa kuvan, napauta Kamera. Jos haluat käyttää valokuvaa Kamerarullasta, napauta Kirjasto.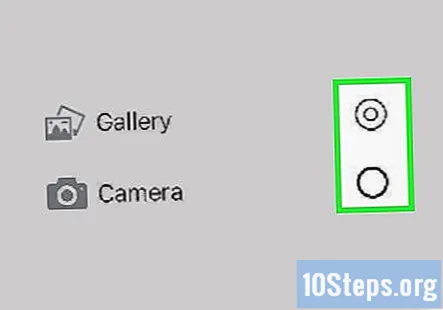
Napauta ruudukkotyyppiä. Napauta yhtä ruudukkomuodosta alareunassa valitaksesi ruudukon tyyppi. Valitse 3x1 yhdelle kuvariville. 3x2 on hyvä 16: 9-laajakuvavalokuva. 3x3 on hyvä neliön muotoisille kuville. 3x4 on hyvä leveämmille muotokuville.
- Voit ladata 3x1-rivin syötteeseesi yhtenä kuvarivinä, jonka ihmiset voivat tarkastella pyyhkäisemällä vasemmalle kuvaa syötteessään.
Säädä rajausta. Näet esikatselun kuvan rajaamisesta keskellä. Napauta ja vedä kuvaa säätääksesi kuvan rajaamista. Aseta peukalo ja etusormi kuvan päälle ja levitä ne toisistaan kuvan suurentamiseksi.
Napauta valintamerkkikuvaketta ja napauta sitten Ok. Se on oikeassa yläkulmassa. Tämä rajaa kuvat ja tallentaa ne. Kun näet kuvan tallentuneen, napauta Ok.
Avaa Instagram. Siinä on sateenkaarenvärinen kuvake, joka muistuttaa kameraa. Napauta Instagram-kuvaketta aloitusnäytössä tai sovellusvalikossa avataksesi Instagram.
Napauta +. Se on ruudun alaosassa keskellä. Tämä on uuden viestin luomisen kuvake.
Valitse oikeaan alakulmaan menevä kuva ja napauta Seuraava. On tärkeää, että lataat kuvat oikeaan järjestykseen, jotta tämä toimii oikein. Ensimmäinen ladattava kuva on ruudukon oikeassa alakulmassa. Napauta Seuraava kun olet valmis.
Valitse suodatin kuvallesi (valinnainen) ja napauta Seuraava. Jos haluat valita suodattimen kuvallesi, napauta suodatinta, jota haluat käyttää alaosassa. Napauta muuten Seuraava oikeassa yläkulmassa jatkaaksesi. Jos käytät kuvasuodatinta, muista käyttää samaa suodatinta kaikissa kuvissasi, jotta ne pysyvät yhtenäisinä.
Napauta Jaa. Tämä lähettää kuvan Instagramiin.
Lähetä loput kuvista. Sinun on ladattava jokainen kuva erikseen. Toista yllä olevat vaiheet ladataksesi muut kuvat. Varmista, että lataat ne oikeassa järjestyksessä. Olet jo ladannut ensimmäisen kuvan oikeaan alakulmaan. Lataa seuraava keskimmäinen kuva. Lataa sitten vasen alakulma. Siirry seuraavalle riville ylöspäin ja jatka kuvien lataamista oikealta vasemmalle. Jatka, kunnes olet ladannut kaikki kuvat.
- Lataa yksi rivi kuvia syötteeseesi napauttamalla + -kuvaketta. Napauta ja pidä alhaalla ensimmäistä ladattavaa kuvaa. Valitse rivisi kuvat oikealta vasemmalle. Lataa valokuvat ja pyyhkäise vasemmalle syötteessä olevaan kuvaan nähdäksesi koko kuvan.
Napauta profiilikuvaa. Se on kuvake, joka muistuttaa henkilöä oikeassa alakulmassa. Näet kuvasi näkyvän ruudukkona profiilissasi.