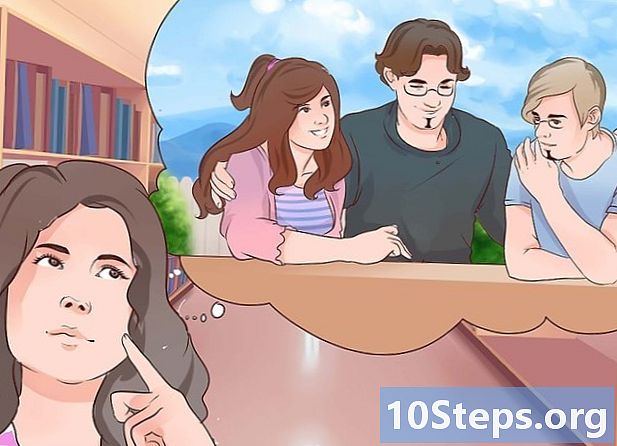Kirjoittaja:
Carl Weaver
Luomispäivä:
1 Helmikuu 2021
Päivityspäivä:
17 Saattaa 2024

Sisältö
Tämä artikkeli opettaa sinulle, kuinka lukita PDF-dokumentti salasanalla, mikä tekee sen avaamisesta mahdottomaksi ilmoittamatta kyseistä salasanaa. On joitain ilmaisia online-työkaluja, jotka sallivat tämän eston, mutta voit käyttää myös maksettua Adobe Acrobat Pron versiota.
Askeleet
Tapa 1/3: SmallPDF: n käyttö
Avaa SmallPDF-suojaussivu. Voit tehdä tämän siirtymällä Internet-selaimella osoitteeseen https://smallpdf.com/protect-pdf https://smallpdf.com/protect-pdf]. SmallPDF sallii salasanan luomisen PDF-tiedostoon, mikä tekee sen avaamisesta mahdottomaksi ilmoittamatta siitä etukäteen.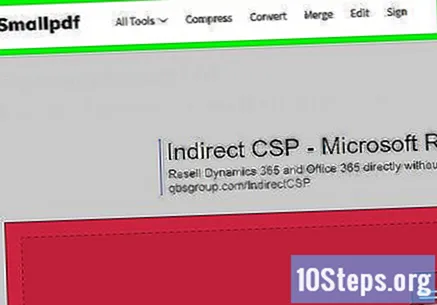
- Jos haluat estää PDF-tiedoston muokkaamisen salasanalla, kokeile käyttää PDF2Goa.
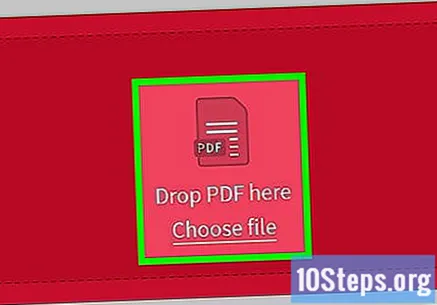
napsauta sisään Valitse tiedosto (Valitse tiedosto). Tämä linkki on punaisen kentän sisällä sivun keskellä. Sitten ikkuna avautuu.
Valitse PDF. Siirry suojattavan asiakirjan tallennuspaikkaan ja napsauta sitä.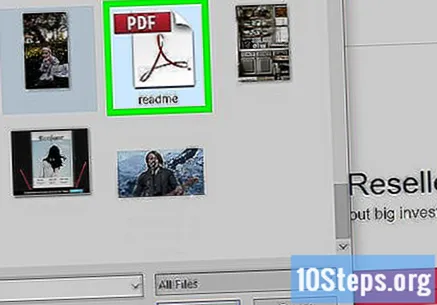
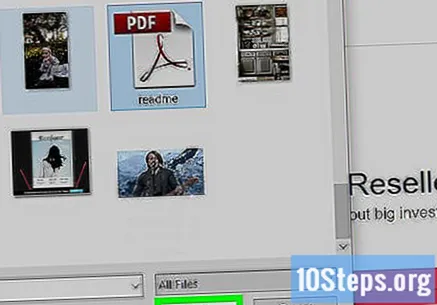
napsauta sisään Avata ikkunan oikeassa alakulmassa. Tämän jälkeen PDF lähetetään SmallPDF-verkkosivustolle.
Kirjoita salasana. Kirjoita haluamasi salasana "Valitse salasanasi" - ja "Toista salasanasi" -kenttiin.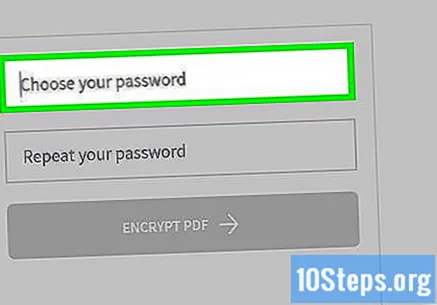
- Molempien merkintöjen on oltava samat, jotta voit jatkaa.
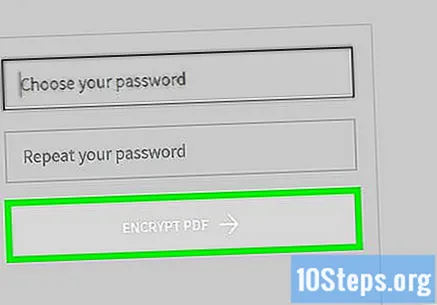
napsauta sisään KIRJOITA PDF → (Salaa PDF). Tämä punainen painike sijaitsee salasanakenttien alla. Sitten salasana lisätään PDF-tiedostoon.
napsauta sisään Lataa nyt (Lataa nyt). Tämä painike näkyy sivun vasemmalla puolella, kun salasana on lisätty asiakirjaan. Suojattu PDF ladataan sitten tietokoneellesi. Määritettyä salasanaa pyydetään nyt, kun se avataan.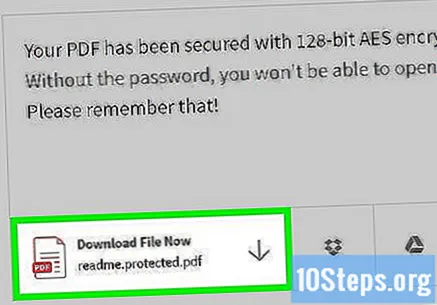
Tapa 2/3: PDF2Go: n käyttö
Avaa PDF2Go-sivusto. Voit tehdä tämän siirtymällä osoitteeseen https://www.pdf2go.com/protect-pdf Internet-selaimella. Kuten SmallPDF, PDF2Go mahdollistaa PDF-tiedoston avaamisen salasanalla; se kuitenkin estää myös asiakirjan muokkaamisen, mikä tarkoittaa, että kukaan ei voi muuttaa sen sisältöä ilman molempia salasanoja.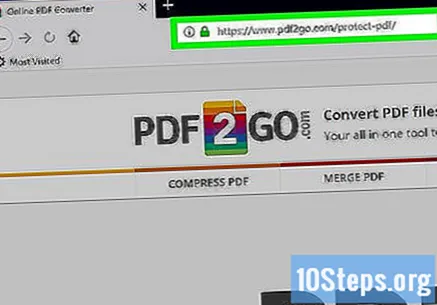
napsauta sisään Valitse tiedosto (Valitse tiedosto) sivun yläosassa. Sitten ikkuna avautuu.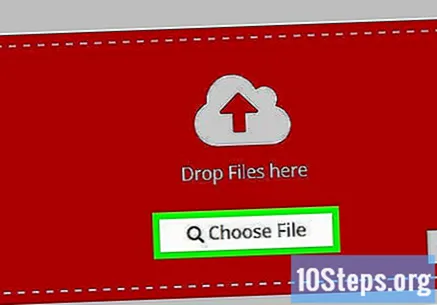
Valitse PDF-tiedosto. Siirry suojattavan asiakirjan tallennuspaikkaan ja napsauta sitä.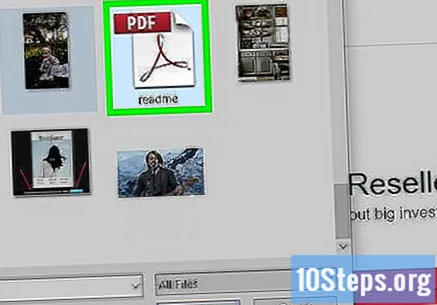
napsauta sisään Avata, ikkunan oikeassa alakulmassa. Sitten PDF lähetetään verkkosivustolle.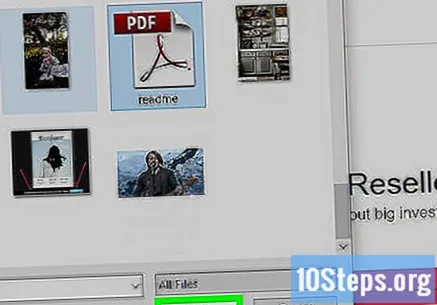
Vieritä alas sivun keskellä olevaan Asetukset-osioon. Siellä määrität salasanan.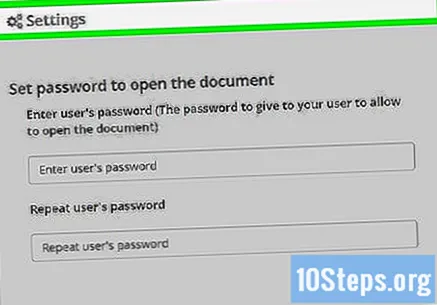
Kirjoita salasana. Tee tämä "Anna käyttäjän salasana" - ja "Toista käyttäjän salasana" -kentissä. Tätä salasanaa käytetään PDF-tiedoston avaamiseen.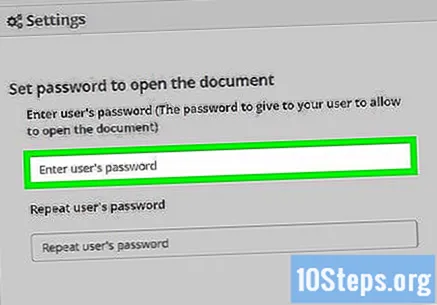
Poista PDF-oikeudet käytöstä. napsauta sisään Kohteessa (Ei) Sallitaanko tulostus? -Kohdan alla (Sallitaanko tulostus?), "Sallitaanko kopiointi?" (Sallitaanko kopiointi?) Ja "Sallitaanko muutokset?" (Sallitaanko muutokset?).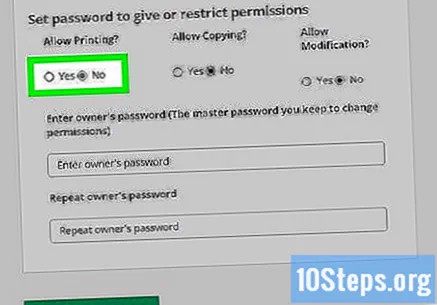
Vieritä alaspäin ja kirjoita muokkaussalasana. Tee tämä sivun alaosassa "Anna omistajan salasana" ja "Toista omistajan salasana".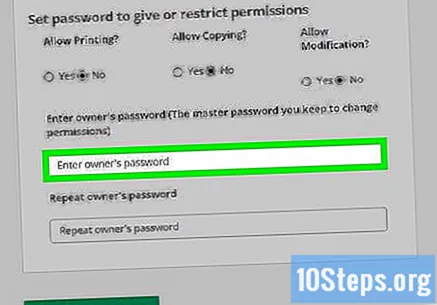
napsauta sisään TALLENNA MUUTOKSET (Tallenna painokset). Tämä vihreä painike sijaitsee sivun alaosassa. Tämän jälkeen PDF2Go määrittää salasanat PDF-tiedostolle.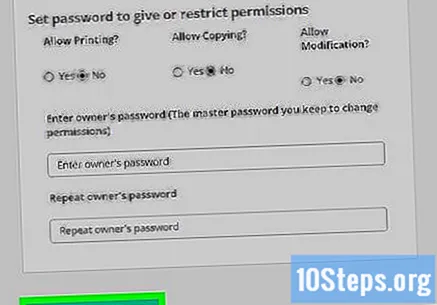
napsauta sisään Lataa tiedosto (Lataa tiedosto). Tämä vaaleanvihreä painike sijaitsee sivun oikeassa yläkulmassa. Suojattu PDF ladataan sitten tietokoneellesi. Aina kun haluat avata tai muokata sitä, sinun on ensin annettava sopivat salasanat.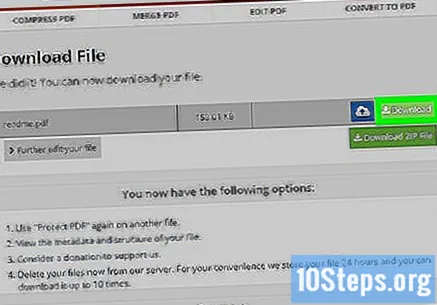
- Voit myös napsauttaa Lataa ZIP-tiedosto (Lataa ZIP-tiedosto) sivun keskellä, jos haluat ladata PDF-tiedoston pakatussa muodossa (ZIP). Tämä voi olla ainoa vaihtoehto suurille asiakirjoille.
Tapa 3/3: Adobe Acrobat Pron käyttö
Varmista, että sinulla on maksettu Adobe Acrobat -tilaus. Adobe Readerin ilmainen versio ei salli PDF-tiedostojen muokkausta ja salasanojen sisällyttämistä.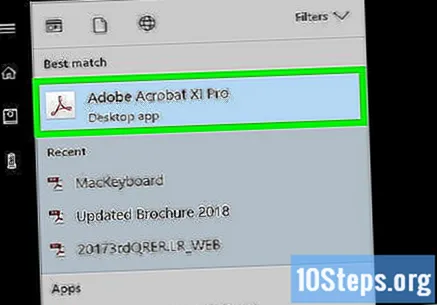
Avaa PDF Adobe Acrobatissa. napsauta sisään Tiedosto sitten vasemmassa yläkulmassa Avata valitse avautuvasta avattavasta valikosta PDF-tiedosto ja napsauta Avata ikkunan vasemmassa yläkulmassa.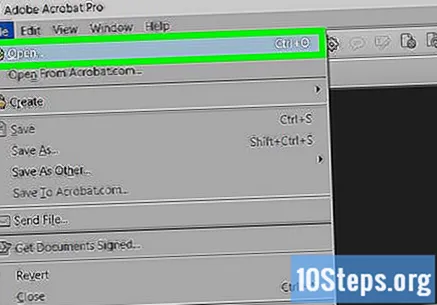
napsauta sisään Näyttö. Tämä valikkokohta sijaitsee Adobe Acrobat -ikkunan (Windows) tai näytön (Mac) yläosassa. Sitten avautuu avattava valikko.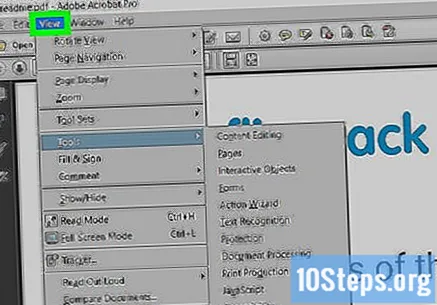
Valitse Työkalut avattavasta valikosta. Sitten uusi ponnahdusvalikko tulee näkyviin.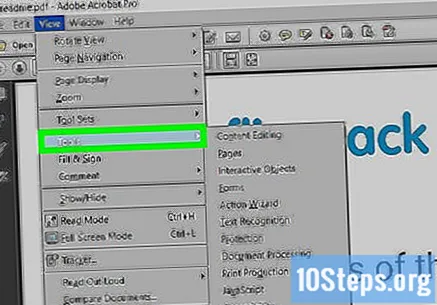
Valitse Suojella ponnahdusvalikossa. Se avaa toisen ponnahdusvalikon.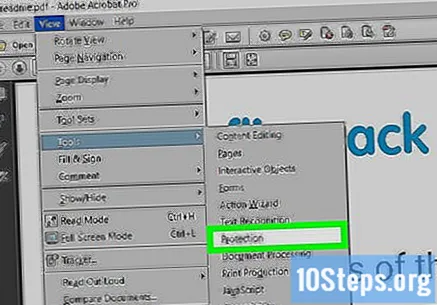
napsauta sisään Avata viimeisessä ponnahdusvalikossa. Se avaa "Suojaa" -työkaluikkunan.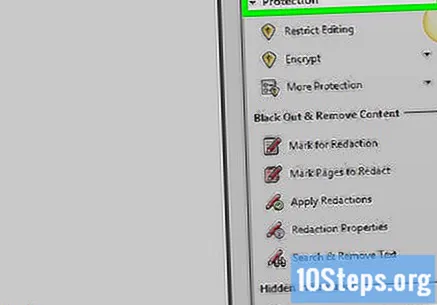
Napsauta painiketta Salaa puolivälissä ikkunan.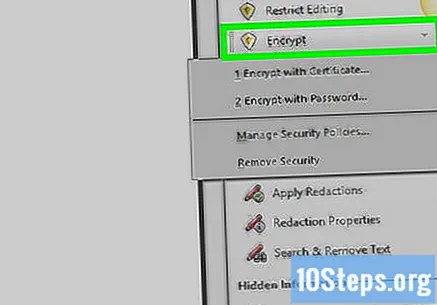
napsauta sisään Salaa salasanalla. Se avaa sivun, jolla on salausvaihtoehdot.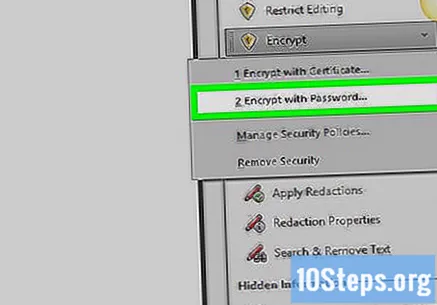
Valitse "Vaadi salasana tämän asiakirjan avaamiseksi" -vaihtoehto "Avaa asiakirja" -otsikosta. Sitten tekstikenttä tulee näkyviin.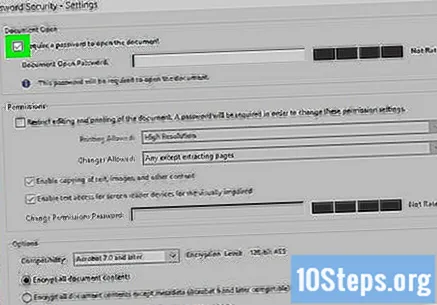
Kirjoita salasana. Kirjoita haluamasi salasana "Avaa asiakirjan salasana" -tekstikenttään.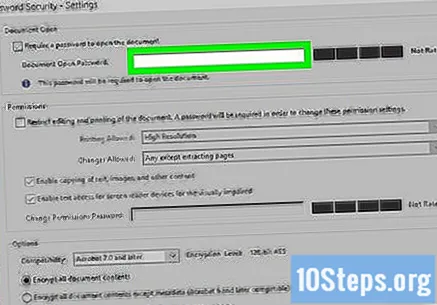
Valitse yhteensopivuustaso. Napsauta avattavaa Yhteensopivuus-ruutua ja napsauta sitten Adobe Acrobatin vähimmäisversiota, jonka kanssa haluat asiakirjan olevan yhteensopiva.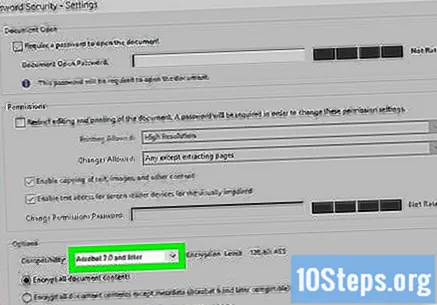
Valitse "Salaa kaikki asiakirjan sisältö" -vaihtoehto "Asetukset" -osiossa. Se estää jotakin poimimasta mitään valittuja tietoja PDF-tiedostosta.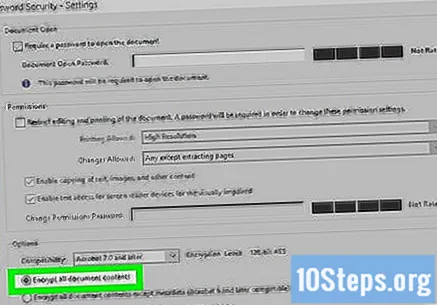
Napsauta painiketta OK sivun lopussa.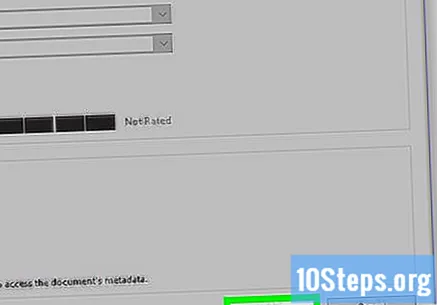
Anna salasana uudelleen pyydettäessä. Kirjoita PDF-salasana ja napsauta OK. Se vahvistaa asetukset ja käyttää salasanaa PDF-tiedostoon. Nyt sinun on ilmoitettava sille aina, kun asiakirja avataan.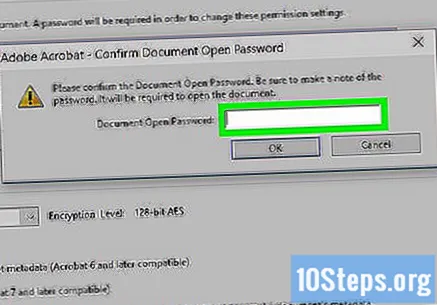
Vinkkejä
- Kun ajattelet PDF-salasanaa, käytä samoja sääntöjä, joita käytetään sähköpostitililläsi tai tietokoneellasi. Se suojaa PDF-tiedostoa onnellisilta arvauksilta.
Varoitukset
- Estetty PDF on mahdollista avata erityisohjelmistolla. Vaikka asiakirja on suojattu salasanalla, säilytä sitä turvallisessa paikassa.