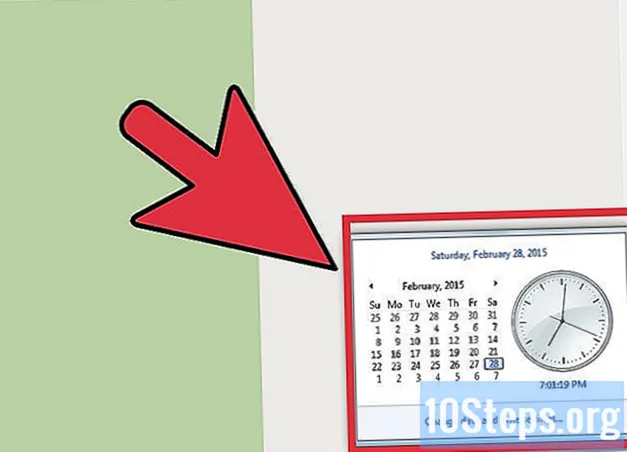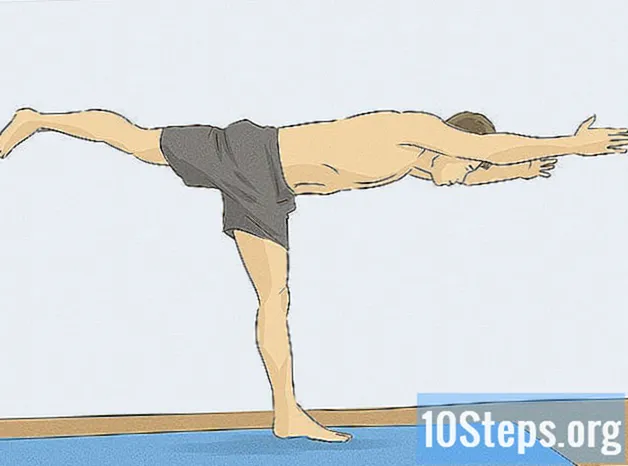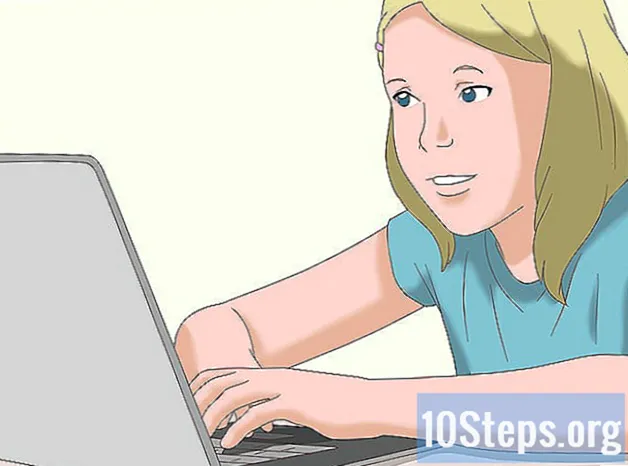
Sisältö
Muut osiotVideopelien tallentaminen ja jakaminen on tulossa yhä suositummaksi. Jotkut suosituimmista YouTube-kanavista perustuvat tallennettuihin videopelimateriaaleihin. Jos haluat päästä mukaan pelin hulluuteen ja jakaa videosi ystävien ja fanien kanssa, voit tallentaa pelisi useilla tavoilla. Jos pelaat PlayStation 4: llä tai Xbox One: lla, voit käyttää sisäisiä tallennusominaisuuksia peliesi nauhoittamiseen. Jos pelaat tietokoneella, käytettävissä on ilmainen ohjelmisto, joka voi tallentaa pelejäsi vaivattomasti. Voit myös käyttää sieppauslaitetta pelaamisen tallentamiseen mistä tahansa konsolista.
Askeleet
Tapa 1/4: PlayStation 4
Aloita pelattavan pelin pelaaminen. PlayStation 4 tallentaa jatkuvasti peliäsi taustalla. Se alkaa nauhoittaa heti kun aloitat pelisi, ja viimeiset 15 minuuttia materiaalia ovat aina käytettävissä. PlayStation 4 ei tallenna järjestelmän valikoita tai videotiedostoja.
- Jotkut pelit eivät salli tallennusta tietyillä segmenteillä, kuten tärkeissä tarinoita. Tämä vaihtelee pelikohtaisesti.

Nauhoita ja tallenna videoleike. Voit tehdä tämän PS4: llä kahdella päätavalla:- Paina Jaa-painiketta pelatessasi tallentaaksesi viimeiset 15 minuuttia pelaamista. Tämä avaa Jaa-valikon. Napauta □ tallentaa videoleikkeen. Viimeiset 15 minuuttia pelaamista tallennetaan PS4: n kiintolevylle. Voit muokata ja jakaa sitä myöhemmin. Painamalla Jaa-valikon Asetukset-painiketta voit muuttaa automaattisen tallennuksen määrää (15 minuuttia, 10 minuuttia, 5 minuuttia jne.).
- Kaksoisnapauta Jaa-painiketta toiston aikana aloittaaksesi uuden äänityksen. Voit milloin tahansa napauttaa Jaa-painiketta kahdesti aloittaaksesi uuden tallennuksen. Tämä hylkää kaikki tallentamattomat tallenteet. Napauta Jaa-painiketta kerran lopettaaksesi nauhoituksen. Tallennus päättyy automaattisesti 15 minuutin kuluttua. Leike tallennetaan kiintolevylle.

Sisällytä mikrofonin ääni leikkeen kanssa (valinnainen). Voit saada PS4: n tallentamaan mikrofonin tulon yhdessä videoleikkeen kanssa. Tämä on erityisen hyvä moninpelimateriaalille tai "Let's Play" -elokuvalle.- Paina Jaa-valikon Asetukset-painiketta ja valitse sitten "Jakoasetukset"> "Videoleikkeen asetukset"> "Sisällytä mikrofonin ääni videoleikkeeseen". Tulevat videoleikkeet sisältävät mikrofonin äänen.

Avaa Capture Gallery löytääksesi tallennetut leikkeet. Capture Gallery -sovellus järjestää tallennetut leikkeet ja kuvakaappaukset. Löydät sen PS4: n pääkuvariviltä tai kirjastosta, jos et ole käyttänyt sitä viime aikoina.- Capture Gallery järjestää mediasi pelin nimen mukaan. Selaa nimikkeitä, kunnes löydät pelin, josta tallensit leikkeen. Kaikki peliin tallentamasi leikkeet ja kuvakaappaukset näytetään.
Muokkaa leikettä ShareFactory-ohjelmassa (valinnainen). PS4: n mukana tulee sovellus nimeltä ShareFactory, joka on videonmuokkausohjelma tallennettua pelaamista varten. Sen avulla voit lisätä tehosteita ja siirtymiä leikkeisiisi ja luoda ammattimaisen näköisen montaasin. Voit joko avata leikkeen ShareFactoryssä Capture Gallery -sovelluksessa tai voit käynnistää ShareFactory-sovelluksen ja valita leikkeen uuden projektin luomisen yhteydessä. ShareFactory-sovelluksella voit liittää yhteen jopa 40 erilaista leikettä jopa 20 minuutin kokonaismateriaaliin.
Lataa videosi videoiden suoratoistopalveluun. PS4: n avulla voit ladata videosi joko Facebookiin tai YouTubeen. Lataa videoleike korostamalla se Sieppaa-galleriassa ja painamalla Jaa-painiketta. Valitse "Lähetä videoleike" ja valitse sitten palvelu. Jos et näe Facebook- tai YouTube-vaihtoehtoa, varmista, että tilisi on linkitetty PS4-asetukset-valikossa.
- Kun olet valinnut palvelun, voit lisätä tietoja viestiisi. Voit asettaa viestisi yksityiseksi, jotta vain sinulla on pääsy kuvamateriaaliin, tai voit jakaa sen julkisesti.
Valitse "Trim" -vaihtoehto leikata ylimääräistä materiaalia leikkeen alusta ja lopusta. Tämä voi lyhentää latausaikaa ja pitää videosi tarkennettuna.
Tallenna materiaalisi USB-asemaan. Tarvitset USB-aseman, jos haluat siirtää videoleikkeen tietokoneellesi edistyneempää muokkausta tai jakamista varten muiden palveluiden kanssa. Parhaan suorituskyvyn saat alustamalla aseman exFAT-muodossa. Katso ohjeet kohdasta Flash-aseman alustaminen.
- Aseta USB-asema PS4: ään ja avaa Capture Gallery. Korosta video, jonka haluat kopioida USB-asemaan, ja paina "Valinnat" -painiketta. Valitse "Kopioi USB-tallennuslaitteelle" ja valitse sitten tiedostot, jotka haluat kopioida. Kopioidut tiedostot ovat USB-aseman PS4 SHARE Video Clips -kansiossa.
Lähetä pelaamistasi livenä yleisölle. Videon tallentamisen lisäksi PS4 voi lähettää pelisi suorana suoratoistosivustoille, kuten Twitch, UStream ja YouTube. Varmista, että olet asentanut uusimmat järjestelmäpäivitykset. Aloita lähetettävä peli ja paina Jaa-painiketta. Valitse Jaa-valikosta "Broadcast Gameplay".
- Valitse haluamasi suoratoistopalvelu. Jos et ole lähettänyt sisältöä aiemmin, sinua pyydetään linkittämään tilisi. Jos sinulla ei ole tiliä kyseisessä palvelussa, voit luoda sellaisen ilmaiseksi.
Valitse ääni- ja videovaihtoehdot. Voit käyttää PlayStation-kameraa, jos sinulla on sellainen, jolla voit tallentaa itsesi pelaamaan, jotta muut ihmiset näkevät reaktiosi. Voit myös ottaa mikrofonin käyttöön, jotta katsojat voivat kuulla, mitä sanot.
Aloita esitys napsauttamalla "Aloita lähetys". Voit lähettää linkin muille, jotta he voivat helposti liittyä. Näet myös valitsemasi palvelun suoratoistoluetteloissa.
Tapa 2/4: Xbox One
Aloita pelattavan pelin pelaaminen. Xbox One tallentaa jatkuvasti viimeiset 5 minuuttia pelaamista. Muutamalla komennolla voit tallentaa ja jakaa 30 sekunnin leikkeet nopeasti tai tallentaa koko 5 minuutin tallennuksen.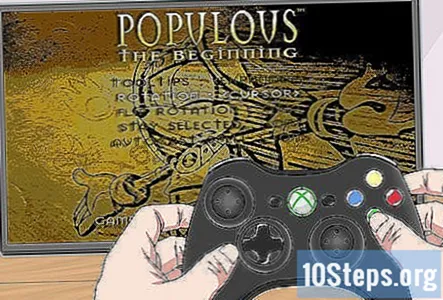
Kaksoisnapauta Xbox-painiketta ja paina X tallentaa 30 sekunnin leikkeen. Tämä tallentaa leikkeen pelin viimeisistä 30 sekunnista. Voit myös sanoa "Xbox, nauhoita se!" jos käytät Kinectia.
Luo pidempi leike avaamalla Game DVR. Voit tallentaa Game DVR -sovelluksella jopa viisi minuuttia edellisestä pelistäsi tai aloittaa uuden tallennuksen. Kaksoisnapauta Xbox-painiketta, valitse "Napsauta sovellus" ja sitten "Game DVR". Voit myös sanoa "Xbox, snap Game DVR", jos käytät Kinectiä.
- Valitse "Lopeta leike nyt" ja valitse, kuinka kauas taaksepäin haluat mennä nauhoituksen alkuun. Voit aloittaa peräti 5 minuuttia.
- Valitse "Aloita nauhoitus" aloittaaksesi uuden äänityksen, joka voi kestää jopa 5 minuuttia.
Jaa leikkeet muiden kanssa. Minuutti tai kaksi leikkeen tallentamisen jälkeen kuka tahansa voi nähdä sen, jos annat hänelle videon URL-osoitteen. Käy ja etsi pelitunnistettasi. Kaikki äskettäin tallentamasi leikkeet näytetään. Avaa leike saadaksesi URL-osoitteen, jonka voit jakaa kenen tahansa kanssa.
- Huomaa: Tämä ei ole virallinen Xbox-sivusto.
Selaa Game DVR -leikkeitä nähdäksesi, mitä haluat tallentaa. Game DVR -laitteellesi tallennetut leikkeet tallennetaan vain väliaikaisesti, ellet halua tallentaa niitä. Sinun kannattaa käydä läpi DVR: si säännöllisesti ja tarkistaa tallennettavat leikkeet.
- Voit tarkastella kaikkia leikkeitäsi valitsemalla "Näytä minun leikkeet" Game DVR -sovelluksessa.
Tallenna leike Xbox Onen kiintolevylle. Kun olet löytänyt leikkeen, jonka haluat säilyttää, korosta se ja paina ohjaimen Valikko-painiketta. Valitse näkyviin tulevasta valikosta "Tallenna". Tämän jälkeen voit muokata leikkeitä Game DVR: ssä ja ladata ne OneDrive-tilillesi.
Tapa 3/4: PC-pelit
Lataa Open Broadcaster -ohjelmisto. Jos haluat tallentaa pelattavuutesi tietokoneelle, sinun on käytettävä näytön kaappausohjelmaa. Yksi suosituimmista ilmaisista vaihtoehdoista on Open Broadcast Software (OBS). Tämä ohjelma on täysin ilmainen ja avoimen lähdekoodin, ja se voi tallentaa sekä useimpia kaupallisia ohjelmia. Voit ladata OBS Multiplatformin Windowsille, Macille ja Linuxille osoitteesta.
Suorita asennusohjelma. Asennusohjelma on hyvin yksinkertainen, ja voit jättää kaikki asetukset oletusarvoihinsa. Niin kauan kuin latait ohjelman kohteesta, sinun ei tarvitse huolehtia mainosohjelmista.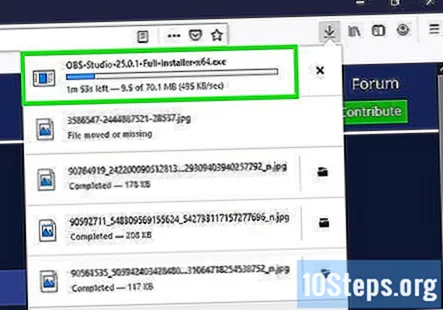
Käynnistä OBS ja avaa Asetukset-valikko. Löydät tämän napsauttamalla "Tiedosto" -valikkoa ja valitsemalla "Asetukset" tai napsauttamalla pääikkunan "Asetukset" -painiketta.
Napsauta Asetukset-valikossa Tulos-välilehteä. Tämän avulla voit säätää videoiden perusasetuksia tallennuksillesi. Voit tarkastella muutamia vaihtoehtoja:
- Videon bittinopeus - Tämä on videon laatu. Suurempi bittinopeus johtaa laadukkaampaan kuvaan, mutta johtaa suurempaan tiedostoon.
- Tallennuspolku - Tämä on paikka, johon tallennetut videot tallennetaan tietokoneellesi.
- Tallennusmuoto - Oletuksena tämä on "flv". Saatat haluta valita "mp4" parhaan yhteensopivuuden saavuttamiseksi.
Napsauta Asetukset-valikon "Pikanäppäimet" -välilehteä. Tämän avulla voit määrittää tietyt avaimet nauhoituksen aloittamiseen ja lopettamiseen. Näin voit aloittaa nauhoituksen keskellä peliä.
Luo pikakuvakkeet "Aloita tallennus" - ja "Lopeta tallennus.’ Voit käyttää yksittäisiä näppäimiä tai yhdistelmiä. Yritä käyttää avainta, jota et käytä pelissä, kuten jotakin toimintonäppäintä tai niiden yhdistelmää Ctrl ja toinen avain.
Määritä tallennusvaihtoehdot napsauttamalla Asetukset-valikon Video-välilehteä. Voit muuttaa useita asioita ennen tallennuksen aloittamista:
- Lähtötarkkuus (skaalattu) - Tämä on resoluutio, jossa tallennettava video näytetään. Pienempi tarkkuus johtaa pienempään tiedostoon, mutta laatu kärsii. Jos haluat, että ulostulo on sama kuin näet, aseta se samaan arvoon kuin Base (Canvas) -resoluutio.
- Yleiset FPS-arvot - Tämä lukitsee videon kuvanopeuden asettamaasi numeroon (kunhan pelisi voi toimia kyseisellä kuvanopeudella). YouTube tukee nyt 60 FPS-videota, joten haluat ehkä muuttaa tätä asetusta.
Napsauta "Ääni" -välilehteä asettaaksesi mikrofoni-asetukset. Jos haluat tallentaa äänesi pelin mukana, voit tarkistaa ja ottaa mikrofonin käyttöön tällä välilehdellä. Voit myös ottaa pikayhteyden käyttöön mikrofonissasi, jotta voit tallentaa äänesi, kun näppäintä pidetään painettuna.
- Sulje Asetukset-valikko ääniasetusten tarkistamisen jälkeen.
Napsauta "+" "Lähteet" -kehyksessä ja valitse "Game Capture.’ Tämä luo uuden Game Capture -merkinnän Lähteet-luetteloon.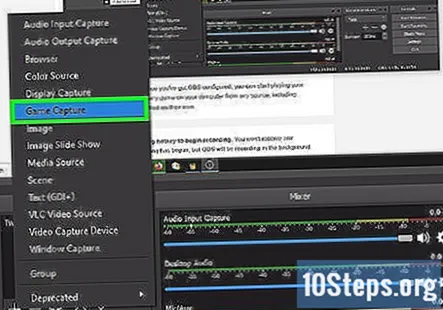
Aloita peli. Kun olet määrittänyt OBS: n, voit aloittaa pelisi pelaamisen. Voit pelata mitä tahansa peliä tietokoneellasi mistä tahansa lähteestä, mukaan lukien Steam, Origin tai itsenäisesti asennetut pelit.
Aloita tallennus painamalla äänityksen pikanäppäintä. Et saa mitään viitteitä siitä, että tallennus on alkanut, mutta OBS nauhoittaa taustalla.
Lopeta äänitys painamalla Stop-pikanäppäintä. Jälleen, et saa ilmoitusta tallennuksen lopettamisesta. Videotiedosto luodaan, ja voit löytää sen aiemmin asettamastasi sijainnista.
Tapa 4/4: Mikä tahansa konsoli (tietokoneen käyttö)
Osta sieppauslaite tietokoneellesi. Jos haluat luoda korkealaatuisia tallenteita Xbox 360: stä, PlayStation 3: sta, Wii U: sta tai muusta pelikonsolista, sinun on käytettävä sieppauslaitetta, joka tallentaa videoita tietokoneellesi.Näillä konsoleilla ei ole sisäänrakennettuja tallennusvaihtoehtoja, ja sieppauslaite johtaa täydelliseen äänitykseen. Joitakin suosituimmista sieppauslaitteista ovat:
- Hauppauge HD PVR 2
- Elgato Game Capture HD
- Blackmagic-intensiteetti
- AVerMedia Live Gamer Extreme
Asenna sieppauslaitteen ohjelmisto tietokoneellesi. Tämän prosessi vaihtelee käyttämäsi sieppauslaitteen mukaan. Yleensä ohjelmisto tulee levylle sieppauslaitteen kanssa. Jos sinulla ei ole levyä, voit ladata ohjelmiston valmistajan tukisivustolta.
Liitä sieppauslaite tietokoneeseen USB: n kautta. Useimmat sieppauslaitteet muodostavat yhteyden tietokoneeseesi USB: n kautta. Yritä käyttää USB 3.0 -porttia, jos sinulla on portti parhaan suorituskyvyn saavuttamiseksi. Älä kytke sitä USB-keskittimeen, koska se yleensä hidastaa asioita liian paljon.
Liitä pelikonsoli sieppauslaitteeseen. Liitä pelikonsolin video- ja äänikaapelit kaappauslaitteeseen television sijaan IN-porttien kautta.
Liitä sieppauslaite televisioon. Liitä kaappauslaitteen OUT-portit televisioon. Tämä siirtää signaalin konsolistasi sieppauslaatikon kautta takaisin televisioon, jolloin sieppauslaatikko voi tallentaa signaalin välillä.
Käynnistä tallennusohjelma tietokoneellasi. Kun kaikki on kytketty kunnolla, käynnistä sieppauslaitteesi mukana toimitettu tallennusohjelmisto. Käyttöliittymä vaihtelee käyttämäsi sieppauslaitteen mukaan.
Pelaa ja tallenna peli. Aloita pelaamista konsolilla. Sinun pitäisi nähdä pieni versio TV: n näytöstä tietokoneen tallennusohjelmassa. Kun olet paikassa, jonka haluat aloittaa nauhoituksen, napsauta Tallenna-painiketta kaappausohjelmassa. Asetuksista riippuen video voidaan tallentaa Videot-kansioon tai toiseen paikkaan tietokoneellasi.
Yhteisökysymykset ja vastaukset
Voinko tallentaa iPadiin?
Etsi Airshou Safarista (tai Googlesta) ja asenna. Se sanoo "epäluotettava kehittäjä", joten sinun on mentävä kohtaan Yleiset> Laitehallinta ja hyväksyttävä.
Minulla on PS4, enkä voi tallentaa yli 15 minuuttia. Kuinka YouTubers tallentaa yli 15 minuuttia?
Suurin osa YouTubereista ei käytä tavallista PS4-tallennusohjelmistoa. Heillä on tapana käyttää Elgato Game Capture -korttia tai Black Magic -intensiteettiä - jotain näiden linjojen mukaisesti. Ne ovat erittäin hyviä äänitykseen, mutta ovat myös melko kalliita.
Kuinka voin tallentaa pelejä, jotka ostan ehdottomasti PSN-kaupasta?
Niin kauan kuin pelaat jollakin yllä olevista konsoleista, kaikkien lueteltujen menetelmien tulisi toimia.
Kuinka voin tallentaa Windows-puhelimeen?
Kokeile Miracastin tai Smart View'n käyttöä ja tallenna televisio kaappauskortilla tietokoneeltasi.
Voinko saada PS4: n tallentamaan kaikki tallenteet automaattisesti?
Kyllä, siirry vain "asetuksiin", "näytön ulostuloon", "tallennusasetuksiin" ja ota automaattinen tallennus käyttöön.
Kuinka voin tallentaa mobiilivideopelin?
Etsi Screen Recorder App Storesta ja käytä mitä tahansa laitteellesi sopivaa.
Kuinka voin tallentaa PS2-, Wii- tai Xbox 360 -kamerani ilman sieppauskorttia?
Sinun tulisi fyysisesti tallentaa puhelimella tai videokameralla.
Onko mahdollista tallentaa ääntä pelistä ja mikrofonistani samanaikaisesti tietokoneelle?
Kyllä, mutta sinun on määritettävä kaksi erilaista äänilähdettä OBS: ään. Asetusten Ääni-välilehdessä voit kytkeä eri äänen tulo- ja lähtölähteet päälle ja pois päältä sekä vaihtaa lähteitä, kunnes löydät sinulle sopivan järjestelmän.
Kuinka voin nauhoittaa videokuvaa Nintendo 3DS: lle?
Ihmisillä on tapa asentaa sieppauslaite Nintendo 3DS -laitteeseesi, mutta se on erittäin kallista, ja sinun on lähetettävä 3DS heille. Sen sijaan suosittelen käyttämään näyttöä osoittavaa kameraa.
Kuinka voin tehdä tämän ilmaiseksi?
Nauhoita puhelimella lähellä TV-ruutua.