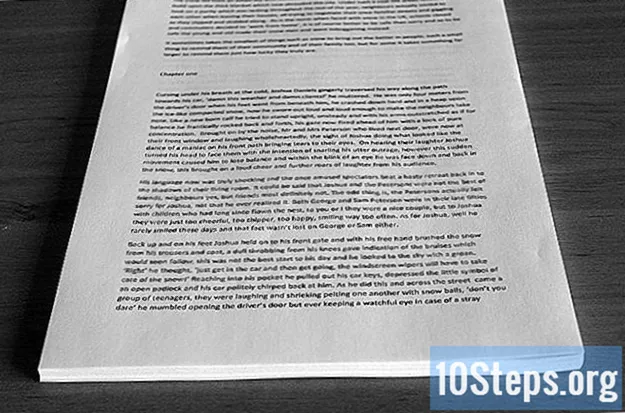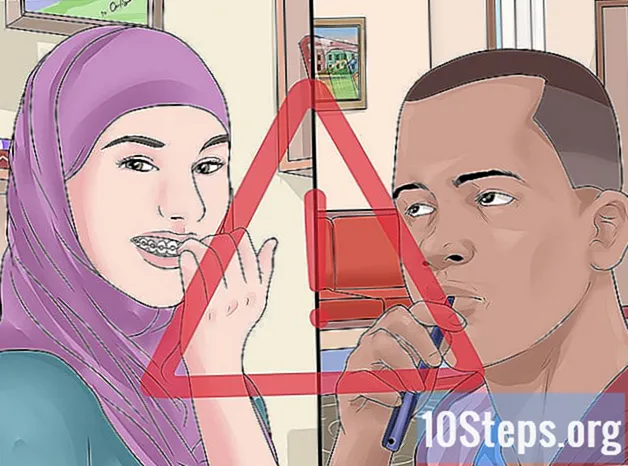Sisältö
Lue tämä artikkeli oppia kuinka leikata ja liittää PDF-tiedoston (tai useita) osia yhdeksi asiakirjaksi. Tämä voidaan tehdä Windows-tietokoneella, käyttämällä sieppaustyökalua ja Wordia, tai Macin Esikatselusovelluksen kautta. Jos sinulla ei ole pääsyä siihen tai Wordiin, on aina olemassa mahdollisuus käyttää ohjelmaa (online) jakaa PDF: n sivut, PDF Resizer, joka on ilmainen.
Askeleet
Tapa 1/3: PDF-muokkaustyökalun käyttäminen
. Napsauta näytön vasemmassa alakulmassa olevaa Windows-logoa.
- Kirjoita se sieppaustyökalu Sieppaa-työkalusovellusta varten.
- napsauta sisään Sieppaa-työkalu, ”Käynnistä” -kohdan yläosassa. Pieni ikkuna avautuu PDF-tiedostosi päälle.
- Ota ”Suorakulmainen sieppaus” -vaihtoehto käyttöön. Valitse "Mode" ikkunan yläosasta ja valitse sitten "Suorakulmainen sieppaus". Hiiren osoittimesta tulee ”ristikko”.
- Valitse rajattava alue. Napsauta ja vedä osoitinta leikattavan PDF-osan päälle. Kun vapautat painikkeen, muokkaaminen tapahtuu.
- Vapauta hiiren painike leikataksesi PDF valitulle alueelle.
- Napsauta "Tallenna", joka on violetti levykekuvake sovellusikkunan yläosassa. Windows Explorer avautuu.
- Napsauta Windowsin Resurssienhallinta-ikkunan vasemmalla puolella "Työpöytä". Tähän kohtaan rajattu PDF-tiedosto tallennetaan, joten löydät sen helpommin myöhemmin.
- valita Pelastaaikkunan oikeassa alakulmassa. Tiedosto tallennetaan "Työpöydälle" nimellä "Sieppaa".
- Nyt voit palata takaisin ja leikata muita sivuja tai PDF-tiedostoja, jos haluat.
- Avaa Microsoft Word. Etsi valkoinen “W” -kuvake laivastonsinisellä pohjalla.
- Valinta Uusi asiakirjanäytön vasemmassa yläkulmassa. Uusi asiakirja avataan.
- Napsauta välilehteä Insert (kolmas vasemmalta oikealle) ja sitten kuvat, joka on ”Kuvat” -osiossa.
- Valitse vangitsemasi kuva PDF-tiedostosta. Napsauta kuvassa ”Työalue” (vasemmalla) (kutsutaan “Kaappaa”) ja päätä “Lisää”.
- Jos olet rajannut useita kuvia, pidä ctrl ja napsauta kaikkea lisättävää. Valitse jokainen järjestyksessä, jonka ne tulisi näyttää.
- Valinta Arkisto ja sitten Viedä. "Tiedosto" -välilehti on ensimmäinen näytön yläreunassa, kun taas "Vie" on melkein avattavan valikon alareunassa.
- Luo PDF-dokumentti napsauttamalla vasemmalla olevaa Luo PDF / XPS-dokumentti -välilehteä ja sitten sivun keskellä olevaa Luo PDF / XPS-välilehteä.
- Tallenna tiedosto. Napsauta vasemmassa paneelissa näkyvää sijaintia, kirjoita sen nimi ja napsauta "Julkaise" ikkunan oikeassa alakulmassa. Word-asiakirja, jossa on leikkeet, tallennetaan uudella PDF-muodossa.
Tapa 3/3: Esikatselusovelluksen käyttäminen Macissa
- Avaa PDF-dokumentti esikatselussa. Ohjelmaa edustaa kuva, jossa on kaksi päällekkäistä kuvaa. Napsauta "File" valikkorivillä, "Open ..." ja valitse asiakirja valintaikkunassa. Valitse "Avaa" ikkunan oikeasta alakulmasta.
- Esikatselu on Applen alkuperäinen kuvanäyttösovellus, mukaan lukien suurin osa Mac OS -versioista.
- Etsi valikkoriviltä esikatselu, ja avattava valikko avautuu.
- Valinta Yksi sivu niin, että koko sivu näkyy ohjelmassa.
- napsauta sisään Työkalut, myös valikkopalkissa.
- Valitse avattavasta valikosta Suorakulmainen valinta.
- Määritä leikattava alue. Napsauta ja vedä osoitin sen PDF-osan päälle, jonka haluat säilyttää. Esimerkiksi: Jos haluat säilyttää vain sivun yläosan, poistamalla alaosa, vedä osoittimia ylemmän alueen yhdestä kulmasta alaspäin, kunnes kaikki säilytettävä osa on valittu.
- Vapauta hiiren painike. Suljettua aluetta ympäröi vilkkuva suorakulmio.
- napsauta sisään Työkalutvalikkopalkissa.
- Valinta sato. Sivun osa valitun alueen ulkopuolella poistetaan.
- Toista prosessi jokaiselle leikattavalle sivulle.
- napsauta sisään Arkisto, valikkorivillä ja sitten Vie PDF-muodossa .... Ponnahdusikkuna tulee näkyviin.
- Lopeta napsauttamalla Pelastaaikkunan oikeassa alakulmassa. Rajattu PDF-tiedosto tallennetaan uuteen tiedostoon.