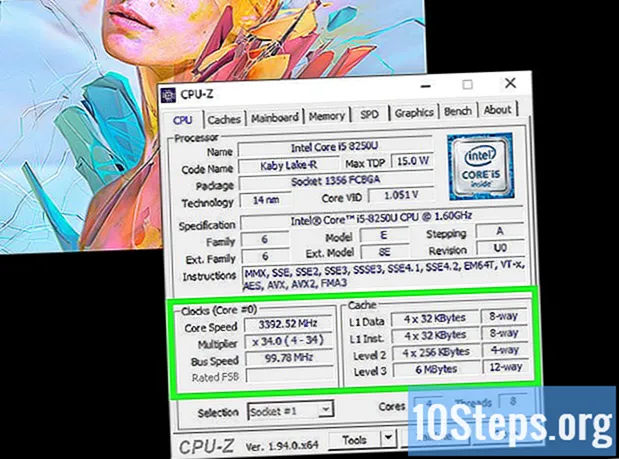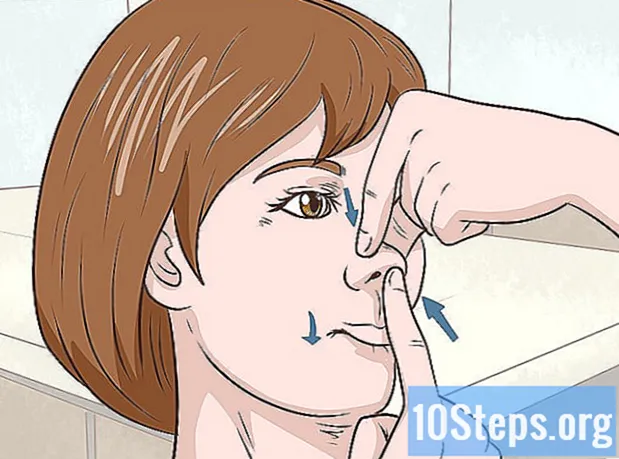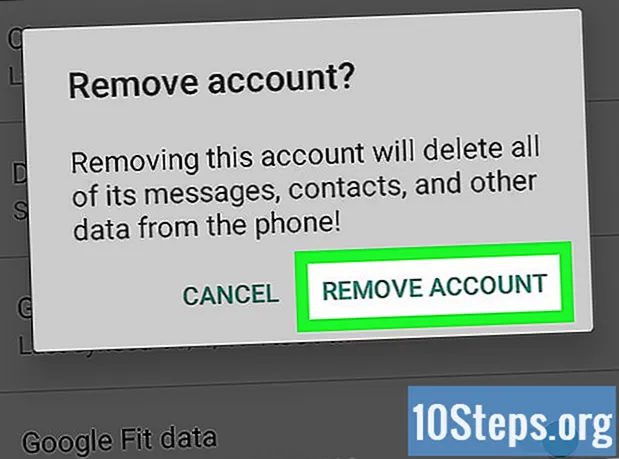Sisältö
Jos olet vahingossa korvannut tiedoston tai kansion uudella versiolla, voit silti palauttaa vanhan. Ilmainen ohjelmisto on saatavana kaikille käyttöjärjestelmille, joita voidaan käyttää kiintolevyltä poistettujen tiedostojen etsimiseen ja palauttamiseen. Jos käyttöjärjestelmässä on aiemmin määritetty varmuuskopioita, myös päällekirjoitettu tiedosto voi olla olemassa niissä.
Askeleet
Tapa 1/3: PhotoRec (Windows, Mac ja Linux)
Lopeta ensin tiedostojen tallentaminen kyseiseen asemaan. Kun huomaat, että olet vahingossa poistanut tai kirjoittanut tiedoston, älä tallenna mitään muuta kiintolevylle. Vältä myös ohjelmien suorittamista. Aina kun uutta tietoa kirjoitetaan asemaan, on mahdollista, että se mukautetaan korvaamaan vanhan tiedoston tiedot. Mikään ei tallenna lisää todennäköisyyttä, että pystyt palauttamaan kyseisen tiedoston.

Lataa PhotoRec-ohjelmisto (ilmainen) toiselle tietokoneelle tai kiintolevylle. Se on tehokas tiedostojen palautusohjelma. Käyttöliittymä ei ole kovin kaunis, mutta se voi suorittaa monia tehtäviä, joita maksetut tiedostojen palautusohjelmat tekevät. Voit ladata sen ilmaiseksi osana TestDisk-ohjelmaa.- PhotoRec on saatavana Windowsille, OS X: lle ja Linuxille.
- Älä unohda ladata sitä toiselle tietokoneelle välttääksesi korvaavan tiedoston korvaamisen. Voit myös ladata PhotoRecin toiselle tietokoneesi levyasemalle, mutta se on turvallisempaa tehdä toisella koneella.

Aseta tyhjä flash-asema. Käytä mieluiten riittävän suurta flash-asemaa sekä PhotoRecin että kaikkien palautettavien tiedostojen tallentamiseen.Selitys tälle vaatimukselle on, että noudettaessa tiedostoa alkuperäiselle asemalle mahdollisuudet tallentaa palautettu alkuperäiseen lisääntyvät, mikä vioittaa sitä prosessin aikana.- PhotoRec-asennusohjelmalla on vain 5 Mt tilaa, joten kaikki tyhjät flash-asemat voivat tallentaa sen.

Pura ladattu tiedosto. TestDisk on pakattu ZIP (Windows) tai BZ2 (Mac) tiedostoon. Pura TestDisk-kansio.
Kopioi ja liitä TestDisk-kansio flash-asemaan. Näin voit suorittaa PhotoRecin flash-asemasta.
Aseta peukalo tietokoneeseen, josta haluat palauttaa tiedostot. Avaa Flash-aseman TestDisk-kansio.
Suorita "photorec" -ohjelma. Tämä toiminto avaa komento- tai terminaalikehotteen.
- Voit siirtyä nuolinäppäimillä ja vahvistaa valinnat Enter (tai Return).
Valitse levy, josta haluat palauttaa tiedostot. Levyt numeroidaan vain, joten sinun on käytettävä kunkin aseman kokoa oikean levyn valinnassa.
- Jos levyllä on useita osioita, kuten C: ja D: asemia yhdellä kiintolevyllä, niitä ei näytetä, ennen kuin valitset levyn, jolla ne ovat.
Valitse tiedostotunniste, jonka haluat etsiä. Oletuksena PhotoRec yrittää palauttaa kaikki tukemansa tiedostot. Voit nopeuttaa hakua määrittelemällä tiedostotunnisteet, joihin haluat keskittyä.
- Voit muuttaa tiedostopääte-asetuksia valikossa.
- Valikossa voit poistaa kaiken luettelon valinnan painamalla S.Sitten voit tarkistaa luettelon ja valita jokaisen tiedostotunnisteen, jonka haluat etsiä.
Valitse osio. Sinun on selvitettävä, mikä on oikea koon perusteella. Jotkut osiot voidaan merkitä.
Valitse tiedostojärjestelmän tyyppi. Jos käytät Linuxia, valitse. Jos käytät Windows- tai OS X -käyttöjärjestelmää, valitse.
Valitse etsimäsi tila. Tämä valinta riippuu siitä, miten tiedosto menetettiin:
- - valitse tämä vaihtoehto, jos poistat tai kirjoitit tiedoston manuaalisesti.
- - valitse tämä vaihtoehto, jos levyvian vuoksi menetit pääsyn tiedostoon.
Valitse palautettujen tiedostojen sijainti. Varo, ettet valitse samaa osiota kadonneille tiedostoille.
- Käytä sijaintiluettelon yläosassa olevaa symbolia palataksesi takaisin asennettuihin levyihin. Tämän avulla voit löytää sijainnin toisesta osiosta tai flash-asemasta tiedostojen tallentamiseksi.
- Paina C, kun löydät sijainnin, johon haluat tallentaa tiedostot.
Odota tiedostojen palauttamista. PhotoRec alkaa yrittää palauttaa valitusta osiosta poistetut tiedostot. Jäljellä oleva aika ja palautettujen tiedostojen määrä näytetään näytöllä.
- Tiedostojen palautus voi kestää kauan, varsinkin jos osio on suuri ja etsit monenlaisia laajennuksia.
Tarkista palautetut tiedostot. Kun tarkistus on valmis, voit tarkistaa palautussijainnin nähdäksesi palautetut tiedostot. Tiedostojen nimet ovat todennäköisesti sekaisin, joten sinun on tarkistettava jokainen niistä, onko tarvitsemasi tiedosto palautettu onnistuneesti.
Tapa 2/3: Recuva (Windows)
Lopeta ensin tiedostojen tallentaminen kyseiseen asemaan. Kun huomaat, että olet vahingossa poistanut tai kirjoittanut tiedoston, älä tallenna mitään muuta kiintolevylle. Vältä myös ohjelmien suorittamista. Aina kun uutta tietoa kirjoitetaan asemaan, on mahdollista, että se mukautetaan korvaamaan vanhan tiedoston tiedot. Mikään ei tallenna lisää todennäköisyyttä, että pystyt palauttamaan kyseisen tiedoston.
Lataa Recuva toiselle kiintolevylle. Lataa asennusohjelma toisen tietokoneen kiintolevylle tai toiselle tietokoneelle. Recuva on saatavilla ilmaiseksi osoitteessa.
Aseta tyhjä flash-asema. Tämä on yksikkö, johon asennat Recuvan. Näin voit suorittaa ohjelman suorittamatta vahingossa korvaa tiedostoja asemassa, josta haluat palauttaa tiedostot.
Suorita Recuva-asennusohjelma. Napsauta Seuraava jatkaaksesi.
Napsauta sisään.Pitkälle kehittynyt muuttaa asennuspaikkaa. Valitse vaihtoehto jatkaaksesi.
Valitse flash-asema asennuspaikaksi. Sinun on luotava kansio nimeltä Recuva.
Poista kaikkien muiden asennusvaihtoehtojen valinta ja napsauta.Asentaa.
Avaa flash-asemaan luotu Recuva-kansio.
Napsauta hiiren kakkospainikkeella tyhjää kohtaa ja valitse "Uusi" → "Tekstiasiakirja".
Vaihda tiedostonimi muotoon.. Vahvista, että haluat muuttaa tiedostotunnistetta.
Aseta peukalo tietokoneeseen, josta haluat palauttaa tiedostot. Avaa flash-aseman Recuva-kansio.
Suorita tiedosto "recuva.exe". Se käynnistää ohjatun palautustoiminnon.
Valitse tiedostotyypit (kuvat, musiikki, asiakirjat jne.) jonka haluat etsiä. Voit hakea kaikkia tiedostoja tai tietyntyyppisiä tiedostoja.
Valitse tiedostojen selauspaikka. Voit etsiä koko tietokoneeltasi tai määrittää tietyt sijainnit.
Aloita haku. Recuva alkaa skannata määritettyä sijaintia tiedostoille, jotka vastaavat valittuja tyyppejä.
Valitse jokainen palautettava kohde. Kun tarkistus on valmis, näet luettelon tuloksista. Valitse jokaisen palautettavan tiedoston valintaruudut ja napsauta Palauta ....
Valitse sijainti palautettujen tiedostojen tallentamiseksi. Varo, ettet valitse samaa osiota, jolla alkuperäiset tiedostot olivat, koska se voi aiheuttaa virheitä palautetuissa tiedostoissa.
Tapa 3/3: Tiedoston vanhojen versioiden palauttaminen
Käytä Windowsin tiedostohistoriaa hakeaksesi tiedoston aikaisemman version. Sekä Windows 7 että Windows 8 sisältävät tiedostojen varmuuskopiointiohjelmat. Niiden on oltava käytössä, jotta tiedostojen vanhat versiot voidaan palauttaa.
- Napsauttamalla tätä saat lisätietoja tiedostohistorian käytöstä Windows 8: ssa.
Käytä OS X: n Time Machine -ominaisuutta palauttaaksesi tiedoston edellisen version. Time Machine on määritettävä tallentamaan varmuuskopiot ulkoiselle kiintolevylle etukäteen, mutta tällä tavalla sinulla on pääsy kaikkiin tiedoston versioihin ajan myötä.
- Napsauta tätä saadaksesi lisätietoja Time Machine -ominaisuuden käytöstä.