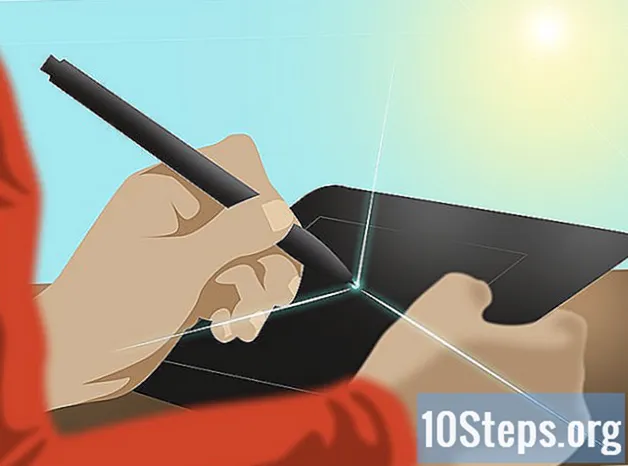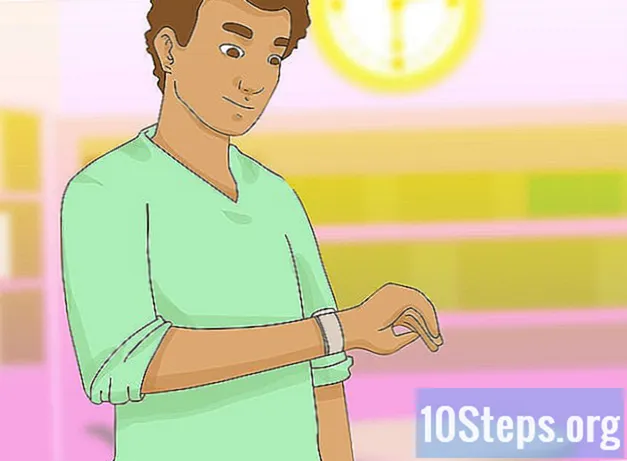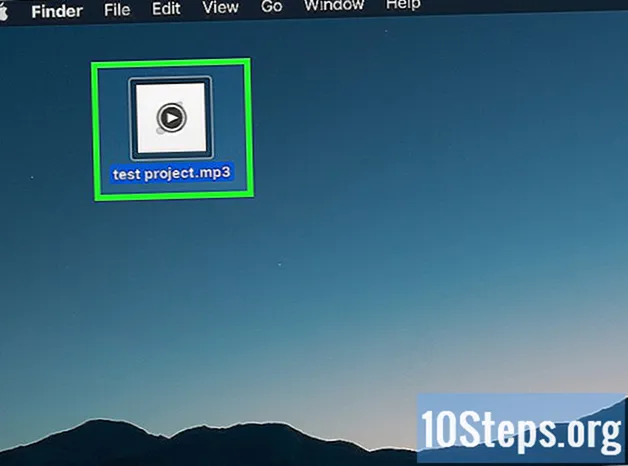Sisältö
Muut osiotRootkitit ovat vaarallisia koodinläpäisyjä, jotka voivat saada pääkäyttäjän tietokoneellesi. Tämän avulla rootkit voi ajaa ohjelmistoa tai muodostaa yhteyden Internetiin ilman, että järjestelmän tietoturvaohjelmisto havaitsee sen. Rootkitin poistaminen voi olla hyvin vaikeaa, koska ne peittävät itsensä usein. On olemassa useita apuohjelmia, jotka etsivät yhteisiä juuripaketteja, ja monilla juuripaketeilla on työkalut, jotka on kehitetty nimenomaan juuripaketin torjumiseksi. Jos et voi poistaa rootkit-infektiota, voit pyyhkiä kiintolevyn ja asentaa Windowsin uudelleen päästäksesi eroon.
Askeleet
Osa 1/4: Rootkit-skannerien käyttö
Lataa työkalut toiselle tietokoneelle. Saatavilla on useita rootkit-skannereita, joiden avulla rootkit voidaan tunnistaa ja poistaa. näiden skannerien ei voida taata toimivan, joten sinun kannattaa olla käsillä useita eri skannereita tartuntojen löytämiseksi. Seuraavat skannerit ovat yleiskäyttöisiä rootkit-skannereita, ja sinun tulee ladata ne kaikki tartuttamattomalle tietokoneelle ja kopioida ne USB-asemaan:
- RKill - (Tämä ohjelma pysäyttää useimmat haitalliset prosessit, joten voit jatkaa poistamista. Valitse "iExplore.exe" -versio ladatessasi.)
- Kaspersky TDSSKiller -
- Malwarebytes Antimalware ilmainen versio -
- RogueKiller -

Käynnistä tartunnan saanut tietokone uudelleen vikasietotilaan. Vikasietotila sallii vain välttämättömien prosessien suorittamisen, mikä tekee siitä tärkeän työkalun rootkit-pakettien poistamiseen. Vikasietotilaan käynnistämistä on useita tapoja Windows-versiostasi riippuen:- Mikä tahansa Windows-versio - Paina ⊞ Voita+R ja tyyppi msconfig. Napsauta Käynnistys-välilehteä ja tarkista "Käynnistysasetukset" -osiossa "Turvallinen käynnistys" -ruutu. Käynnistä tietokone uudelleen ja se käynnistyy automaattisesti vikasietotilaan. Tämä on helpoin tapa päästä vikasietotilaan Windows 8 / 8.1: ssä.
- Windows 7 ja vanhemmat - Käynnistä tietokone uudelleen ja iske nopeasti F8 avain. Tämä lataa Käynnistyksen lisäasetukset -valikon, jossa voit valita "Vikasietotila ja verkko". Tämä menetelmä ei ole mahdollista uudemmissa Windows 8- ja 8.1-tietokoneissa, koska käynnistys on liian nopea.

Suorita TDSSKiller, kun olet käynnistänyt vikasietotilan. Tämä työkalu etsii juuripaketteja ja troijalaisia. Skannauksen suorittamiseksi sinun on tehtävä muutamia asetuksia.- Napsauta "Muuta parametreja" -linkkiä TDSSKiller-päänäytössä.
- Valitse "Tunnista TDLFS-tiedostojärjestelmä" -ruutu ja napsauta "OK".
- Aloita skannaus TDSSKillerillä napsauttamalla "Aloita tarkistus". Skannaus on yleensä melko nopea.
- Napsauta "Jatka" poistaaksesi havaitut infektiot. Sinua pyydetään käynnistämään tietokone uudelleen, kun poisto on valmis.

Suorita RKill vikasietotilassa. Kun olet suorittanut TDSSKiller-ohjelman, käynnistä tietokone uudelleen vikasietotilaan. Jos käytit menetelmää aloittaa vikasietotilassa, käynnistät sen automaattisesti takaisin.- Käynnistä RKill suorittamalla tiedosto. Tämä versio on yleensä tarpeen, koska monet juuripaketit estävät suorittamasta.
- Odota, kunnes RKill on löytänyt prosessit ja lopettanut ne. Tämä saattaa kestää muutaman minuutin.
- Älä Käynnistä tietokone uudelleen, kun Rkill on valmis.Kaikki RKillin pysäyttämät ohjelmat käynnistyvät uudelleen, kun tietokone käynnistyy uudelleen. Kun näet RKill-lokin, siirry seuraavaan vaiheeseen jatkaaksesi puhdistusta.
Suorita Malwarebytes Antimalware -asennusohjelma ja skannaa sen kanssa. Malwarebytes Antimalware on suunniteltu havaitsemaan monenlaisia haittaohjelmia, joita virustarkistimesi on saattanut unohtaa, mukaan lukien rootkit.
- Pidä "Ota ilmainen kokeilu käyttöön ..." -valintaruutu asennuksen aikana.
- Suorita Malwarebytes Antimalware ja napsauta "Päivitä nyt" -painiketta ladataksesi uusimmat rootkit-tietokannat.
- Aloita skannaus napsauttamalla "Korjaa nyt" -painiketta. Skannausprosessi kestää todennäköisesti noin 30 minuuttia.
- Napsauta "Karanteeni kaikki" ja sitten "Käytä toimintoja" karanteeniin tartunnan saaneet tiedostot.
Suorita RogueKiller. Tämä on tehokas rekisterin ja käynnistystietueiden skannausohjelma, joka löytää asioita, jotka liukastuvat muiden skannerien halkeamien läpi.
- Jos et pysty käynnistämään RogueKiller-ohjelmaa, nimeä ohjelma uudelleen winlogon.exe ja yritä uudestaan.
- Napsauta "Lisätietoja" ja sitten "Suorita silti", jos Windows kehottaa.
- Odota, että esiskannaus on valmis, kun RogueKiller käynnistyy. Tämä voi kestää hetken. Päivitä ohjelma pyydettäessä.
- Aloita skannaus napsauttamalla Skannaa-painiketta. Tämä kestää useita minuutteja.
- Napsauta Poista-painiketta poistaaksesi valitut merkinnät. RogueKiller tarkistaa automaattisesti vaarallisimmista tuloksista. Voit myös napsauttaa kaikkia tulosvälilehtiä ja tarkistaa kaikki muut mielestäsi epäilyttävät. Jos et ole varma jostakin, etsi se suosikkihakukoneellasi ennen sen poistamista.
Etsi tartuntasi kannalta suunniteltu poistotyökalu. Jos rootkit-skannerisi löytävät rootkit-paketteja, mutta eivät pysty poistamaan niitä, sinun on ehkä ladattava juuri rootkit-ohjelma, joka kohdistuu nimenomaan kyseiseen rootkitiin. Niitä on usein saatavana ilmaiseksi useilta turvallisuusyrityksiltä, ja niitä on liian paljon luetella tässä. Käytä rootkit-skannausten tuloksia etsimällä verkosta työkaluja, jotka on suunniteltu torjumaan tiettyjä infektioita.
Osa 2/4: Pelastuslevyn käyttäminen
Lataa ilmainen BitDefender Rescue Disk ISO -tiedosto. BitDefender RescueDisk on ilmainen apuohjelma, joka on suunniteltu etsimään ja tunnistamaan juuripaketit käynnistämällä erityiseen käyttöjärjestelmään ennen Windowsin lataamista. Tämä on yksi tehokkaimmista tavoista tunnistaa rootkitit, joita skannerit kaipaavat, sillä monet peittävät itsensä, kun Windows on käynnistynyt. RescueDisk ISO-tiedoston avulla voit luoda käynnistettävän CD-levyn, jonka avulla voit ladata RescueDisk-käyttöjärjestelmän
- Voit ladata ISO-tiedoston osoitteesta. Lataa tiedosto nimeltä. Tiedosto on melko suuri, ja lataaminen voi kestää jonkin aikaa yhteyden nopeudesta riippuen.
Polta ISO-tiedosto tyhjälle DVD- tai CD-levylle. ISO-tiedosto mahtuu joko tyhjälle DVD- tai CD-levylle. Aseta tyhjä levy poltinasemaan ja polta ISO-tiedosto levylle. ISO-tiedostojen polttamisprosessi vaihtelee Windows-version mukaan:
- Windows 7 ja 8 - Napsauta hiiren kakkospainikkeella ISO-tiedostoa ja valitse "Polta levylle". Jos sinulla on toinen levynpolkuohjelma asennettuna, valitse "Avaa" ja sitten "Windows Disc Image Burner". Valitse oikea asema Windows Disc Image Burner -pudotusvalikosta ja polta levy sitten napsauttamalla Polta.
- Windows Vista ja vanhemmat. Lataa ja asenna ilmainen levynpoltto-ohjelma, kuten ImgBurn. Jos asennat ImgBurnia, lue jokainen asennusnäyttö huolellisesti, jotta et asenna ylimääräisiä ei-toivottuja ohjelmistoja. Kun olet asentanut ImgBurn, käynnistä ohjelma ja valitse "Kirjoita kuvatiedosto levylle". Etsi RescueDisk ISO-tiedosto ja napsauta sitten Polta-painiketta aloittaaksesi levyn polttamisen.
Käynnistä tietokone uudelleen poltetun levyn ollessa paikallaan. Kun olet lopettanut levyn polttamisen, varmista, että levy on edelleen paikallaan, ja käynnistä tietokone uudelleen. Monissa tietokoneissa RescueDisk-käynnistysvalikko latautuu automaattisesti. Jos tietokoneesi lataa Windowsin normaalisti, sinun on vaihdettava käynnistysjärjestys BIOS-valikossa.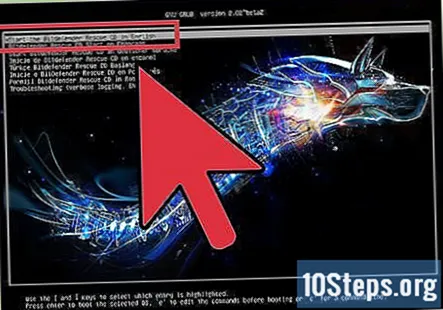
- Käynnistä tietokone uudelleen ja paina BIOS-avainta, kun valmistajan logo tulee näkyviin. Tämä on yleensä F2, F10tai Del, vaikka tietokoneesi saattaa olla erilainen. Joidenkin tietokoneiden avulla voit avata suoraan käynnistysvalikkoon erityisavaimella. Avaa Boot-valikko ja valitse levyasemasi ensisijaiseksi käynnistyslaitteeksi. Tallenna muutokset ja käynnistä tietokone uudelleen.
- Windows 8 - BIOS: een siirtyminen on erilainen tietokoneissa, jotka on asennettu Windows 8: n tai 8.1: n kanssa. Avaa Charms-palkki (⊞ Voita+C) ja napsauta "Asetukset". Napsauta "Muuta tietokoneen asetuksia" -painiketta ja valitse sitten "Päivitä ja palauta". Napsauta "Palautus" ja napsauta sitten "Käynnistä uudelleen nyt" -painiketta ruudun alaosassa. Kun erityinen käynnistysvalikko tulee näkyviin, valitse "Vianmääritys" ja sitten "Lisäasetukset". Napsauta "UEFI-laiteohjelmiston asetukset" -painiketta ja napsauta sitten "Käynnistä uudelleen". Tämä lataa UEFI (uusi BIOS-versio) -valikon, jossa voit valita "Käynnistys" -vaihtoehdon ja muuttaa sitten käynnistysjärjestystä.
Napsauta "Jatka" ladataksesi kaikki saatavilla olevat päivitykset. On erittäin suositeltavaa ladata kaikki päivitykset, sillä se auttaa varmistamaan, että RescueDisk pystyy tunnistamaan mahdollisimman monen rootkit-paketin. Päivitys saattaa kestää muutaman minuutin.
Odota skannausprosessin päättymistä. Tämä kestää yleensä noin 15-20 minuuttia, enemmän, jos sinulla on erittäin suuria asemia.
Poista tai karanteeniin kaikki löydetyt infektiot. Kun tarkistus on valmis, näytetään yhteenveto löydetyistä infektioista. Napsauta kunkin vieressä olevaa avattavaa valikkoa ja valitse "Desinfioi". Napsauta Korjaa ongelmat -painiketta, jolloin infektiot poistetaan.
Poistu BitDefender Rescue -CD-levyltä. Napsauta pientä virtapainiketta työpöydän alaosassa ja valitse "Käynnistä uudelleen". Poista poltetut levyt tietokoneesta käynnistääksesi normaalisti tai vaihda käynnistysjärjestystä takaisin kiintolevylle. Ensisijainen käynnistyslaite.
Osa 3/4: Käyttöjärjestelmän uudelleenasentaminen
Tiedä, milloin alustetaan ja asennetaan uudelleen. Jos et voi poistaa juuripaketteja skannereillasi tai RescueDiskillä, parasta on pyyhkiä asema puhtaaksi ja asentaa Windows uudelleen. Joillekin juuripaketeille tämä on todellakin ainoa tapa päästä eroon niistä tuntikausia kestävää työlästä ja teknistä työtä. Yleisesti ottaen, jos olet jo viettänyt pari tuntia kokeilemalla skannereita ja manuaalisia poistomenetelmiä, sinun on todennäköisesti parempi pyyhkiä se puhtaaksi ja aloittaa alusta.
Varmuuskopioi kaikki tärkeät tiedot. Pyyhit kiintolevyn puhtaaksi ilman mahdollisuutta palautua, joten varmista, että kaikki tärkeät tiedostosi on varmuuskopioitu. Voit varmuuskopioida tietoja ulkoisesta kiintolevystä, tyhjistä DVD-levyistä tai pilvivarastopalvelusta. Napsauta tätä saadaksesi yksityiskohtaiset ohjeet tärkeimpien tiedostojen nopeasta varmuuskopioinnista.
Lataa DBAN ja polta se tyhjälle levylle. DBAN on apuohjelma, joka pyyhkii aseman kokonaan. Tämä on tärkeä työkalu alustettaessa rootkit-paketteja, koska ne voivat selviytyä yksinkertaisesta alustuksesta Windowsin asennuksen aikana. Voit ladata DBANin ilmaiseksi osoitteesta. Seuraa edellisen osan vaihetta 2 saadaksesi ohjeita ladatun ISO-tiedoston polttamisesta tyhjälle levylle.
- DBAN poistaa kaikki palautusosiot kiintolevyltä, joten tarvitset todellisen Windows-asennuslevyn, jotta versiosi voidaan asentaa uudelleen pyyhkimisen jälkeen. Ota yhteyttä tietokoneen valmistajaan, jos tarvitset asennuslevyä.
Poista kaikki ulkoiset asemat, joita et halua poistaa. Väärän levyn poistaminen vahingossa DBAN-tiedostosta on erittäin helppoa, joten varmista, että kaikki levyt ja asemat, joita et halua poistaa, on irrotettu tietokoneesta.
Aseta poltetut DBAN-levyt ja käynnistä tietokone uudelleen. Useimmat tietokoneet käynnistävät DBANin automaattisesti, mutta joudut ehkä joutumaan säätämään käynnistysjärjestystä, jos vaihdit sen takaisin viimeisen osan jälkeen. Noudata edellisen osan vaihetta 3 ohjeiden käynnistämiseksi poltetulta DBAN-levyltä.
Paina .↵ Enteravaa DBAN. Tämä käynnistää DBANin interaktiivisessa tilassa, jonka avulla voit säätää asetuksia.
Valitse poistettava asema ja paina.Avaruus. Ihannetapauksessa sinulla on vain yksi asema, josta voit valita, koska olet irrottanut kaikki asemat, joita et halua poistaa. Paina Avaruus valitsee aseman.
Lehdistö .F10aloittaaksesi pyyhkimisen. Tästä ei ole paluuta, joten varmista, että olet valinnut oikean aseman ja että sinulla on kaikki tarvitsemasi tiedostot varmuuskopioitu.
Odota pyyhinnän päättymistä. Tämä kestää useita tunteja, joten voit todennäköisesti lähteä ja palata seuraavana päivänä. Syy kestää niin kauan on, että DBAN korvaa kiintolevyn jokaisen sektorin useita kertoja satunnaisilla tiedoilla, mikä korvaa kaiken, mikä siihen alun perin tallennettiin. Tämä estää tietojen palauttamisen ja auttaa poistamaan kaikki juuripaketit.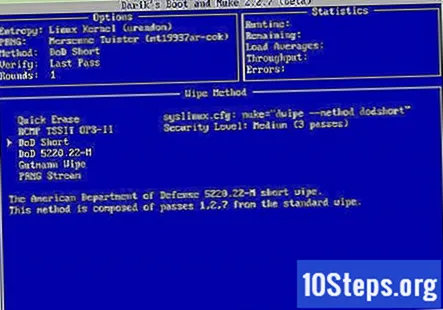
Asenna käyttöjärjestelmä uudelleen. Kun olet pyyhkinyt tietokoneesi, voit aloittaa Windowsin asentamisen uudelleen tietokoneellesi. Prosessi on hieman erilainen jokaisessa Windows-versiossa. Katso eri asennusprosessit seuraavista oppaista: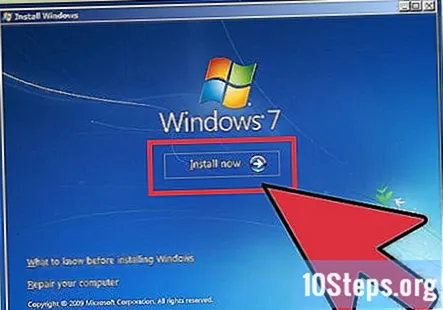
- Windows 8
- Windows 7
- Windows Vista
- Windows XP
Osa 4/4: Tulevien infektioiden ehkäisy
Varmista, että reitittimen palomuuri on käytössä. Useimmissa reitittimissä on palomuuritoiminto, joka estää portteja käyttämästä tuntemattomia prosesseja. Tämä on olennainen osa online-tietoturvaa, ja jos olet yhteydessä modeemiin, sinun kannattaa harkita ohjelmiston palomuuria tai ostaa reititin.
Asenna luotettu virustorjuntaohjelma. Virustentorjuntaohjelma on ensimmäinen puolustuslinjasi juuripaketteja ja muita infektioita vastaan. Sinun ei tarvitse maksaa paljon rahaa virustentorjuntaohjelmasta. jotkut tehokkaimmista ja tehokkaimmista ohjelmista ovat ilmaisia. Suosittuja virustentorjuntaohjelmia ovat:
- Windows Defender
- BitDefender
- avast!
- AVG
Varmista, että UAC (User Access Control) on käytössä. Tämä on ylimääräinen suojaustaso uudemmissa Windows-versioissa, joka lisää ylimääräisen kehotteen ennen tuntemattomien ohjelmien asentamista. Tämä antaa sinulle viimeisen mahdollisuuden kieltäytyä mahdollisilta rootkit-asennusohjelmilta ennen kuin sillä on pääsy järjestelmän ytimeen.
- Monet ihmiset poistavat UAC: n käytöstä, koska se voi olla vähän haittaa, jos teet jatkuvasti muutoksia järjestelmään. Siitä huolimatta on hyvä pitää se käytössä estämään rootkit-ohjelmien vahingossa tapahtuva asennus. Napsauta tätä saadaksesi ohjeet UAC: n käyttämiseen ja asetusten muuttamiseen.
Kiinnitä erityistä huomiota jokaiseen näyttöön, kun asennat ohjelmia. Kun lataat ilmaisia ohjelmia Internetistä, niihin sisältyy usein lisäohjelmia. Tämä lisäohjelmisto ei ole aina vaarallinen, mutta tämä on yksi suosituimmista tavoista rootkitien ja muiden haittaohjelmien asentamiseen. Lue jokainen näyttö huolellisesti, kun asennat tuntemattomia ohjelmia, älä koskaan valitse "Express" -asennusvaihtoehtoa.
Lataa ohjaimet vain luotettavista paikoista. Toinen yleinen rootkit-hyökkäysvektori on haitalliset laiteohjaimet. Esimerkiksi tartunnan saanut näppäimistöohjain voi asentaa piilotetun keylogger-juuripaketin. Lataa ohjaimet vain suoraan Windows Updaten kautta tai valmistajan verkkosivustolta. Napsauta tätä saadaksesi ohjeita ohjaimien oikeasta löytämisestä ja päivittämisestä.