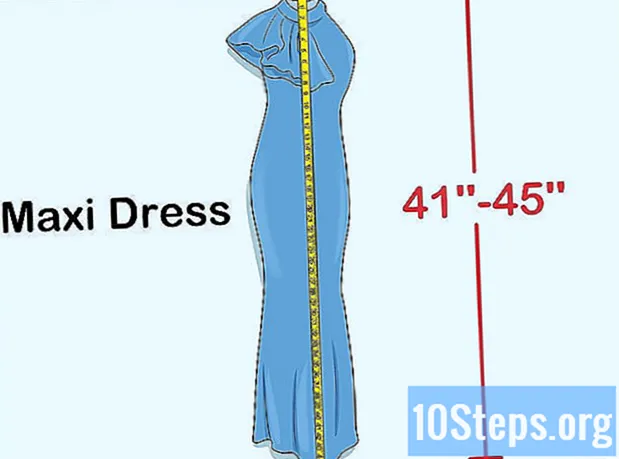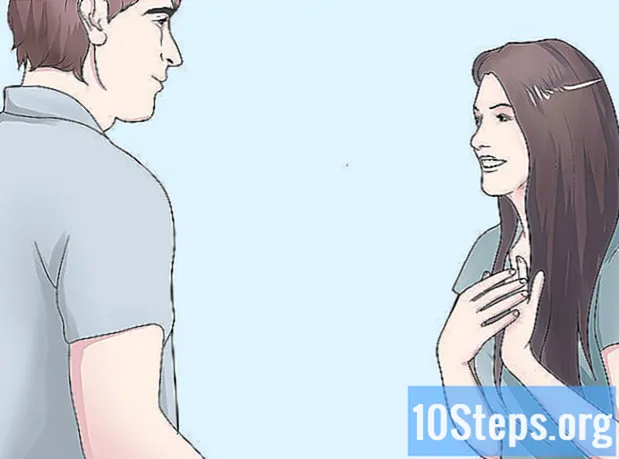Sisältö
Tämä artikkeli opettaa sinulle, kuinka tehdä läpinäkyvä valkoinen tausta Microsoft Paintissa. Ohjelma on päivitetty versio (nimeltään Paint 3D), jonka avulla voit poistaa taustoja vain muutamalla napsautuksella, jos käytät Windows 10 -käyttöjärjestelmää. Paintissa ei ole mahdollista tallentaa kuvia, joissa on läpinäkyvä tausta, aiemmissa Windows-versioissa. Voit kuitenkin leikata kuvan halutun osan ja liittää sen eri taustalle.
Askeleet
Menetelmä 1/2: Paint 3D: n käyttö
. Se on aivan "Näyttö" -paneelissa. Kuvasi taustaväri poistetaan, mutta et näe sitä vielä.

. Se on aivan "Näyttö" -paneelissa. Valittu kuvan osa on nyt harmaan taustan alla.
Valitse ″ -painike. Se on näytön yläreunan työkalurivillä. Näkyviin tulee valikko.
″ Valitse ″ -painiketta uudelleen. Valikko avautuu uudelleen.
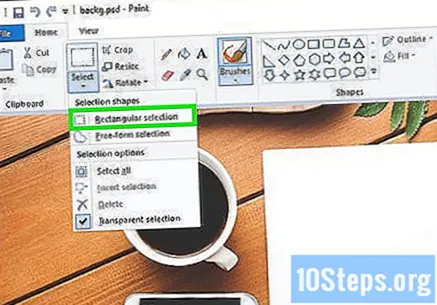
napsauta sisään Suorakulmainen valinta. Tämä vaihtoehto on valikon yläosassa. Työkalun avulla voit piirtää kuvan ympärille ruudun sen valitsemiseksi.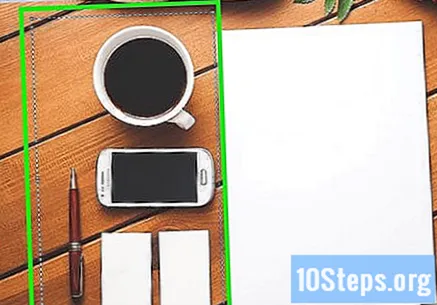
Valitse kuvan osa, jonka haluat säilyttää. Napsauta ja vedä hiirtä, kunnes haluamasi kuvan osa on valittu, vapauta sitten painike. Pisteviivainen valintaruutu tulee näkyviin valitulle alueelle.- Kaikki valintaruudun sisällä säilytetään, paitsi elementit, jotka vastaavat väriä 2. napsauta sisään Vapaamuotoinen valinta Valitse manuaalisesti haluttu kuvan osa, jos tausta ei ole kokonaan valkoinen (jos taustalla on esimerkiksi varjoja ja esineitä, joita et halua säilyttää).
napsauta sisään Kopio. Tämä painike on "Leikepöytä" -paneelin näytön vasemmassa yläkulmassa. Valintasi kopioidaan.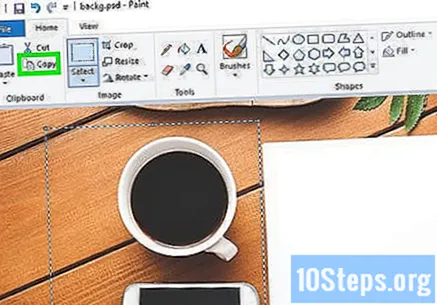
Luo tai avaa uusi tiedosto. Kopioimalla valintasi voit avata uuden kuvan, johon se voidaan liittää. Ennen uuden tiedoston avaamista Paint pyytää sinua tallentamaan tai hylkäämään tekemäsi kuvan muutokset.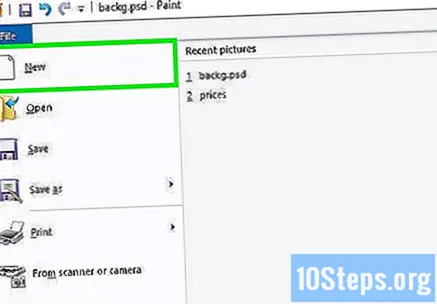
- napsauta sisään Tiedosto vasemmassa yläkulmassa.
- napsauta sisään Uusi luoda uuden tiedoston tai napsauttaa Avata avataksesi toisen kuvan.
napsauta sisään Kaulakoru. Tämä painike on Paintin vasemmassa yläkulmassa. Valittu osa edellisestä tiedostosta liitetään uuteen kuvaan.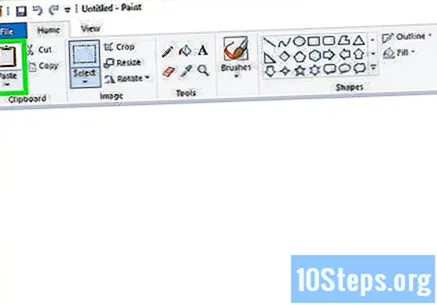
- Napsauta ja vedä valintaa siirtääksesi sen.
- Liitetyssä kuvassa voi olla joitain valkoisia reunoja. Lue tämä ongelman ratkaisemiseksi.
napsauta sisään Väri 1. Tämä painike on ruudun yläosassa, väripaletin vieressä.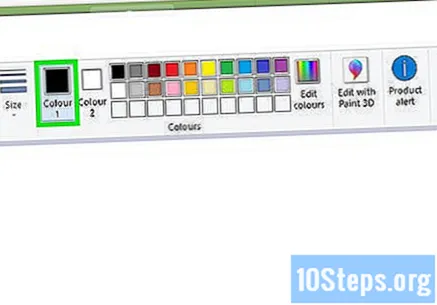
Valitse tipoitin työkaluriviltä.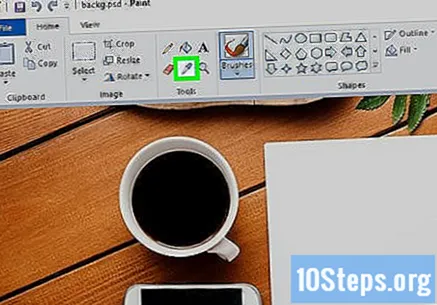
Napsauta alaosaa reunojen lähellä. Napsauta valkoisten reunojen vieressä olevaa taustaa valitaksesi niitä lähinnä olevan värin. Näin voit maalata valkoiset alueet yhdistämällä ne valitun värin kanssa.
Napsauta harjatyökalua. Se on harjalla varustettu painike Työkalut-paneelin oikealla puolella näytön yläosassa.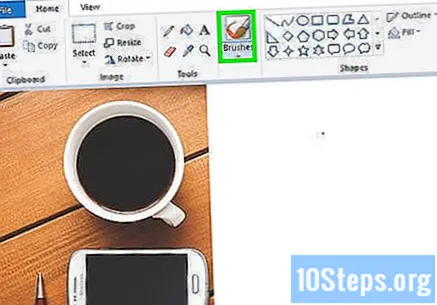
- Voit napsauttaa harjapainikkeen alanuolta valitaksesi erityyppisiä harjoja.
Maalaa reunat. Käytä harjaa värjätä valkoiset reunat, jotka edelleen näkyvät liimatun kohteen ympärillä.
- Lähennä ja yritä olla värittämättä kuvaa.
- Voit käyttää tiputinta useammin, jos taustaväri on tasainen.
- Napsauta alla olevaa valikkoa Koko vaihtaaksesi harjan kokoa. Väritä isommat alueet isommalla harjalla tai vaihda pienempään harjaan ja väritä tarkemmin zoomauksella.
- Etsi valkoisia osia, joita ei ole kopioitu Läpinäkyvä valinta -työkalulla. Käytä harjaa värjätä ne.
- Lehdistö Ctrl+Z Kumoa, jos värit vahingossa kuvan ei-toivotun osan.