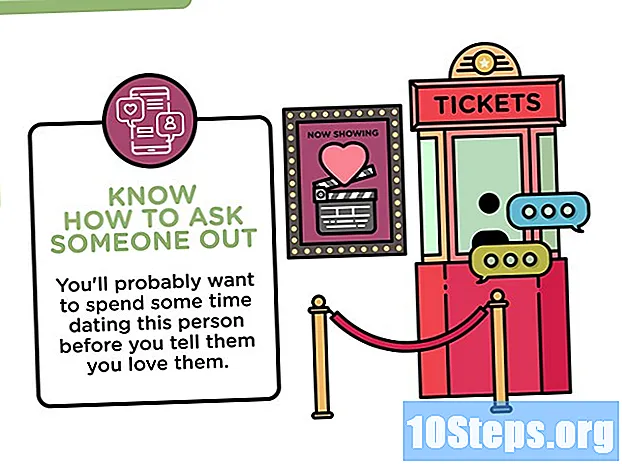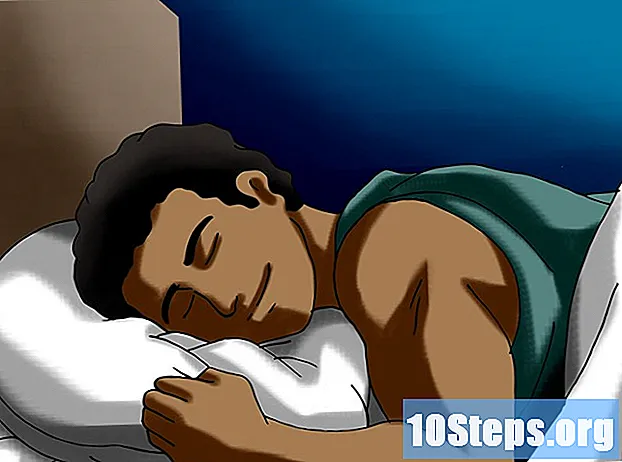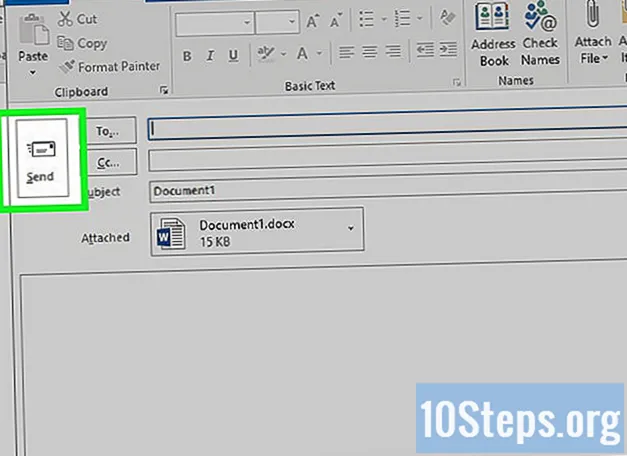
Sisältö
Muut osiotAlustastasi riippumatta, ei ole pulaa tavoista lähettää Microsoft Word -asiakirja kenellekään Internetissä. Useimmissa pilvipalveluissa (kuten Google Drive ja Dropbox) on mahdollisuus lähettää asiakirjoja suoraan työpöydältä ja mobiilisovelluksista. Voit myös liittää asiakirjan sähköpostiin tai Facebook-keskusteluun. Ja jos tietokoneellasi on määritetty postiohjelma, voit jopa lähettää asiakirjan poistumatta Microsoft Wordista.
Askeleet
Tapa 1/8: Asiakirjan liittäminen Gmailiin tai Yahoo! Viesti
Kirjaudu Gmailiin tai Yahoo!Sähköpostitili. Voit liittää Word-asiakirjan viestiin Gmailissa tai Yahoo! Lähetä sähköpostia tietokoneella tai käyttämällä jommankumman palvelun sovellusta mobiililaitteille.
- Useimmat ilmaiset postisivustot ja sovellukset ovat samanlaisia. Nämä ohjeet voivat myös auttaa sinua käyttämään muita palveluntarjoajia kuin Gmail ja Yahoo.

Napsauta tai napauta "Kirjoita". Molemmissa mobiilisovelluksissa Luo-kuvake on lyijykynä. Uusi viesti-ikkuna tulee näkyviin.
Napsauta tai napauta paperiliittimen kuvaketta. Tiedostojen valintaruutu tulee näkyviin useimmille alustoille.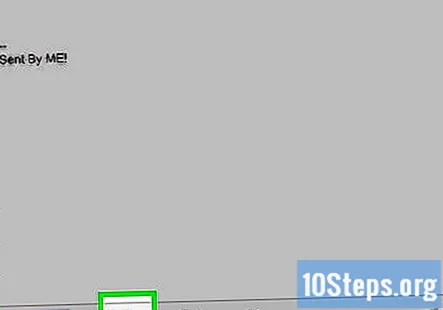
- Jos käytät Yahoo! Mail-sovellus mobiililaitteessa, napauta + -merkkiä ja napauta sitten tuloksena olevan työkalupalkin toista kuvaketta (paperiarkki). Tiedostonvalintaikkunan pitäisi nyt ilmestyä.

Napauta "Liitä tiedosto" tai "Lisää asemasta". Voit ohittaa tämän vaiheen, jos et käytä Gmail-sovellusta mobiililaitteella.- Valitse Lisää Drivesta, jos asiakirja on tallennettu Google Driveen.
- Valitse Liitä tiedosto, jos asiakirja on tallennettu puhelimeesi tai tablet-laitteeseesi.

Siirry liitettävään asiakirjaan. Selaa Word-asiakirjan sijaintiin ja kiinnitä se kaksoisnapsauttamalla (tai napauttamalla).- Jos liität tietoja Google Drivesta, napauta liitettävää tiedostoa ja napauta sitten Valitse.
Osoita sähköposti vastaanottajalle. Kirjoita haluamasi vastaanottajan sähköpostiosoite Vastaanottaja: -kenttään ja lisää sitten aihe ja viestin sisältö.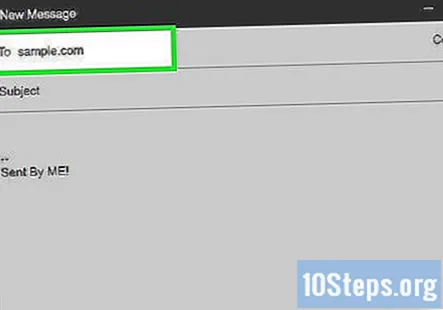
Napsauta tai napauta "Lähetä". Kun vastaanottaja avaa sähköpostin, hän löytää vaihtoehdon avata tai ladata tiedosto tietokoneelle tai mobiililaitteelle.
Tapa 2/8: Asiakirjan liittäminen Mail for iPhone- tai iPad-laitteeseen
Avaa Mail-sovellus laitteellasi. Jos haluat käyttää tätä menetelmää, varmista, että Mail on määritetty oikein lähettämään sähköpostia sähköpostitililtäsi.
- Voit liittää asiakirjan, joka on laitteellasi tai iCloud Drivessa.
- Jos laitteellasi on asennettuna Dropbox-, Google Drive- tai OneDrive-sovellukset, voit liittää asiakirjan jostakin näistä tileistä.
Napauta Luo-kuvaketta. Kuvake näyttää neliöltä kynällä.
Kirjoita sähköpostiosoite Vastaanottaja:”-Kenttä. Tämän tulee olla sen henkilön osoite, jolle lähetät asiakirjan.
Kirjoita viesti. Kirjoita aihe Aihe-kenttään ja kirjoita vastaanottajalle huomautus päätekstialueelle.
Kosketa ja pidä sormeasi viestin rungossa. Esiin tulee musta palkki, joka sisältää useita vaihtoehtoja, joista valita.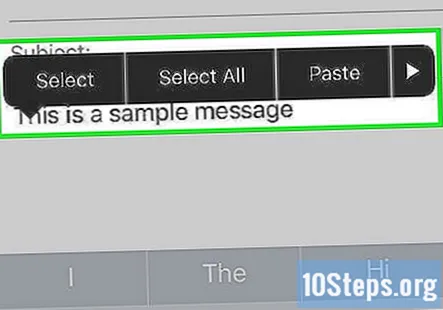
Napauta Lisää liite. Tiedostonavigaattori avautuu oletusarvoisesti iCloud-asemaan.
Napauta kohtaa Vaihda toiseen sijaintiin. Jos asiakirja ei sijaitse iCloud-asemalla, valitse se jostakin luetelluista kansioista (mukaan lukien Google Drive, Dropbox tai OneDrive, jos käytettävissä).
- Jos et näe käyttämäsi pilvipalvelun kuvaketta, napauta Lisää ja valitse sitten palvelusi. Käännä kytkin ”Päällä” -asentoon, jotta se voidaan ottaa käyttöön, ja palaa sitten takaisin-painikkeella Sijainnit-näyttöön.
Valitse tiedosto ja napauta “Lisää liite.”Sinut palautetaan aiemmin kirjoittamaasi sähköpostiviestiin. Tämän viestin asiakirja on nyt liitetty.
Napauta Lähetä.”Tiedosto toimitetaan asianmukaiselle sähköpostitilille.
Tapa 3/8: Asiakirjan liittäminen Mail for Mac -ohjelmaan
Käynnistä Mail-sovellus Apple-laitteellasi. Tämän menetelmän käyttäminen edellyttää, että Mail-sovellus on määritetty lähettämään sähköpostia sähköpostitilisi kautta. Jos et ole vielä tehnyt niin, tee se nyt.
Lehdistö ⌘ Cmd+N kirjoittaa uuden viestin. Voit myös napsauttaa Uusi viesti -kuvaketta (neliö kynällä) tai napsauttaa Tiedosto> Uusi viesti.
Napsauta paperiliittimen kuvaketta. Tämä kuvake näkyy uuden viesti -ikkunan oikeassa yläkulmassa.
Valitse asiakirja ja napsauta “Valitse tiedosto”. Voit pitää ⌘ Cmd -näppäintä napsauttamalla, jos haluat valita useita tiedostoja.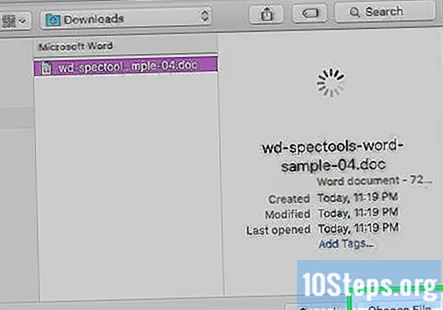
Osoita sähköposti vastaanottajalle. Kirjoita vastaanottajan sähköpostiosoite Vastaanottaja-kenttään, aihe Aihe-kenttään ja huomautus suurelle tekstialueelle.
Lähetä sähköposti. Napsauta paperilentokoneen kuvaketta viestin vasemmassa yläkulmassa lähettääksesi sähköpostin ja siihen liitetyn asiakirjan.
Tapa 4/8: Asiakirjan jakaminen Google Drivesta
Avaa Google Drive. Jos Word-dokumenttisi sijaitsee Google Drivessa, se on helppo jakaa muiden kanssa. Driveen pääsy vaihtelee käyttöympäristöstäsi riippuen:
- Mobiili: Käynnistä Google Drive -sovellus laitteellasi.
- Työpöytä: Kirjaudu sisään verkkoselaimellasi osoitteeseen http://drive.google.com.
Siirry jaettavan asiakirjan kohdalle. Jos et näe sitä pääkansiossa, saatat joutua etsimään joitain alikansioita.
- Jos et ole vielä ladannut asiakirjaa tietokoneeltasi, valitse Uusi> Tiedoston lataus ja kaksoisnapsauta sitten Word-asiakirjaa.
Napsauta ⋮-kuvaketta ja napauta Lisää ihmisiä.”Ohita tämä vaihe, jos käytät Driven verkkoversiota.
Napsauta tiedostoa hiiren kakkospainikkeella ja valitse ”Jaa.”Ohita tämä vaihe, jos käytät mobiilisovellusta.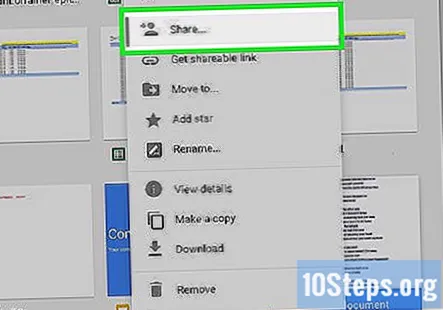
- Toinen tapa tehdä tämä on napsauttaa asiakirjaa yhdellä napsautuksella ja napsauttaa sitten Jaa-kuvaketta (henkilön pään ääriviivat plusmerkillä).
Kirjoita sähköpostiosoite henkilölle, jonka haluat vastaanottaa tiedostosi. Jos tämä henkilö on yksi Google-kontakteistasi, voit vain kirjoittaa hänen nimensä ja valita sitten oikean henkilön hakutuloksista.
Määritä, voiko henkilö muokata kopiota Google Drivessa. Oletusarvoisesti Drive antaa henkilölle luvan muokata asiakirjaa Google Drivessa.
- Jätä tämä rauhaan, jos jaat asiakirjan jonkun kanssa ja molemmat aiot tehdä muutoksia.
Vaihda "Voi muokata" -asetukseksi "Voi tarkastella", jos haluat, että henkilö voi ladata oman kopionsa, mutta ei muokata sinun.
Jaa asiakirja valitsemalla Valmis tai Jaa. Vastaanottajalle lähetetään sähköposti, joka sisältää tietoja asiakirjan käyttämisestä. He voivat tarkastella sitä verkossa tai ladata sen tietokoneelleen.
Tapa 5/8: Asiakirjan jakaminen Dropboxista
Avaa Dropbox tietokoneellasi tai mobiililaitteellasi. Jos olet Dropbox-käyttäjä, voit käyttää palvelua jakamaan asiakirjoja kenenkään verkossa. Tämän menetelmän käyttäminen lähettää vastaanottajalle viestin, joka sisältää linkin asiakirjaan. Vastaanottaja voi ladata asiakirjan avaamalla linkin (eikä hän tarvitse Dropbox-tiliä).
- Sinulla on oltava Dropbox-tili, jotta voit käyttää tätä menetelmää.
- Sinun tulisi myös asentaa sovellus laitteellesi. Jos käytät tietokonetta, voit käyttää verkkoversiota kirjautumalla sisään osoitteeseen http://www.dropbox.com.
Lisää asiakirja Dropboxiin. Jos et ole ladannut Word-asiakirjaa Dropboxiin, tee se nyt.
- Mobiilisovellus: Napauta + -kuvaketta ja valitse sitten Lataa tiedostot. Siirry ladattavaan asiakirjaan ja napauta sitten Lähetä tiedosto.
- Työpöytäsovellus: Jos kansiota, johon tiedosto on tallennettu, ei ole jo synkronoitu Dropboxin kanssa, vedä tiedosto sen nykyisestä sijainnista Dropbox-kansioon.
- Dropbox.com: Siirry kansioon, johon haluat tallentaa tiedoston, ja valitse sitten asiakirja napsauttamalla Lähetä-kuvaketta.
Avaa Jaa-ikkuna. Tämä vaihe on hieman erilainen käyttöympäristöstäsi riippuen:
- Matkapuhelin: Napauta alaspäin osoittavaa nuolta Asiakirjan vieressä ja valitse Jaa.
- Työpöytä: Napsauta hiiren kakkospainikkeella (tai Ctrl+Klikkaus) asiakirja Dropbox-sovelluksessa ja napsauta sitten "Jaa ..."
- Dropbox.com: Vie hiiri asiakirjatiedoston päälle ja valitse ”Jaa” (kun valikko tulee näkyviin).
Valitse käyttöoikeusvaihtoehdoista "Näytä". Jos käytät mobiililaitetta, näet tämän vaihtoehdon Nämä ihmiset -kohdassa.

Kirjoita sen henkilön sähköpostiosoite, jolle haluat lähettää tiedoston. Kirjoita tämä Vastaanottaja: -kenttään. Jos haluat lisätä useita vastaanottajia, erota kukin sähköpostiosoite pilkulla (,).
Valitse Kutsu- tai Lähetä-painike. Painikkeen nimi riippuu sovelluksestasi.- Jos käytät Dropbox.com-sivustoa, painikkeessa lukee "Jaa". Sähköposti lähetetään nyt antamaasi sähköpostiosoitteeseen.
Tapa 6/8: Asiakirjan liittäminen Facebook-viestiin

Kirjaudu Facebookiin. Jos tietokoneellasi on Word-asiakirja, jonka haluat lähettää jollekin muulle, voit tehdä sen Facebookin verkkoversiolla.- Jotta tämä menetelmä toimisi, sekä sinulla että henkilöllä, jolle haluat lähettää asiakirjan, on oltava Facebook-tilit.
- Facebook Messenger -sovellus ei tue puhelimeesi tallennettujen asiakirjojen, paitsi valokuvien tai videoiden, liittämistä
Avaa keskusteluikkuna vastaanottajan kanssa. Liität asiakirjan chat-viestiin.
- Napsauta postikuvaketta Facebookin oikeassa yläkulmassa ja valitse Uusi viesti.
- Ala kirjoittaa henkilön nimi Vastaanottaja: -kenttään ja napsauta sitten hänen nimeään, kun se näkyy hakutuloksissa.
Napsauta paperiliittimen kuvaketta chat-ikkunan alaosassa. Nyt voit siirtyä Word-asiakirjaan tietokoneellasi.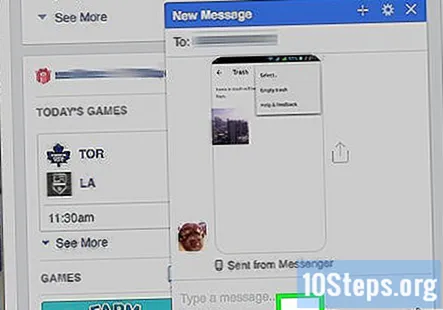
Valitse asiakirja ja napsauta “Open”. Jos käytät Macia, painikkeessa lukee "Valitse tiedosto".
Lehdistö ↵ Enter tai ⏎ Palaa lähettää asiakirjan. Vastaanottaja voi ladata asiakirjan kaksoisnapsauttamalla chat-ikkunassa näkyvää kuvaketta.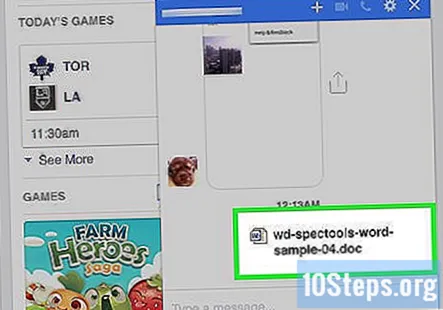
Tapa 7/8: Jakaminen Word Onlinessa
Avaa asiakirja Word Onlinessa. Jos käytät Microsoft Wordin ilmaista versiota, joka on saatavana verkossa, voit jakaa asiakirjan suoraan ohjelmasta.
- Tämä menetelmä on samanlainen kuin asiakirjan jakaminen OneDrive-tililtäsi. Jos asiakirjasi on OneDrive, siirry asiakirjaan avataksesi sen Word Onlinessa.
Napsauta Jaa-painiketta. Tämä painike on näytön oikeassa yläkulmassa.
Valitse Kutsu ihmisiä.”Täällä voit kirjoittaa sen henkilön sähköpostiosoitteen, jolle jaat.
Kirjoita vastaanottajan sähköpostiosoite Vastaanottaja:”-Kenttä. Jos haluat lisätä useita vastaanottajia, erota kukin sähköpostiosoite pilkulla (,).
Valitse asiakirjan muokkausoikeudet. Oletuksena asiakirjan vastaanottaja voi tehdä muutoksia asiakirjaan. Tämä on merkitty Kutsu-näytön avattavaan "Vastaanottajat voivat muokata" -valikkoon.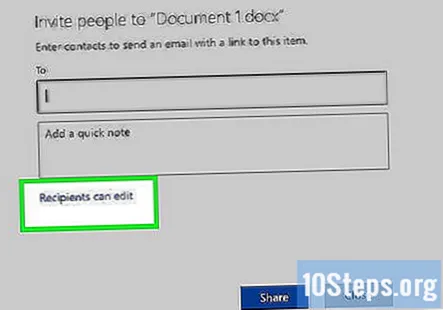
- Jos haluat jakaa jatkuvan käyttöoikeuden tähän asiakirjaan ja haluat, että kaikki kutsuluettelossa olevat voivat pystyä tekemään muutoksia, jätä tämä vaihtoehto yksin.
- Jos haluat jakaa vain luku -asiakirjan version (kukaan muu ei voi muokata sitä), napsauta "Vastaanottajat voivat muokata" ja valitse "Vastaanottajat voivat vain tarkastella".
Kirjoita muistiinpano Huomautus-kenttään. Ajattele tätä kenttää sähköpostin tekstinä. Kirjoita tähän jotain, joka ilmoittaa vastaanottajalle sähköpostin ja asiakirjan sisällöstä.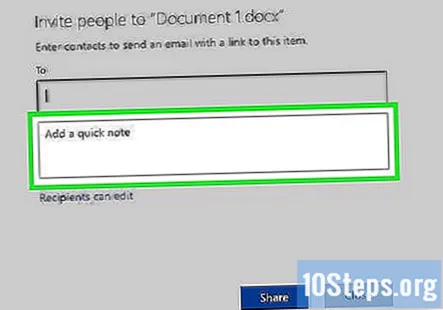
Napsauta "Jaa".”Vastaanottajalle lähetetään sähköposti, joka sisältää linkin asiakirjaan. Tämän linkin avulla vastaanottaja voi tehdä muutoksia Word Online -asiakirjaan (jos annoit hänelle siihen luvan) tai ladata tiedoston tietokoneelle.
Tapa 8/8: Asiakirjan jakaminen Word 2016: ssa
Avaa asiakirja Microsoft Wordissa. Jos käytät Word 2016: ta Windows- tai Mac-tietokoneille, voit käyttää sisäänrakennettua Jaa-ominaisuutta lähettääksesi asiakirjan sovelluksesta.
- Jos käytät vanhempaa Word-versiota, napsauta vain Tiedosto-valikkoa (tai Office-painiketta vuonna 2007) ja valitse Lähetä tai Lähetä.
Tallenna muutokset asiakirjaan. Voit välttää vanhentuneen asiakirjan version lähettämisen napsauttamalla Tiedosto ja sitten Tallenna.
Napsauta Jaa-kuvaketta. Tämä kuvake näkyy Wordin oikeassa yläkulmassa. Se näyttää henkilön siluetilta, jolla on + -merkki.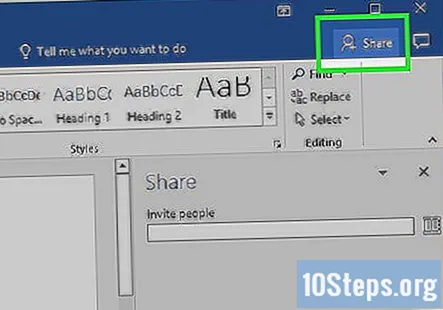
Valitse pyydettäessä Tallenna pilveen. Jos et ole tallentanut asiakirjaa pilveen, sinua kehotetaan tekemään se. Word yrittää tallentaa asiakirjasi pilveen, jos haluat jakaa asiakirjan muokkausta varten sen sijaan, että lähetät sen liitteenä (lisätietoja tästä pian).
Napsauta Lähetä liitetiedostona."Saatat joutua napsauttamaan" Jaa "uudelleen nähdäksesi tämän vaihtoehdon. Lähetä liitetiedostona voit lähettää kopion dokumentista sähköpostitse vastaanottajalle.
- Jos haluat lähettää tiedoston vastaanottajalle sen sijaan, että voit jakaa asiakirjan online-muokkausoikeudet, valitse Kutsu ihmisiä. Kirjoita henkilön sähköpostiosoite pyydettäessä ja napsauta sitten Lähetä, jos haluat lähettää hänelle kutsun muokata asiakirjaa.
Valitse liitetyyppi. Sinulla on kaksi vaihtoehtoa, joista valita: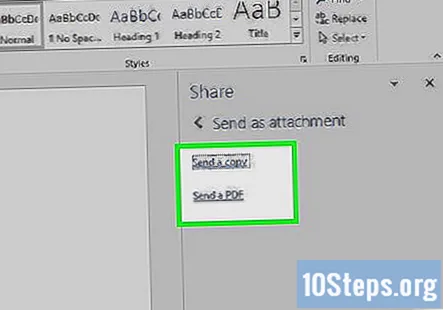
- Lähetä kopio: Valitse tämä vaihtoehto, jos henkilön, jolle lähetät asiakirjan, täytyy muokata tai lisätä asiakirjaan.
- Lähetä PDF: Valitse tämä vaihtoehto, jos et halua dokumentin muokkaamista.
Osoita sähköposti vastaanottajalle. Kun valitset liitetiedoston, uusi sähköpostiviesti avautuu oletussähköpostiohjelmassa (esim. Outlook, Apple Mail). Kirjoita vastaanottajan sähköpostiosoite Vastaanottaja: -kenttään, kirjoita aiherivi ja tiedoston kuvaus rungossa.
- Jos haluat lähettää asiakirjan usealle henkilölle, erota kukin sähköpostiosoite pilkulla (,).
Napsauta Lähetä.”Asiakirjasi saapuu määränpäähän hetkessä.
Yhteisökysymykset ja vastaukset
Vinkkejä
- Suurin osa pilvipalveluista sisältää mahdollisuuden lähettää asiakirjoja sähköpostitse tai mobiilisovelluksina. Ohjeet suurimmalle osalle pilvipalveluista ovat samanlaisia.
- Jos sinulla ei ole Microsoft Wordia, voit käyttää Microsoft Office Onlinea. Palvelu sisältää ilmaisen, ajan tasalla olevan Wordin version, joka on käytettävissä vain verkossa.