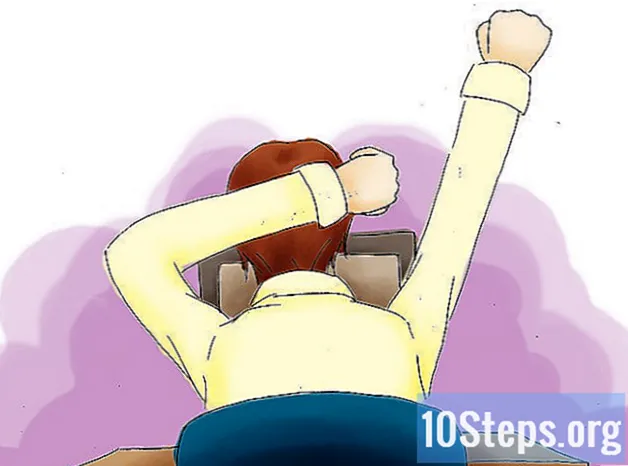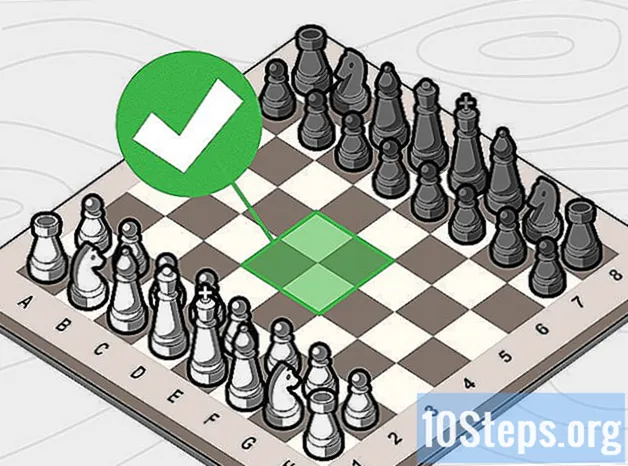Sisältö
Muut osiotOnko sinulla useita tietokoneita liitetty kotiverkkoon? Voit lisätä tehokkuutta ja jakaa helposti kaikkien tietokoneidesi välillä luomalla jaettuja kansioita. Näihin kansioihin pääsee millä tahansa muulla verkon tietokoneella, jolla on lupa, ja se on hieno tapa saada tarvitsemasi tiedostot nopeasti mistä tahansa verkosta. Katso alla oleva vaihe 1 oppiaksesi jakamaan kansioita missä tahansa käyttöjärjestelmässä.
Askeleet
Tapa 1/3: Windows
Tiettyjen kansioiden jakaminen
Varmista, että tiedostojen ja tulostimien jakaminen on käytössä. Tiettyjen kansioiden jakaminen edellyttää, että tämä ominaisuus on käytössä. Menetelmä sen käyttöön ottamiseksi vaihtelee hieman käyttämästäsi Windows-versiosta riippuen. On erittäin suositeltavaa, ettet ota käyttöön kansion jakamista julkisessa verkossa, kuten koulussa tai kahvilassa.
- Windows 10 - Avaa ohjauspaneeli ja napsauta Verkko ja Internet. Valitse Verkko ja jakamiskeskus. Napsauta Muuta edistyneitä jakamisasetuksia verkon nimen vasemmalla puolella.
- Windows 8 - Napsauta hiiren kakkospainikkeella työpöydän näkymässä Järjestelmälokerossa olevaa Verkko-kuvaketta ja valitse "Verkko- ja jakamiskeskus". Napsauta Muuta jakamisen lisäasetuksia -linkkiä. Laajenna profiili, jonka jakamisen haluat ottaa käyttöön (yksityinen tai julkinen). Ota käyttöön sekä Verkon etsintä että Tiedostojen ja tulostinten jakaminen. Napsauta "Tallenna muutokset" -painiketta ja kirjoita järjestelmänvalvojan salasana tarvittaessa.
- Windows 7 - Napsauta Käynnistä-painiketta, kirjoita "ohjauspaneeli" ja paina ↵ Enter. Kaksoisnapsauta Verkko- ja jakamiskeskus -kuvaketta. Napsauta "Muuta jakamisen lisäasetuksia" -linkkiä. Laajenna profiili, jonka jakamisen haluat ottaa käyttöön (Koti / Työ tai Julkinen). Ota käyttöön sekä Verkon etsintä että Tiedostojen ja tulostinten jakaminen. Napsauta "Tallenna muutokset" -painiketta ja kirjoita järjestelmänvalvojan salasana tarvittaessa.
- Windows Vista - Napsauta Käynnistä-valikkoa ja valitse Ohjauspaneeli. Valitse Verkko ja Internet ja valitse sitten Verkko- ja jakamiskeskus. Laajenna "Verkon löytäminen" - ja "Tiedostojen ja tulostinten jakaminen" -kohdat "Jakaminen ja löytäminen" -osiossa. Varmista, että molemmat ovat päällä. Napsauta kunkin merkinnän "Tallenna" -painiketta.
- Windows XP - Napsauta Käynnistä-painiketta ja valitse Ohjauspaneeli. Avaa Verkkoyhteydet. Napsauta hiiren kakkospainikkeella verkkoyhteyttäsi ja valitse Ominaisuudet. Valitse "File and Printer Sharing for Microsoft Networks" -valintaruutu.

Etsi kansio, jonka haluat jakaa. Kun tiedostojen ja tulostimien jakaminen on otettu käyttöön, voit jakaa minkä tahansa kiintolevyllä olevan kansion muiden verkon käyttäjien kanssa. Siirry kansioon, jonka haluat jakaa Explorerin avulla. Napsauta sitä hiiren kakkospainikkeella.
Valitse "Jaa" -vaihtoehto. Tämä avaa Jakaminen-alivalikon. Voit jakaa sen kaikkien kotiryhmäsi kanssa tai valita tiettyjä ihmisiä, joiden kanssa se jaetaan.- Kun valitset Kotiryhmä-vaihtoehdon, voit antaa muiden kotiryhmän jäsenten lukea ja kirjoittaa kansioon tai rajoittaa heidän lukemisen vain siitä.

Napsauta "Tietyt ihmiset" -vaihtoehtoa valitaksesi käyttäjät, joiden kanssa haluat jakaa. Tämä avaa uuden ikkunan, jossa on luettelo kaikista käyttäjistä, joilla on tällä hetkellä pääsy kansioon. Voit lisätä käyttäjiä tähän luetteloon ja antaa heille tiettyjä oikeuksia kansioon.- Jos haluat jakaa kansion kaikkien kanssa, napsauta yläosassa olevaa avattavaa valikkoa ja valitse Kaikki. Napsauta Lisää-painiketta.
- Jos haluat jakaa tietyille käyttäjille, napsauta avattavaa valikkoa ja valitse heidät tai kirjoita nimi ja napsauta Lisää.
Määritä käyttöoikeudet luettelossa oleville käyttäjille. Etsi luettelosta käyttäjä, jonka käyttöoikeuksia haluat muuttaa. Etsi Käyttöoikeustaso -sarakkeesta ja napsauta nuolta nykyisen käyttöoikeuden vieressä. Valitse uusi luettelosta.
- Lue - Käyttäjä voi nähdä, kopioida ja avata tiedostoja kansiosta, mutta ei voi muuttaa tiedostoja tai lisätä uusia.
- Luku / kirjoitus - Lukukykyjen lisäksi käyttäjät voivat muuttaa tiedostoja ja lisätä uusia tiedostoja jaettuun kansioon. Käyttäjät, joilla on luku- / kirjoitusoikeus, voivat poistaa tiedostoja.
- Poista - Poistaa tämän käyttäjän käyttöoikeudet ja poistaa hänet luettelosta.
Napsauta Jaa-painiketta. Lupa-asetuksesi tallennetaan, ja kansio on verkossa kaikkien sallittujen käyttäjien käytettävissä.
Julkisten kansioiden käyttäminen
Ota julkiset kansiot käyttöön. Julkiset kansiot ovat kansioita, jotka jaetaan aina verkkoon yhdistettyjen käyttäjien kanssa. Kuka tahansa voi lukea ja kirjoittaa julkisiin kansioihin, eikä erityisiä käyttöoikeuksia vaadita. Julkiset kansiot ovat oletusarvoisesti pois päältä, ellet ole kotiryhmässä.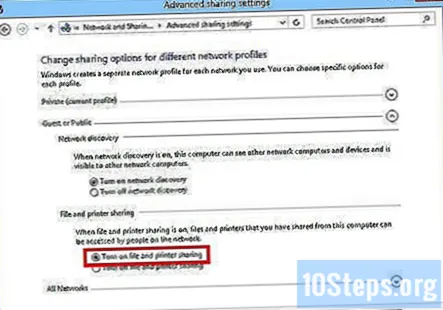
- Windows 8 - Napsauta hiiren kakkospainikkeella työpöydän näkymässä Järjestelmälokerossa olevaa Verkko-kuvaketta ja valitse "Verkko- ja jakamiskeskus". Napsauta "Muuta jakamisen lisäasetuksia" -linkkiä. Laajenna Kaikki verkot -osio. Etsi Julkisen kansion jakaminen -osiosta ja ota se käyttöön. Napsauta "Tallenna muutokset" -painiketta.
- Windows 7 - Napsauta Käynnistä-painiketta, kirjoita "ohjauspaneeli" ja paina ↵ Enter. Kaksoisnapsauta Verkko- ja jakamiskeskus -kuvaketta. Napsauta Muuta jakamisen lisäasetuksia -linkkiä. Laajenna profiili, jossa haluat ottaa julkiset kansiot käyttöön (Koti / Työ tai Julkinen). Etsi Julkisen kansion jakaminen -osio ja ota se käyttöön. Napsauta "Tallenna muutokset" -painiketta ja kirjoita järjestelmänvalvojan salasana tarvittaessa.
- Windows Vista - Napsauta Käynnistä-valikkoa ja valitse Ohjauspaneeli. Valitse Verkko ja Internet ja valitse sitten Verkko- ja jakamiskeskus. Laajenna Julkinen kansio -merkintä Jakaminen ja löytäminen -osiossa. Vaihda se päälle ja napsauta "Tallenna" -painiketta.
Ota käyttöön tai poista käytöstä salasanasuojattu jakaminen. Samasta paikasta, josta löysit julkisen kansion ohjaimet, löydät salasanasuojatut jakamisasetukset. Tämän ominaisuuden ottaminen käyttöön tarkoittaa, että vain ihmiset, joilla on käyttäjätili ja salasana samassa tietokoneessa, voivat käyttää julkista kansiota. Jos tämä on päällä, muiden tietokoneiden käyttäjät eivät pääse kansioon.
Etsi julkiset kansiot. Kun kansio on otettu käyttöön, voit aloittaa siihen lisäämisen jaettavaksi kaikkien verkon käyttäjien kanssa. Julkinen kansio on osa Kirjastot-näkymää, ja sitä käytetään hieman eri tavalla Windows-versiostasi riippuen. Jokaisessa kirjastossa (dokumentit, musiikki, kuvat ja videot) on julkinen kansio.
- Windows 8 - Kirjastot eivät näy oletuksena Windows 8: ssa. Jos haluat nähdä ne, avaa Explorer napsauttamalla Tämä tietokone. Napsauta Näytä-paneelia ja napsauta sitten vasemmassa reunassa olevaa Navigointiruutu-painiketta. Napsauta "Näytä kirjastot" -vaihtoehtoa, jotta Kirjastot-kansio näkyy sivupalkissa. Laajenna kirjasto, johon haluat lisätä tiedostoja, ja avaa vastaava julkinen kansio, joka tulee näkyviin.
- Windows 7 - Napsauta Käynnistä-painiketta ja valitse Asiakirjat. Laajenna vasemmassa ruudussa Kirjastot ja asiakirjat -kansiot ja valitse sitten Julkiset asiakirjat. Voit myös valita Julkiset kansiot muissa kirjastoissa.
- Windows Vista - Napsauta Käynnistä-painiketta ja valitse Asiakirjat. Napsauta vasemmassa ruudussa Julkinen linkki Suosikkilinkit-osiossa. Jos et näe sitä, napsauta Lisää ja valitse sitten Julkinen. Valitse Julkinen kansio, johon haluat lisätä tiedostoja.
Lisää tiedostoja. Voit lisätä ja siirtää tiedostoja julkisiin kansioihin samalla tavalla kuin missä tahansa muussa kansiossa. Voit kopioida ja liittää muualta tai vetää ja pudottaa tiedostoja.
Tapa 2/3: Mac OS X
Avaa Järjestelmäasetukset. Napsauta Omenavalikko ja valitse Järjestelmäasetukset. Varmista, että olet kirjautunut sisään järjestelmänvalvojana.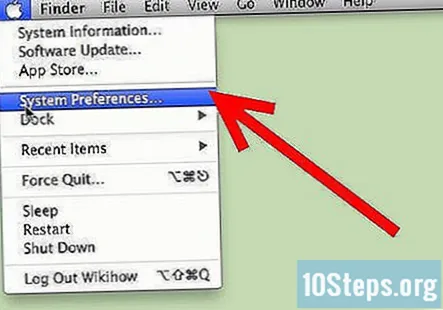
Napsauta Jakaminen-painiketta. Tämä sijaitsee Järjestelmäasetusten Internet ja langaton -osiossa. Tämä avaa Jakaminen-ikkunan.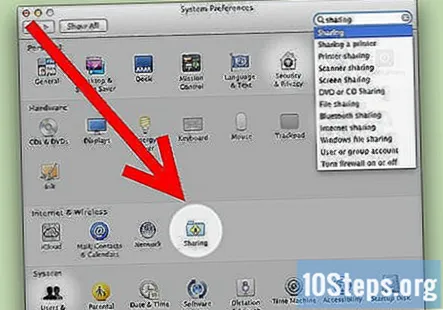
Ota tiedostojen jakaminen käyttöön. Valitse vasemmassa kehyksessä valintaruutu Tiedostojen jakaminen. Tämä ottaa tiedostojen jakamisen käyttöön Macissa ja antaa sinun jakaa tiedostoja ja kansioita muille käyttäjille ja muille verkon tietokoneille.
Lisää jaettavat kansiot. Napsauta "+" -painiketta avataksesi Finder-ikkunan. Selaa kansioita, jotka haluat jakaa. Jos haluat jakaa tietyn tiedoston, sinun on luotava siihen erityinen kansio. Valitse Lisää, kun olet valinnut kansion.
Jaa kansio Windows-tietokoneille. Oletuksena jaetut kansiot ovat käytettävissä vain muilla Mac-tietokoneilla. Jos haluat jakaa sen Windows-käyttäjien kanssa, valitse kansio Jaetut kansiot -luettelosta ja napsauta Asetukset. Valitse "Jaa tiedostoja ja kansioita SMB: llä (Windows)" ja napsauta sitten Valmis.
- Voit asettaa kansion käyttöoikeudet tällä tavalla
Aseta kansion käyttöoikeudet. Valitse kansio Jaetut kansiot -luettelosta. Oikealla olevasta Käyttäjäluettelosta näkyy, millä käyttäjillä on tällä hetkellä oikeus käyttää kansiota. Napsauta "+" tai "-" -painikkeita lisätäksesi tai poistaaksesi käyttäjiä sallittujen käyttäjien luettelosta.
Tapa 3/3: Linux
Pääsy Windowsin jaettuun kansioon
Asenna ohjelmisto jaetun kansion liittämiseksi. Jos haluat käyttää Windowsin jaettua kansiota, sinun on asennettava SMB-protokollat sen sallimiseksi.Ctrl+Alt+T) ja tyyppi sudo apt-get install cifs-utils.
Luo kansio toimimaan jaetun kansion asennuspaikkana. Luo kansio, johon pääsee helposti. Voit tehdä tämän GUI-työpöydältä tai terminaalista mkdir komento. Voit esimerkiksi luoda työpöydälle kansion nimeltä jaettu kansio kirjoittamalla mkdir ~ / Desktop / jaettu kansio.
Asenna kansio. Kun olet luonut kansion toimimaan jaetun kansion asennuspaikkana, voit liittää sen yhdistääksesi sen Linux-tietokoneeseen. Avaa pääte uudelleen ja kirjoita seuraava komento (Perustuu edelliseen esimerkkiin kansion "jaettu kansio" luomisesta):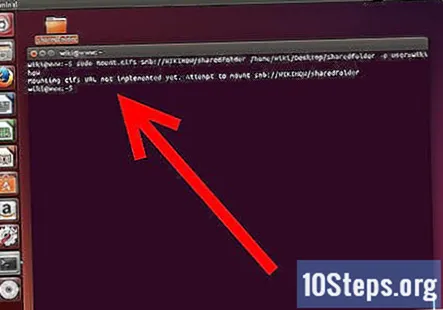
- sudo mount.cifs //WindowsComputerName/Jaettu kansio /Koti/käyttäjänimi/ Desktop / sharedfolder -o user =WindowsUsername
- Sinulta kysytään pääkäyttäjän salasana Linux-asennuksellesi sekä Windows-käyttäjätilin salasana.
Avaa kansio. Liitetyn kansion avaaminen antaa sinun käyttää tiedostoja. Voit lisätä ja poistaa tiedostoja kuten muillakin kansioilla. Päätteen avulla voit myös käyttää jaetun kansion tiedostoja.
Jaetun kansion luominen
Asenna Samba. Samba on avoimen lähdekoodin ohjelmisto, jonka avulla voit jakaa kansiot Windows-käyttäjien kanssa. Voit asentaa Samban terminaalista kirjoittamalla sudo apt-get install samba.
- Kun Samba on asentanut, luo käyttäjänimi kirjoittamalla smbpasswd -a käyttäjänimi. Sinua pyydetään myös luomaan salasana.

Luo jaettava hakemisto. Voit myös käyttää mitä tahansa olemassa olevaa hakemistoa, mutta voi olla hyödyllistä, että pystyt helposti kertomaan, mitkä kansioistasi jaetaan muiden tietokoneiden kanssa. Käytä mkdir -komento luodaksesi kansion.
Avaa Samba-määritystiedosto. Tyyppi sudo vi /etc/samba/smb.conf. Voit käyttää mitä tahansa tiedostojen muokkausohjelmaa, "vi" on vain esimerkki. Samba-määritystiedosto avautuu editorissa. Vieritä tiedoston loppuun ja lisää seuraavat rivit:
- Voit muuttaa asetuksia tarpeen mukaan, esimerkiksi tehdä kansiosta vain lukuoikeuden tai tehdä siitä julkisen.
- Voit lisätä tiedostoon useita merkintöjä useille jaetuille kansioille.
Tallenna tiedosto. Tallenna määritystiedosto ja sulje editori. Käynnistä SMB-palvelu kirjoittamalla uudelleen sudo service smbd käynnistyy uudelleen. Tämä lataa määritystiedoston uudelleen ja soveltaa asetuksia jaettuun kansioon.
Hanki IP-osoitteesi. Kansion linkittäminen Windowsissa edellyttää Linux-tietokoneen IP-osoitetta. Tyyppi ifconfig terminaalissa ja kirjoita osoite.
Avaa kansio Windowsissa. Luo uusi pikakuvake mihin tahansa Windows-tietokoneeseen napsauttamalla hiiren kakkospainikkeella ja valitsemalla Uusi → Pikakuvake. Kirjoita Linuxissa luomasi kansion sijainti IP-osoitetta käyttämällä: \IP-osoitekansion nimi. Napsauta Seuraava, nimeä pikakuvake ja valitse sitten Valmis. Uuden pikakuvakkeen avaaminen antaa sinun nähdä jaetun kansion sisällön.
Yhteisökysymykset ja vastaukset
Kuinka jaetaan useita tietokoneita, joissa on Windows 7 ja osiot, pienessä toimistoverkossa?
Niiden yhdistämiseksi ja varmuuskopioinnin helpottamiseksi sinun kannattaa todennäköisesti käyttää tietokonetta erillisenä tiedostopalvelimena, joka tallentaa kaikki jaetut tiedostot ja kansiot.
Vinkkejä
Varoitukset
- Seuraa, kenen kanssa jaat kansiot. Jos on sisältöä, jota et halua nähdä, muuttaa tai poistaa, poista jakamisoikeus käytöstä.
- Suojaamattomat langattomat verkot antavat läheisille käyttäjille, joita et ehkä tunne, ja joilla on langaton yhteys, pääsyn kansioon.