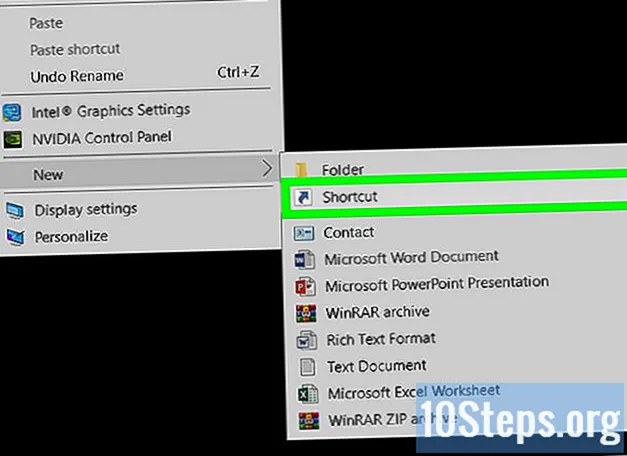Sisältö
Jos käytät sekä Google-kalenteria että Outlook-kalenteria, tiedä, että voit synkronoida molemmat pitämään tapaamiset, tapahtumat ja saatavuuden yhtenäisenä. Tätä varten sinun on allekirjoitettava henkilökohtainen Outlook-kalenterilinkkisi Google-kalenterissa ja allekirjoitettava sitten Google-kalenterilinkkisi Outlookissa. Tässä artikkelissa opetetaan, kuinka saat Outlook-kalenteritapahtumat näkymään Google-kalenterissasi ja päinvastoin.
Askeleet
Tapa 1/3: Tilaa Google-kalenterin Outlook-kalenteri
Käytä Outlook-verkkosivusto Internet-selaimessa. Jos käytät ilmaista Outlook.com- tai Outlook 365 -versiota verkossa, voit julkaista kalenterisi URL-osoitteen, jotta voit tilata sen Google-kalenterissa. Jos tilisi ei ole auki, kirjoita kirjautumistietosi käyttääksesi sitä.
- Et voi synkronoida Outlook-kalenterin tietoja Google-kalenteriin, jos käytät Outlookia verkkoselaimessa. Jos käytät Outlookin työpöytäversiota, olitpa sitten koulussa, työpaikalla tai yrityksessä, suorita seuraavat vaiheet järjestelmänvalvojan antamasta verkkosovelluksen URL-osoitteesta.
- Et voi muokata synkronoituja Outlook-tietoja Google-kalenterissa. Outlook-kalenterin muokkaaminen voidaan tehdä vain itse Outlookissa.

Napsauta Outlookin oikeassa yläkulmassa olevaa rataskuvaketta.
napsauta sisään Näytä kaikki Outlook-asetukset valikon oikeassa alakulmassa, sivun oikeassa reunassa.
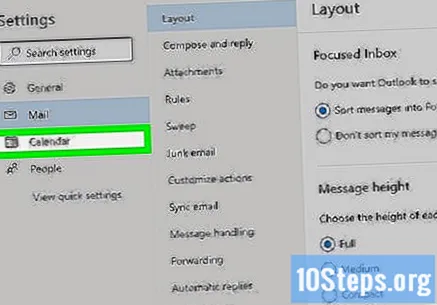
Napsauta painiketta Kalenteri Asetukset-ikkunan vasemmalla puolella.
napsauta sisään Jaetut kalenterit Asetukset-ikkunan keskisarakkeessa.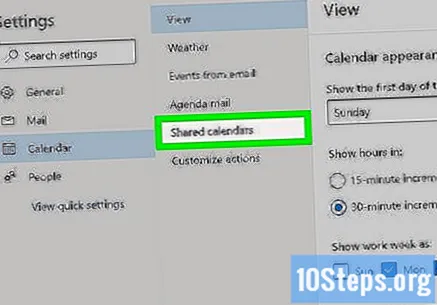

Valitse kalenteri Julkaise kalenteri -kohdasta. Tee tämä pudotusvalikosta, joka sijaitsee toisessa osassa. Saatat joutua vierittämään ensin hieman alaspäin. Jos sinulla on vain yksi kalenteri, sen nimi on Kalenteri.
Valitse Voi näyttää kaikki yksityiskohdat "Valitse käyttöoikeudet" -valikossa. Tämä vaihe varmistaa, että koko kalenteri on näkyvissä Google-kalenterissa, ei vain sen saatavuus.
Napsauta painiketta Julkaista lähellä ikkunan oikeaa alakulmaa. Nyt ikkunan alaosaan ilmestyy kaksi uutta URL-osoitetta.
Napsauta "ICS" -linkkiä ja valitse Kopioi linkki toisella linkkirivillä sivun alaosassa. Se kopioi osoitteen kalenterista leikepöydälle.
Siirry osoitteeseen https://calendar.google.com. Jos Google-tilisi ei ole auki, käytä sitä noudattamalla näytön ohjeita.
Napsauta rataskuvaketta ja valitse asetukset. Tämä painike sijaitsee sivun oikeassa yläkulmassa.
Valitse Lähettäjä URL vasemmanpuoleisen paneelin Lisää kalenteri -otsikon alla. Jos Lisää kalenteri -osa on suljettu, laajenna se napsauttamalla sitä ensin.
Napsauta hiiren kakkospainikkeella "Kalenterin URL-osoite" ja valitse Kaulakoru. Sitten näkyviin tulee Outlook-kalenterisi URL-osoite.
- Jos haluat asettaa Outlook-kalenterisi julkisesti saataville, napsauta alla olevaa valintaruutua sivulla ilmoitetulla tavalla.
Napsauta painiketta Lisää kalenteri. Sitten Outlook-kalenteri lisätään Google-kalenteriin.
- Jos haluat myös, että Google-kalenterisi tiedot näkyvät Outlook-kalenterissasi, tutustu tapaan, jolla Google-kalenterikalenteri allekirjoitetaan Outlook Onlinessa tai 365: ssä tai Google-kalenterikalenteri allekirjoitetaan Outlook 2016: ssa tai 2019: ssä.
- Varmista, että Outlookin tapaamiset ja tapahtumat näkyvät Google-kalenterissasi, palaa kalenteriin ja valitse vasemmanpuoleisessa paneelissa Outlook-kalenterin URL-osoitteen vieressä oleva vaihtoehto. Se on ruudun alaosassa "Muut kalenterit".
Tapa 2/3: Google Kalenterikalenterin tilaaminen Outlook Onlinessa tai 365: ssä
Siirry Google-kalenteri. Jos tilisi ei ole auki, käytä sitä noudattamalla näytön ohjeita.
- Käytä tätä tapaa, jos käytät Outlookia verkkoselaimella joko Office 365: n tai Outlook.comin avulla.
- Sen avulla voit tarkastella kaikkia Google-kalenteritapahtumiasi Outlookissa, mutta muokkaus on mahdollista vain Google-kalenterin kautta.
Vie hiiren osoitin synkronoitavan kalenterin päälle. Ne on lueteltu vasemmalla olevassa paneelissa kohdassa "Omat kalenterit". Kun teet niin, jotkut kuvakkeet näkyvät näytöllä.
- Jos et näe synkronoitavaa kalenteria, napsauta Omat kalenterit laajentaaksesi luetteloa.
Napsauta kuvaketta ⋮ kalenterin nimen oikealla puolella. Sitten asetusvalikko laajennetaan.
napsauta sisään Asetukset ja jakaminen valikossa. Sitten "Aikataulun asetukset" -sivu latautuu.
Vieritä alaspäin ja kopioi salainen osoite iCal-muodossa. Sinun on mentävä melkein sivun alaosaan löytääksesi "Salaisen osoitteen iCal-muodossa" -luettelon URL-osoitteen. Kopioi URL-osoite kaksoisnapsauttamalla sitä korostaaksesi sitä, napsauttamalla sitä hiiren kakkospainikkeella ja valitsemalla Kaulakoru.
Käytä Outlook-verkkosivusto Internet-selaimessa. Jos käytät ilmaista Outlook.com- tai Outlook 365 -versiota verkossa, voit käyttää sitä Google-kalenterin tilaamiseen.
- Jos tilisi ei ole auki, kirjoita kirjautumistietosi käyttääksesi sitä.
Napsauta kalenterikuvaketta vasemman paneelin alaosassa.
napsauta sisään Lisää kalenteri tai Tuo kalenteri. Tämä vaihtoehto vaihtelee version mukaan, mutta se löytyy kalenteriluettelon yläpuolelta vasemman paneelin keskeltä.
napsauta sisään Tilaa verkko tai Verkosta. Yksi näistä vaihtoehdoista näkyy vasemmassa sivupaneelissa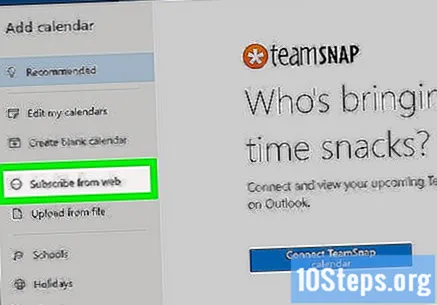
Napsauta hiiren kakkospainikkeella tekstikenttää ja valitse Kaulakoru. Sitten Google-kalenterin URL-osoite näkyy tekstikentässä.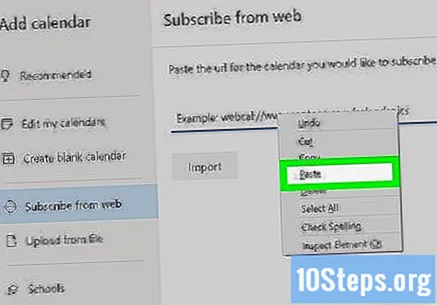
- Jos käytät Outlook 365: tä, kirjoita kalenterisi nimi Kalenterin nimi -kenttään.
napsauta sisään tuonti. Google-kalenterin tiedot tuodaan sitten Outlookiin.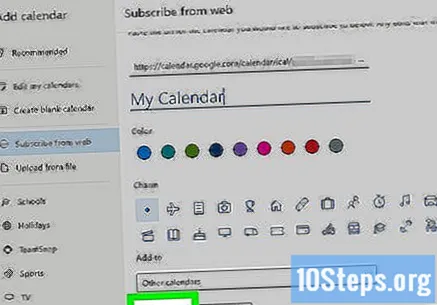
- Kun lisäät tai päivität Google-kalenteritapahtumaa, voi kestää muutaman minuutin tai jopa tunnin, ennen kuin se näkyy Outlookissa.
Tapa 3/3: Google-kalenterin tilaaminen Outlook 2016: ssa tai 2019: ssä
Siirry Google-kalenterisivusto. Jos tilisi ei ole auki, käytä sitä noudattamalla näytön ohjeita.
- Käytä tätä menetelmää, jos käytät tietokoneellasi Outlook-sovellusta (joko versio 2016 tai 2019).
- Sen avulla voit tarkastella kaikkia Google-kalenteritapahtumiasi Outlookissa, mutta muokkaus on mahdollista vain Google-kalenterin kautta.
Vie hiiren osoitin synkronoitavan kalenterin päälle. Ne on lueteltu vasemmalla olevassa paneelissa kohdassa "Omat kalenterit". Kun teet niin, jotkut kuvakkeet näkyvät näytöllä.
- Jos et näe synkronoitavaa kalenteria, napsauta Omat kalenterit laajentaaksesi luetteloa.
Napsauta kuvaketta ⋮ kalenterin nimen oikealla puolella. Sitten asetusvalikko laajennetaan.
napsauta sisään Asetukset ja jakaminen valikossa. Sitten "Aikataulun asetukset" -sivu latautuu.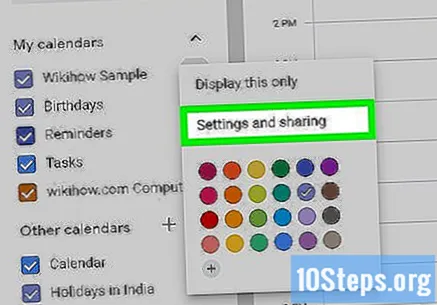
Vieritä alaspäin ja kopioi salainen osoite iCal-muodossa. Sinun on mentävä melkein sivun alaosaan löytääksesi "Salaisen osoitteen iCat-muodossa" -luettelon URL-osoitteen. Kopioi URL-osoite kaksoisnapsauttamalla sitä korostaaksesi sitä, napsauttamalla sitä hiiren kakkospainikkeella ja valitsemalla Kaulakoru.
Avaa Outlook ja napsauta kalenterikuvaketta. Nyt kun URL-osoite on kopioitu leikepöydälle, voit nyt lisätä sen Outlookiin. Tämä kuvake on ikkunan vasemmassa alakulmassa.
Napsauta hiiren kakkospainikkeella Omat kalenterit vasemmalla puolella. Sitten asetusvalikko laajennetaan.
Valitse Lisää kalenteri ja napsauta Internetistä. Tällöin avautuu Uusi Internet-kalenteritilaus -valintaikkuna.
Napsauta hiiren kakkospainikkeella tekstikenttää ja valitse Kaulakoru. Nyt kopioitu URL-osoite näkyy siinä.
napsauta sisään OK ja sitten Kyllä vahvistaa. Sinulta kysytään, haluatko lisätä kalenterin ja saada sen päivitykset. Kun olet lisännyt sen, näet Google-kalenterin päivitykset Outlook-kalenterissasi vasemman paneelin Omat kalenterit -kohdassa.
- Kun lisäät tai päivität Google-kalenteritapahtumaa, voi kestää muutaman minuutin tai jopa tunnin, ennen kuin se näkyy Outlookissa.