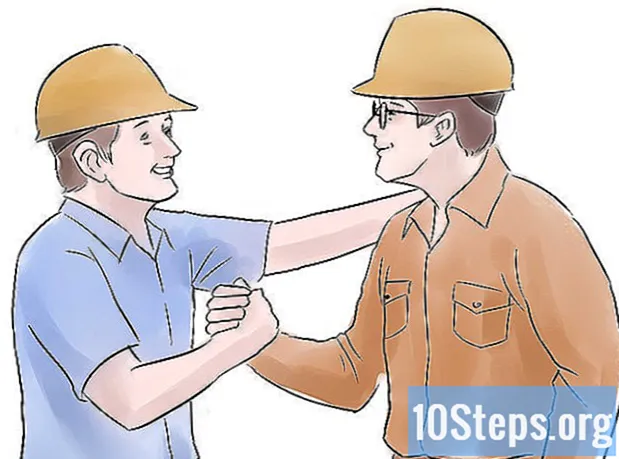Kirjoittaja:
Mark Sanchez
Luomispäivä:
28 Tammikuu 2021
Päivityspäivä:
17 Saattaa 2024

Sisältö
Muut osiotTämä wikiHow opettaa sinulle, kuinka siirtää tiedosto tietokoneeltasi iPhoneen tai iPadiin SHAREitin avulla.
Askeleet
Osa 1/2: Puhelimen kytkeminen tietokoneeseen
Avaa SHAREit tietokoneellasi. Tee se kaksoisnapsauttamalla SHAREit-kuvaketta, joka on valkoisten pisteiden trio sinisellä pohjalla.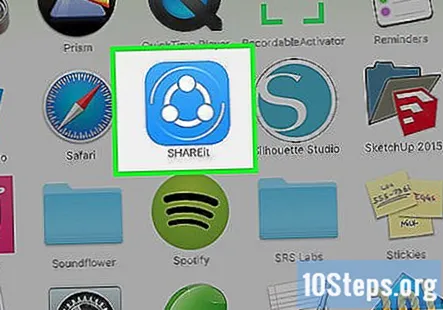
- Voit ladata SHAREitin tietokoneellesi käymällä SHAREitin verkkosivustolla napsauttamalla PC, kaksoisnapsauttamalla asennustiedostoa ja noudattamalla näytön ohjeita.

Klikkaus Näytä QR-koodi. Tämä vaihtoehto on lähellä SHAREit-ikkunan alaosaa, kun avaat SHAREit-sovelluksen ensimmäisen kerran. Napsauttamalla sitä, tietokoneesi QR-koodi näkyy SHAREit-ikkunassa.
Avaa SHAREit iPhonellasi. Se on sininen sovellus, jossa on kolme valkoista pistettä. Sinun on ensin ladattava SHAREit App Storesta, jos et ole vielä tehnyt niin.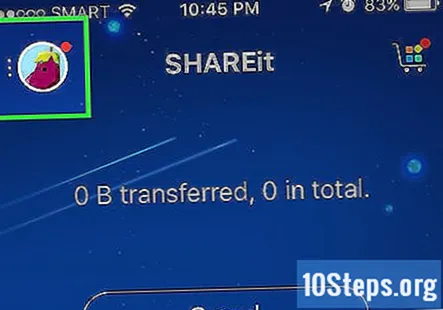
Napauta ⋮. Se on ruudun vasemmassa yläkulmassa.
Napauta Liitä PC / MAC. Tämä on vasemman reunan vaihtoehtojen sarakkeen ylin vaihtoehto.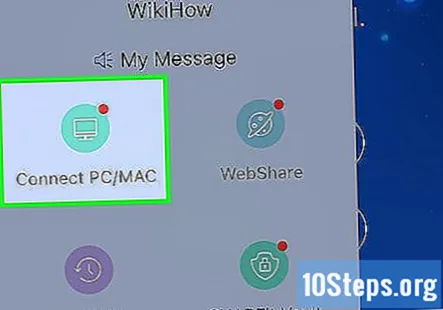
Napauta Skannaa yhdistämään. Se on lähellä ruudun alaosaa.
Osoita iPhonen kameralla tietokoneen näyttöä. Yritä kehystää QR-koodi tietokoneen näytöllä iPhonen näytön ruutuun. Sekunnin kuluttua QR-koodi skannaa, mikä yhdistää iPhonen ja tietokoneen.
- Saatat joutua ensin napauttamaan OK jotta SHAREit voi käyttää kameraa.
- Jos et saa QR-koodiasi skannattavaksi, siirrä iPhone siirtymään kauemmas näytöstä ja siirtämällä se lähemmäs näyttöä.
Osa 2/2: Tiedostojen siirtäminen iPhoneen
Etsi tiedosto, jonka haluat siirtää. SHAREit ei aseta tiedostokokorajoituksia, eli tiedoston enimmäiskoko riippuu Internet-yhteydestäsi ja iOS-laitteesi jäljellä olevasta tallennustilasta.
Napsauta ja vedä tiedosto SHAREit-ikkunaan. Näin tekemällä kutsut kehotteen iPhonellesi.
Napauta OK iPhonellasi. Tämä tuo tiedoston iPhonen SHAREit-sovellukseen.
- Napauttaminen OK asettaa myös tuonnin oletustoiminnoksi, joten sinun ei tarvitse napauttaa OK uudelleen jokaiselle siirrettävälle tiedostolle.
Napauta tiedostoa. Se avaa sen.
Napauta "Jaa" -painiketta. Se on ylöspäin osoittava nuoli näytön vasemmassa alakulmassa.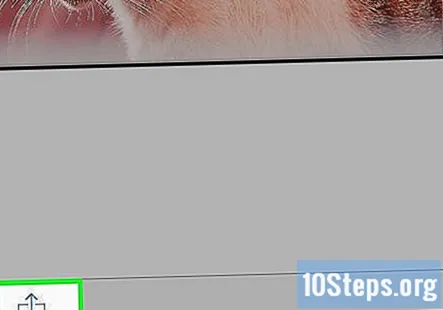
Napauta jakamisvaihtoehtoa. Tiedoston jakaminen iPhonen Notes-sovelluksen kanssa tai siirrettävän tiedostotyypin mukaan tämä prosessi vaihtelee: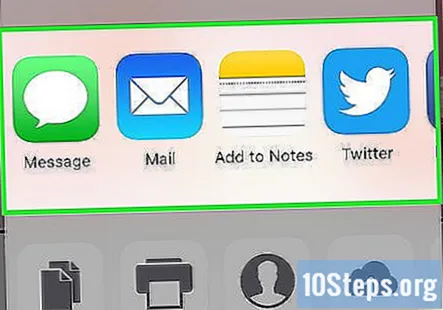
- Napautat esimerkiksi Lisää muistiinpanoihin tekstitiedostoille.
- Valokuva- ja videotiedostot latautuvat automaattisesti iPhonen kamerarullaan, vaikka sinun on napautettava OK kun siirrät valokuva- tai videotiedoston ensimmäisen kerran tämän prosessin sallimiseksi.
- Musiikkitiedostot tallennetaan toistettavaksi SHAREitin sisäänrakennetulla musiikkisoittimella.
Yhteisökysymykset ja vastaukset
Onko SHAREit-sovellus ladattava tietokoneelleni?
Se on. Lataus- ja asennusprosessi kestää yleensä alle minuutin.
Kuinka voin katsella tietokoneelleni ladattua elokuvaa?
Voit todennäköisesti käyttää tietokoneellesi asennettua oletussoittimen videosoitinta.
Pitääkö minun olla yhteydessä Internetiin, kun siirrän tiedostoa SHAREit-skannauksella? Vastaus
Vinkkejä
- Voit tallentaa Word-asiakirjat Microsoft Word -sovellukseen, jos olet ladannut ne iPhoneen.